We’ll use a simple dataset to showcase how you can select values in a column to the end of data.
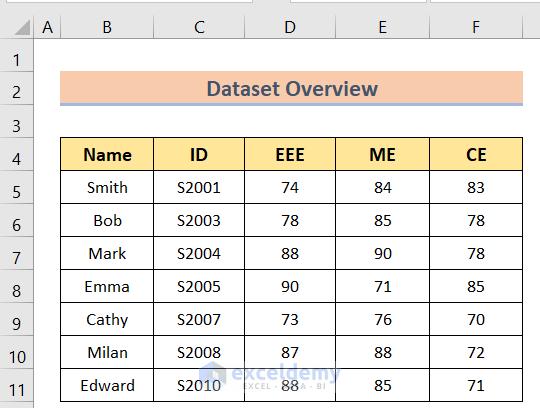
Method 1 – Using a Keyboard Shortcut to Select Column to the End of Data in Excel
Case 1.1 – From the Column Start
Steps:
- Click on the column header you want to select.
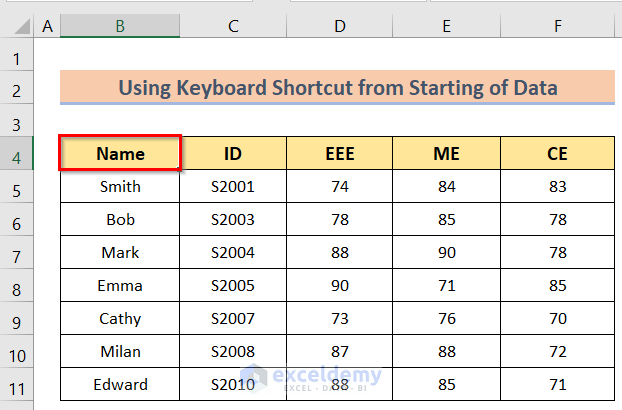
- Press Ctrl + Shift + Down Arrow.
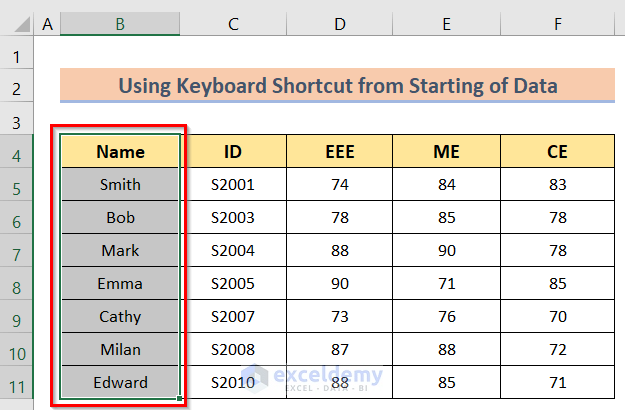
Read More: How to Select Cells in Excel Using Keyboard
Case 1.2 – From the End of Data
Steps:
- Select the last data cell in a column.
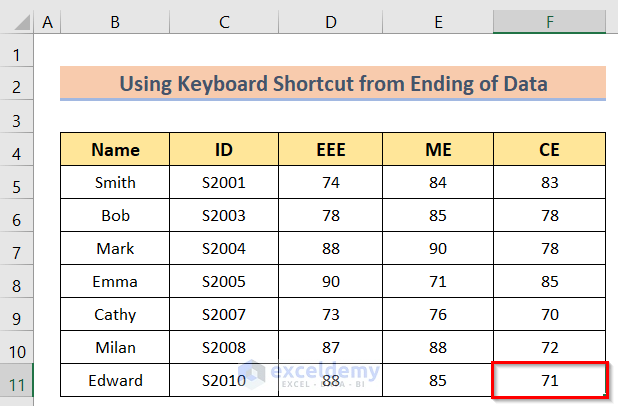
- Press Ctrl + Shift + Up Arrow.
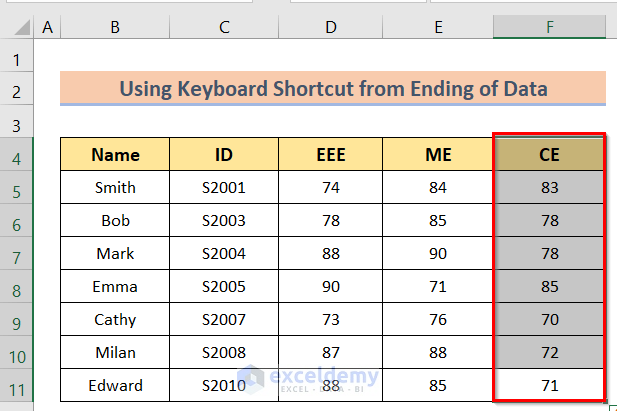
- To select the row instead, press Ctrl + Shift + Left Arrow.
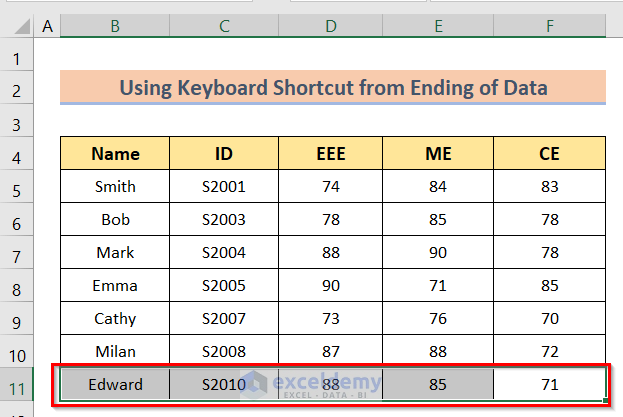
Read More: [Solved!] CTRL+END Shortcut Key Goes Too Far in Excel
Method 2 – Selecting a Column to the End of Data with the Go To Command
Steps:
- Select any cell in the dataset and press Ctrl + G.
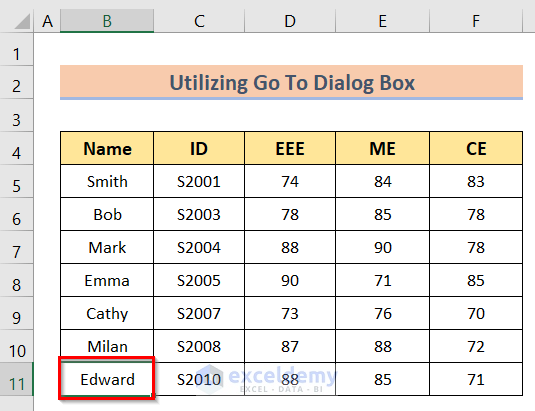
- The Go To dialog box will appear on the screen.
- In the Reference section, enter the desired cell range and press OK.
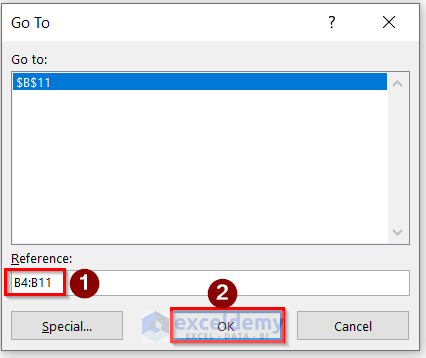
- You will get the desired result.
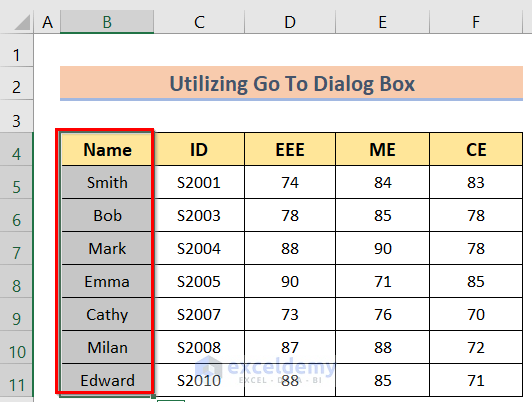
Read More: How to Go to Last Non Empty Cell in Column in Excel
Method 3 – Applying VBA Code to Select from a Cell to the End of Data
Steps:
- Press Alt + F11.
- Go to Insert and select Module to open the Module window.
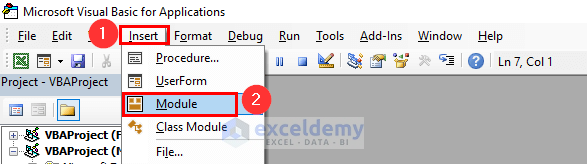
- Insert the following code in the window.
Sub select_column_to_end_of_data()
Range("C1048576").End(xlUp).Select
Range(Cells(4, 6), Selection).Select
End Sub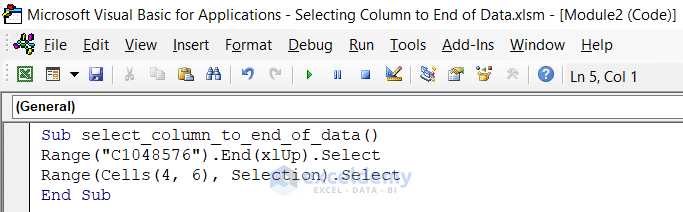
- After pressing Run or F5, you will get the desired result.
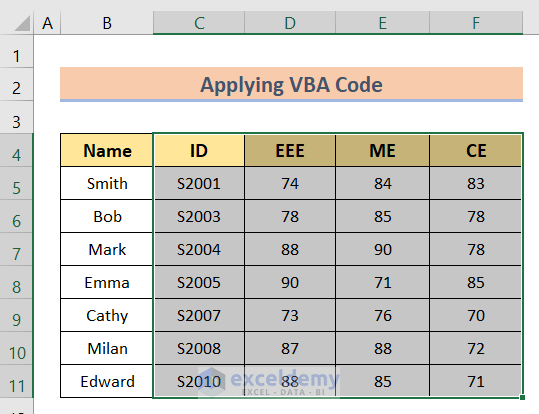
Read More: How to Select Large Data in Excel Without Dragging
How to Select All Data in Excel
Steps:
- Click on the Select All option on the left side of the bar or press Ctrl + A.
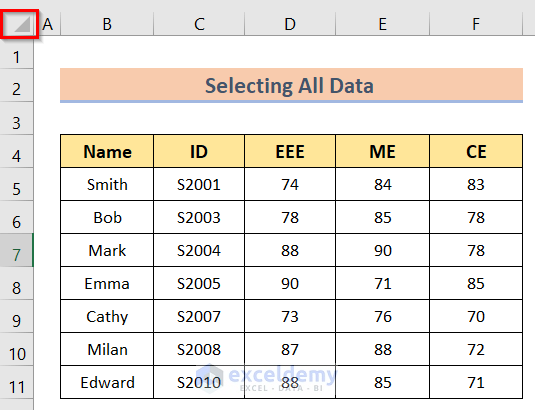
- You will get the desired result.
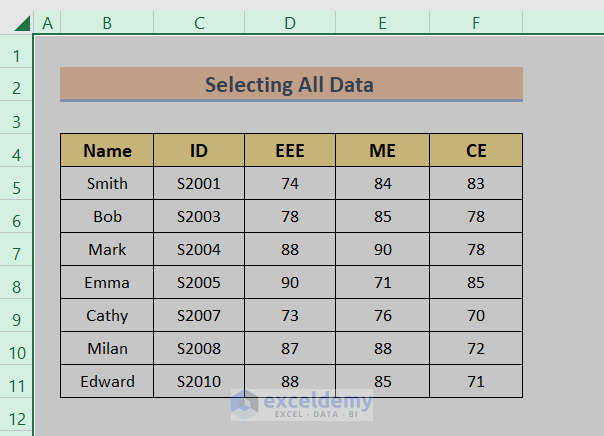
Read More: How to Select Multiple Cells in Excel Without Mouse
Download the Practice Workbook
Related Articles
<< Go Back to Select Cells | Excel Cells | Learn Excel
Get FREE Advanced Excel Exercises with Solutions!

