Method 1 – Use TIME Function to Add 30 Minutes to Time
Steps:
- Select cell D5 for the convenience of our work.
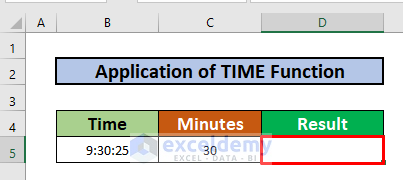
- After selecting cell D5, type the following TIME function in the Formula Bar,
=B5+TIME(0,C5,0)- Where B5 is the arbitrary time, and inside the TIME function first 0 is the hour, C5 is the minute, and second 0 is the second of the TIME function.
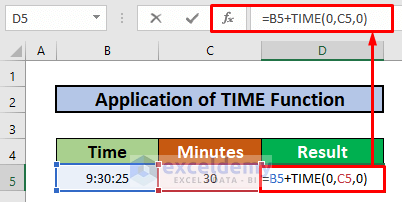
- Press Enter on your keyboard. Get the return of the TIME function and the return is 10:00:25.
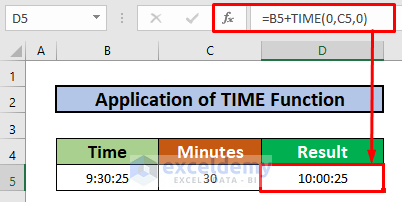
Method 2 – Insert Mathematical Formula to Add 30 Minutes to Time
1 day = 24hours
1 hour = 1/24
1 minute = 1/(24*60) = 1440
1 Second = 1/(24*60*60) = 1/86400
So if we want to add 30 minutes then we’ll have to multiply that minutes by 1/1440 before adding. Let’s follow the instructions below to add 30 minutes to time!
Steps:
- Select cell D5 for the convenience of our work.
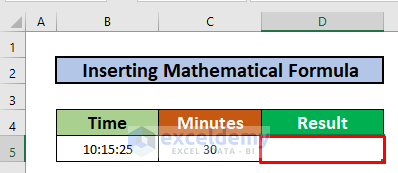
- After selecting cell D5, type the following Mathematical formula in the Formula Bar,
=B5+C5/1440- Where B5 is the arbitrary time, and C5/1440 is the fraction value of 30 minutes.
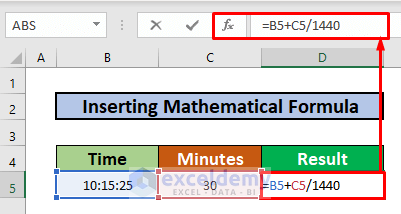
- Press Enter on your keyboard. The Mathematical formula’s return, 10:45:25, will then appear.
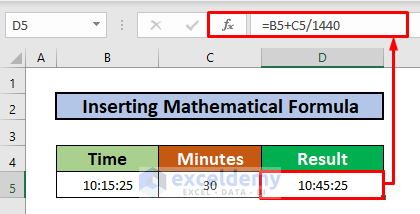
Method 3 – Apply NOW Function with Custom Format to Add 30 Minutes to Time
Step 1:
- Select cell D5 for the convenience of our work.
- After selecting cell D5, type the following NOW function in the Formula Bar,
=NOW()- Press Enter on your keyboard. Get the return of the NOW function and the return is 8/29/2022 12:08.
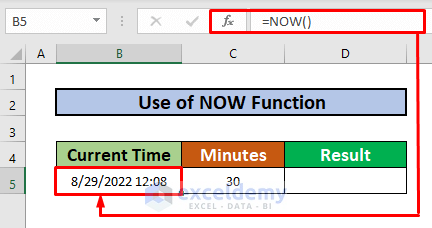
- Use the Custom format to convert this time into the only hour, minute, and second. To do that, simply press Ctrl + 1 on your keyboard.
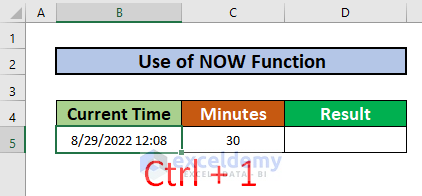
- A Format Cells dialog box will appear in front of you. From the Format Cells dialog box, do like the below screenshot.
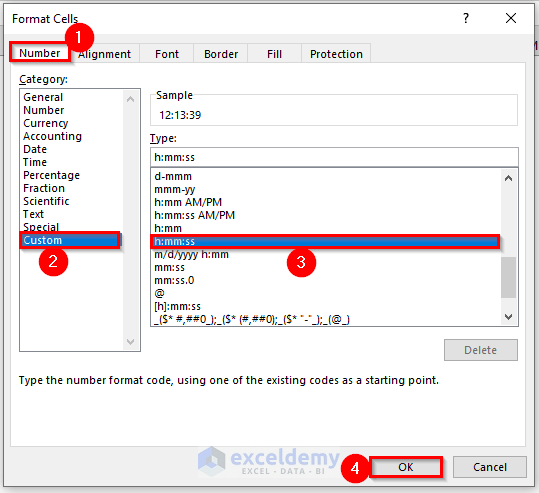
- Convert the return of the NOW function into time to the only hour, minute, and second.
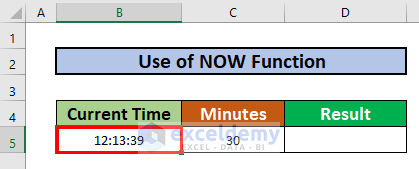
Step 2:
- Type the below formula in the Formula Bar. The formula is,
=B5+C5/1440- Press Enter on your keyboard. As a result, you will be able to get the return and the return is 12:46:48.
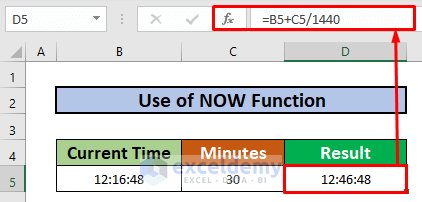
Things to Remember
➜ While a value can not found in the referenced cell, the #N/A! error happens in Excel.
➜ In the TIME function, the #NUM! error occurs if the given hours are less than 0.
➜ The #VALUE! error occurs when any of the given inputs are non-numeric.
Download Practice Workbook
Download this practice workbook to exercise while you are reading this article.
Related Articles
- How to Add Minutes and Seconds in Excel
- How to Add Hours, Minutes, and Seconds in Excel
- How to Add Hours to Time in Excel
- How to Add 1 Hour to Time in Excel
- Add 8 Hours to Time in Excel
- How to Add Minutes to Time in Excel
- Add Milliseconds to Time in Excel
- How to Add Time to Date in Excel
<< Go Back to Add Time in Excel | Calculate Time | Date-Time in Excel | Learn Excel
Get FREE Advanced Excel Exercises with Solutions!

