Percentage Basics
A percentage is a quantity or ratio that is a fraction of 100. Divide the number by the whole number and multiply by 100 to calculate the percent of a number.
Average Basics
In a set of numbers, the average value is the value, calculated by dividing the total by the number of numbers. This is a basic Average Formula.
Average = (Sum of numbers of a set) / (Total numbers in that set)Introduction to Average Percentages
The average percentage is the mean value of percentages.
Common Mistakes While Calculating Average Percentage
The AVERAGE formula is used to determine the average of quantities. You can’t calculate the average percentage using this formula:
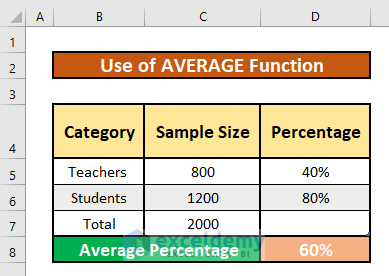
How to Calculate Average Percentage in Excel – 3 Easy Methods
The following is an overview of the sample dataset.
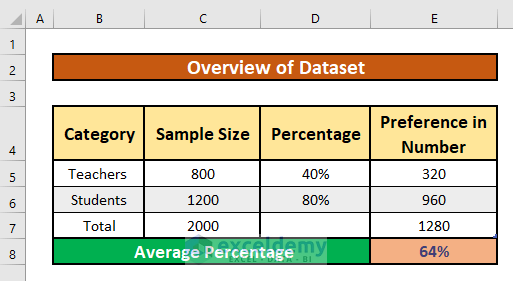
Method 1 – Combining the SUMPRODUCT and SUM Functions to Calculate the Average Percentage
Steps:
- Select D7 and enter the following SUMPRODUCT and SUM functions.
=SUMPRODUCT(C5:C6,D5:D6)/SUM(C5:C6)- Press Enter.
The average percentage (0.64) is returned by the SUMPRODUCT and SUM functions.
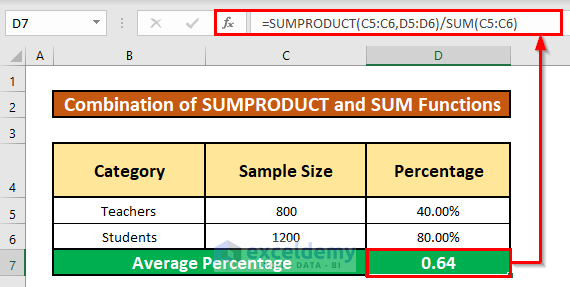
- Select D7. In the Home tab, go to Home → Number → Percentage to convert the fraction into a percentage.
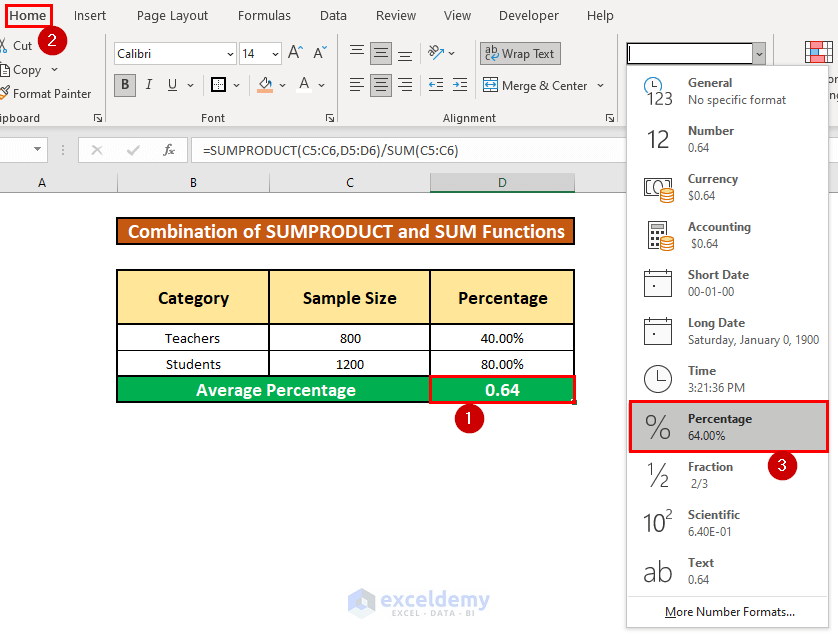
Average percentages will be calculated,
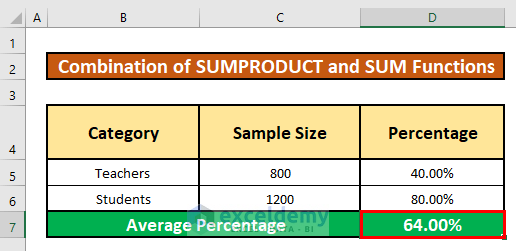
Read More: How to Calculate Average Share Price in Excel
Method 2 – Calculating the Average Percentage Using Data from A Survey
Step 1: Determine the number of each percentage
- Select E5, and enter this formula.
=C5*D5- Press Enter. The result is 320.
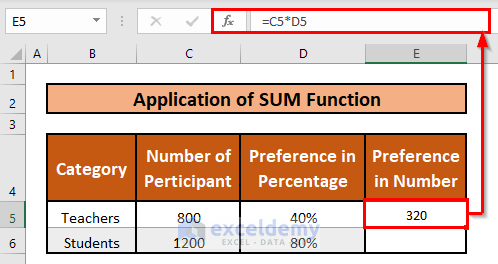
- AutoFill the the rest of the cells in column E.
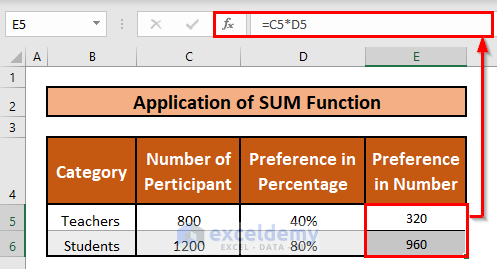
Note: You can also convert the percentage into a decimal:
- Select D5:D6. Press Ctrl + 1.
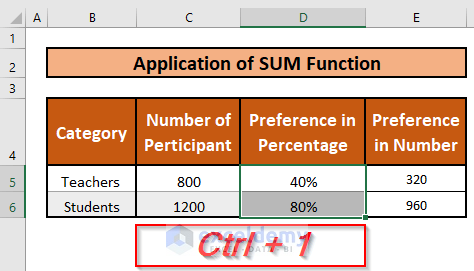
- In Format Cells, choose Number.
- In Category, select General.
- Press OK.
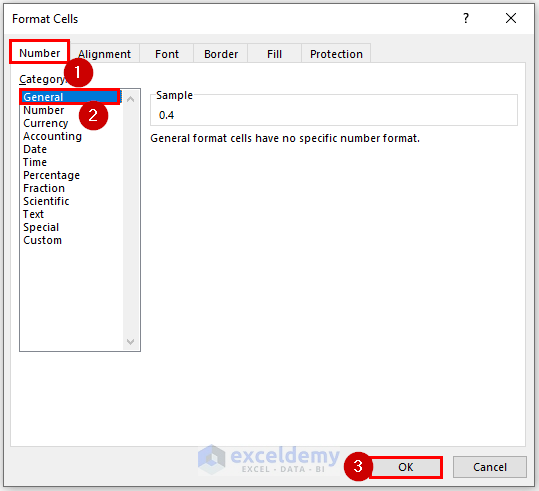
This is the output.
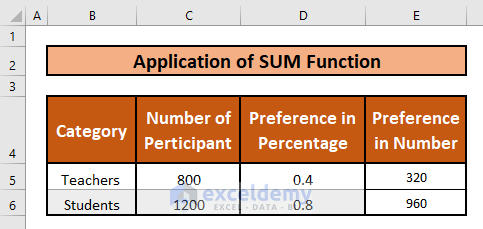
Step 2: Find the Total Value
- Use the SUM function to determine the total number of participants.
=SUM(C5:C6)- Press Enter. 2000 is returned by the SUM function.
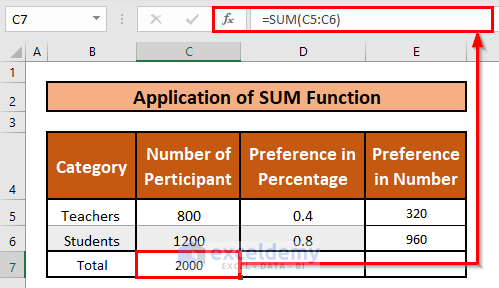
- Apply the SUM function to calculate the total number of preferences:
=SUM(E5:E6)- Press Enter. 1280 is returned by the SUM function.
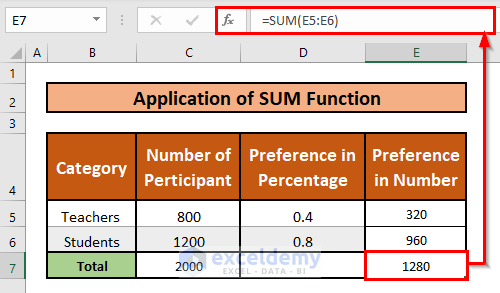
Step 3: Determine the Average Percentage
- Choose E8 and enter the SUM function:
=E7/C7- Press Enter to see the average percentage: 64%.
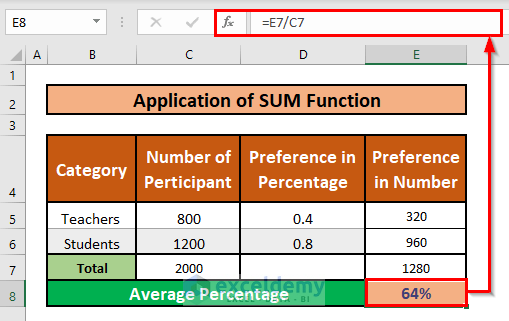
Read More: How to Calculate Average Revenue in Excel
Method 3 – Utilizing a Formula to Calculate the Average Percentage
This is the formula.
(((Percentage1*number1)+(percentage2*number2))/total number))*100Here the Teachers are Number 1 and the Students are Number 2; the percentages are provided; the Total Number is the combined number of Teachers and Students.
Steps:
- Select D8, and enter the formula:
=(C5*D5+C6*D6)/C7- Press Enter. The average percentage will be displayed in fractions. The fraction is 0.64.
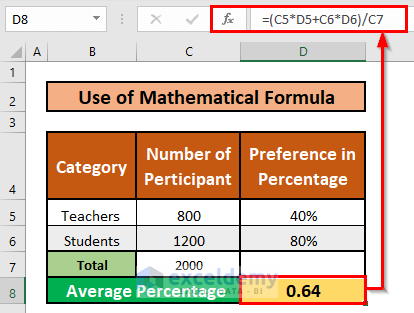
- Convert the fraction into a percentage. Press Ctrl + Shift + %.
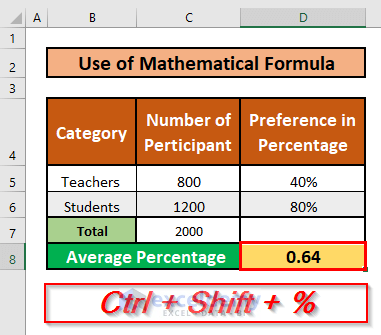
Fractions are converted into percentages. The average percentage is 64%.
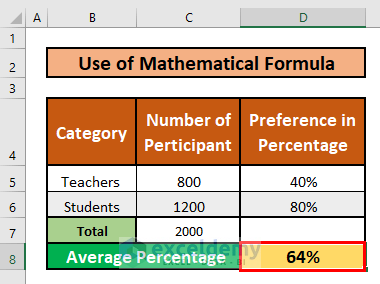
Read More: How to Calculate Average of Averages in Excel
Calculate the Average Percentage of Marks in Excel
The sample dataset showcases six students and their respective scores in three tests. To calculate the Average Percentage, insert an extra column.
Steps:
- Select F5. Enter the AVERAGE function:
=AVERAGE(C5:E5)- Press Enter. The AVERAGE function returns the average percentage: 77.6666667.
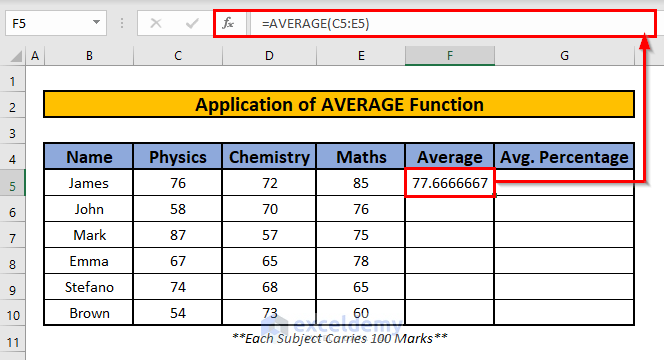
- AutoFill the rest of the cells in column F.
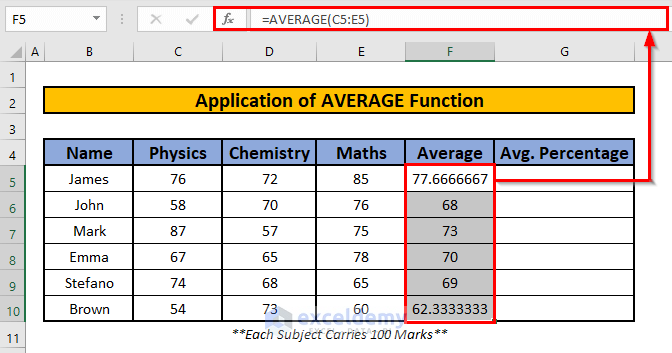
- Enter the formula in G5.
=F5/100- Press Enter to see the output: 0.78.
- Here, F5/100 will show the average percentage of marks in fraction form.
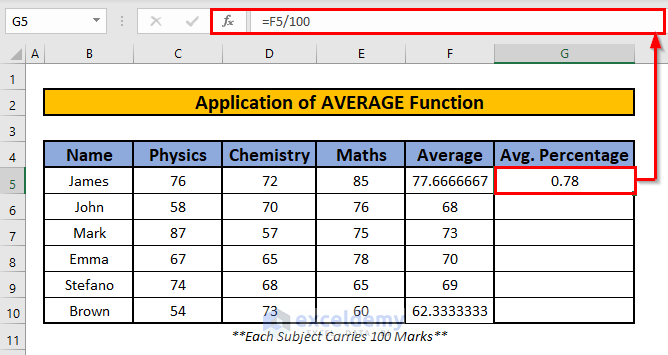
- AutoFill the rest of the cells in column G.

- Convert the fraction into a percentage by pressing Ctrl + Shift + %.
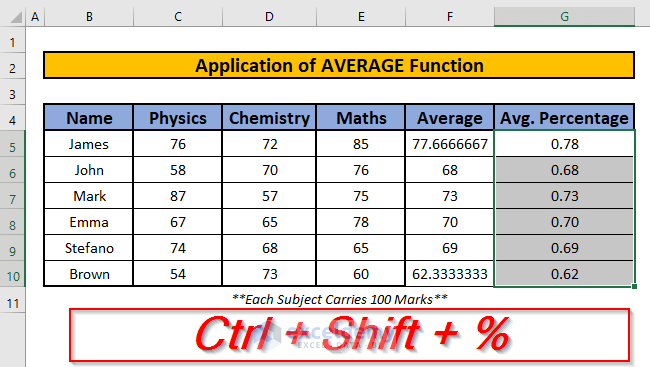
Fractions were converted into percentages.
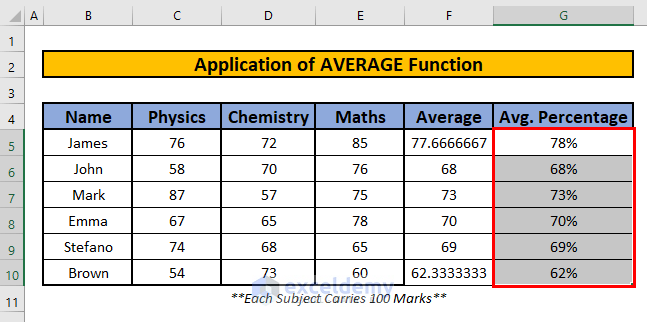
Read More: How to Calculate Average, Minimum And Maximum in Excel
Download Practice Workbook
Download this practice workbook to exercise.
Related Articles
- Average Attendance Formula in Excel
- How to Calculate Average True Range in Excel
- How to Calculate Class Average in Excel
- How to Calculate Average Quarterly Revenue in Excel
- How to Calculate Average Length of Stay in Excel
- How to Calculate Average Price in Excel
<< Go Back to Calculate Average in Excel | How to Calculate in Excel | Learn Excel
Get FREE Advanced Excel Exercises with Solutions!

