Macro 1 – VBA to Find Row Number by Changing Selection
Steps:
- Right-click on the sheet title and select View Code from the context menu.
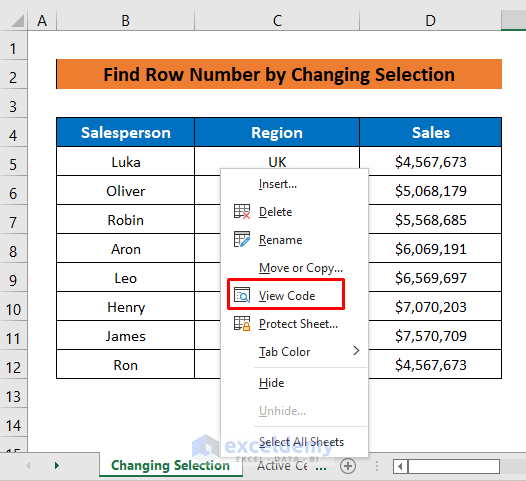
- Add the following code –
Private Sub Worksheet_SelectionChange(ByVal Target As Range)
Dim Rnumber As Integer
Rnumber = ActiveCell.row
If ActiveCell.Value <> "" Then
MsgBox "The row number of the clicked cell is: " & Rnumber
End If
End Sub- Do not run the codes, go back to your sheet.
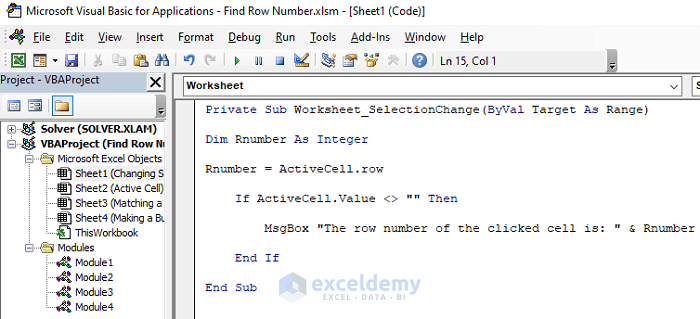
Code Breakdown:
- We created a Private Sub procedure – Worksheet_SelectionChange.
- Declared a variable Rnumber as an Integer.
- Row will determine the row number of the active cell.
- The If statement will check the active cell whether it is empty or not, and MsgBox will show the output.
- Click on any used cell and it will show you the row number.
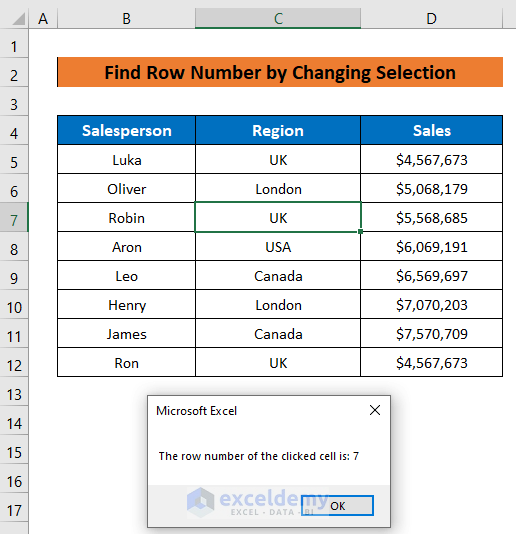
Macro 2 – Find Row Number of an Active Cell Using VBA
- Press ALT + F11 to open the VBA window.
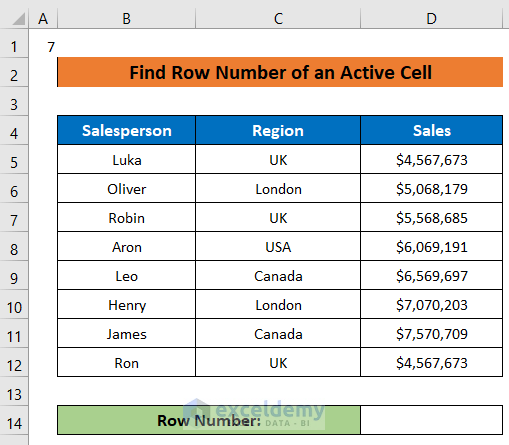
- Click as follows to insert a new module: Insert > Module.
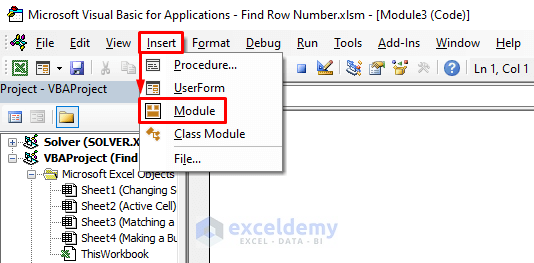
- Add the following code in the module –
Sub Find_Row_Number_of_an_Active_Cell()
Dim wSheet As Worksheet
Set wSheet = Worksheets("Active Cell")
wSheet.Range("D14") = ActiveCell.row
End Sub- Go back to your sheet.
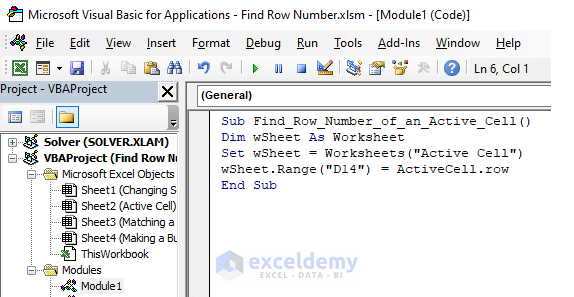
Code Breakdown:
- Find_Row_Number_of_an_Active_Cell() is the Sub procedure.
- The wSheet is declared as a Worksheet.
- The Set statement will select the active cell.
- Range will return the row number in the output cell.
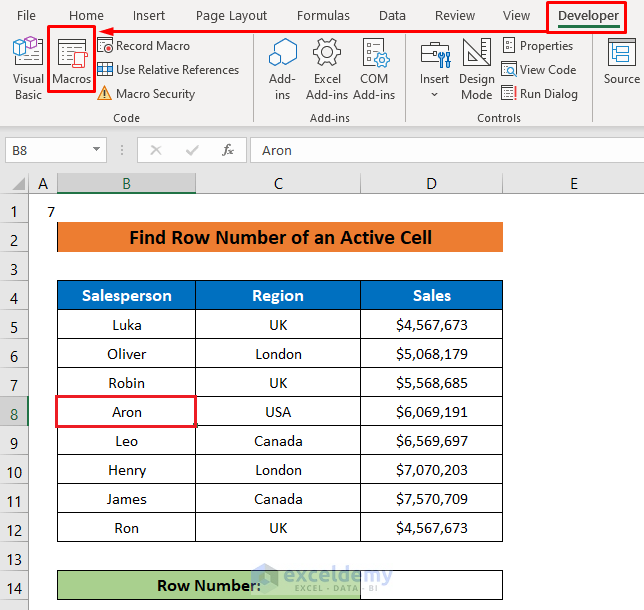
- Select the macro name and press Run.
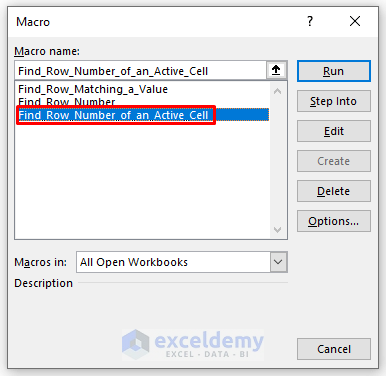
The row number of the selected cell will be displayed in output cell.
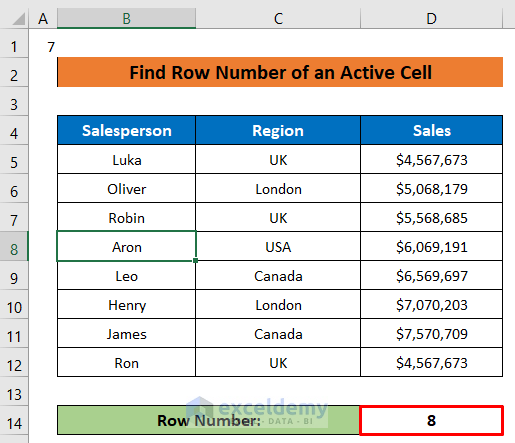
You can see that the B8 cell has been selected, so 8 is the output.
Read More: How to Get Row Number from Range with Excel VBA
Macro 3 – VBA to Find Row Number by Matching a Value
Steps:
- Follow the first two steps from the previous method to insert a new module.
- Insert the following code in it –
Sub Find_Row_Matching_a_Value()
Dim wBook As Workbook
Dim wSheet As Worksheet
Dim fCell As Range
Set wBook = ActiveWorkbook
Set wSheet = ActiveSheet
Const Matching_Value As String = "Luka"
Set fCell = wSheet.Range("B:B").Find(What:=Matching_Value)
If Not fCell Is Nothing Then
MsgBox (Matching_Value & " is located in row: " & fCell.row)
Else
MsgBox (Matching_Value & " Not matched")
End If
End Sub- Go back to your sheet.
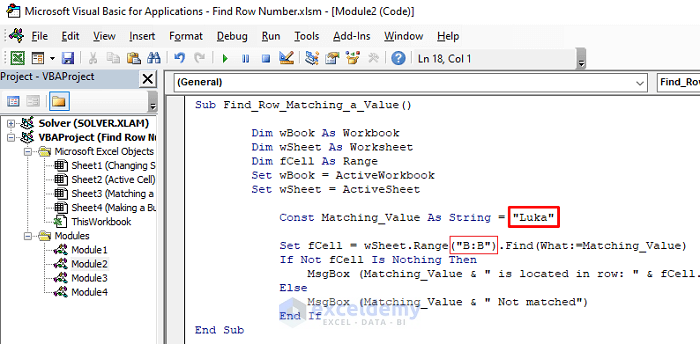
Code Breakdown:
- The Find_Row_Matching_a_Value() is the Sub procedure.
- And wBook and wSheet are declared as Worksheet and fCell is declared as Range.
- The wBook and wSheet are set for ActiveWorkbook and ActiveSheet.
- Const will take input for the searching value.
- Range will search the value through the mentioned column.
- The If and Else statement will show the result using MsgBox.
- Follow the 5th step from the previous method to open the Macro dialog box.
- Select the macro name and just press Run.
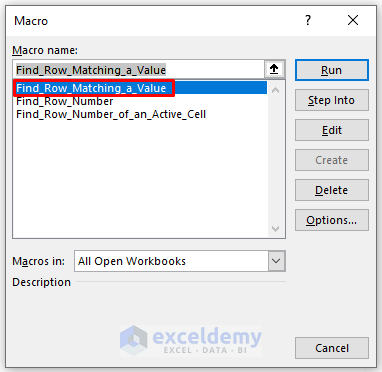
A notification box will show you the row number.
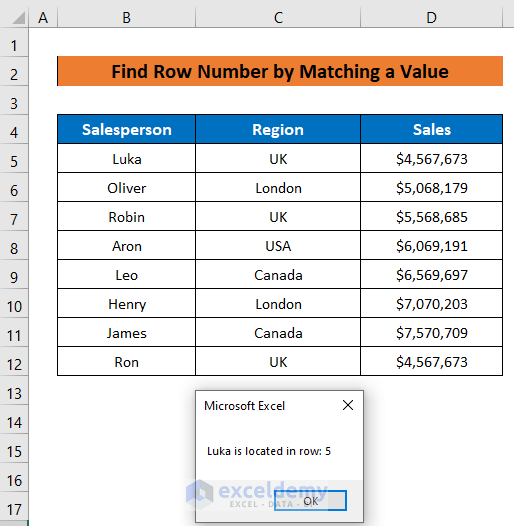
Read More: Excel VBA: Find String in Column and Return Row Number
Macro 4 – Button to Find Row Number
Steps:
- Insert a new module.
- Enter the following code in it –
Sub Find_Row_Number()
Dim mValue As String
Dim mrrow As Range
mValue = InputBox("Insert a value")
Set mrrow = Cells.Find(What:=mValue, LookIn:=xlFormulas, LookAt _
:=xlPart, SearchOrder:=xlByRows, SearchDirection:=xlNext, MatchCase:= _
False, SearchFormat:=False)
If mrrow Is Nothing Then
MsgBox ("No Match")
Else
MsgBox (mrrow.row)
End If
End Sub- Go back to your sheet.
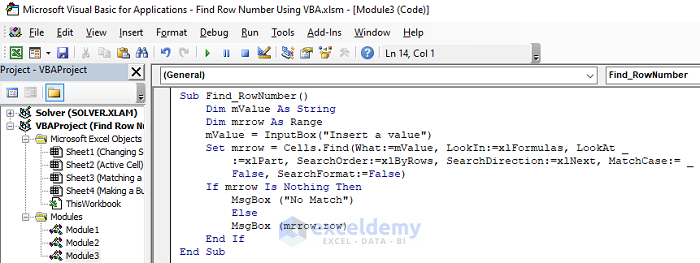
Code Breakdown:
- We created a Sub procedure Find_Row_Number().
- Declared two variables, mValue as String and row as Range.
- Used the InputBox to insert a value.
- The Set and If statement will find the row number if it is not empty.
- The MsgBox will show the output.
- Click Developer > Insert and select the Button command from the Form Controls section.
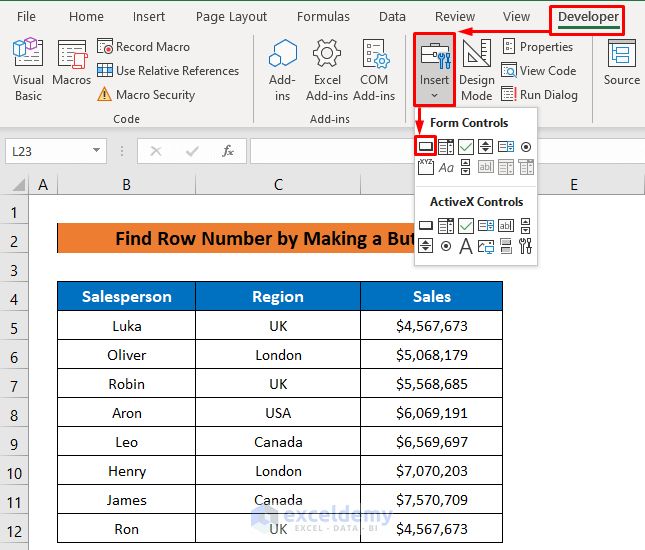
- You will get a plus sign with your cursor.
- Click on the plus sign and drag it anywhere on the sheet to adjust the size, and release the click.
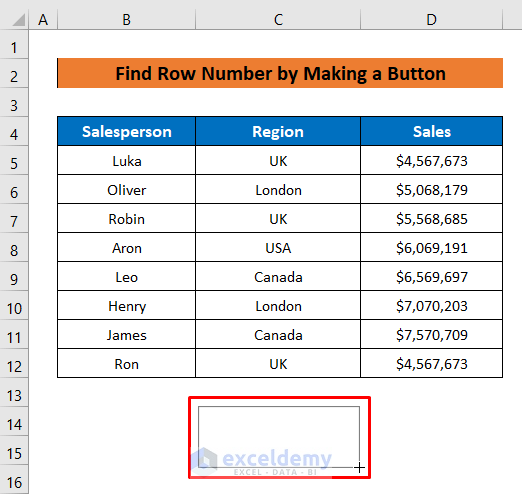
- The Assign Macro dialog box will open.
- Select the macro name as mentioned in the codes.
- Press OK.

- Right-click on the button and select Edit Text to edit the button name.
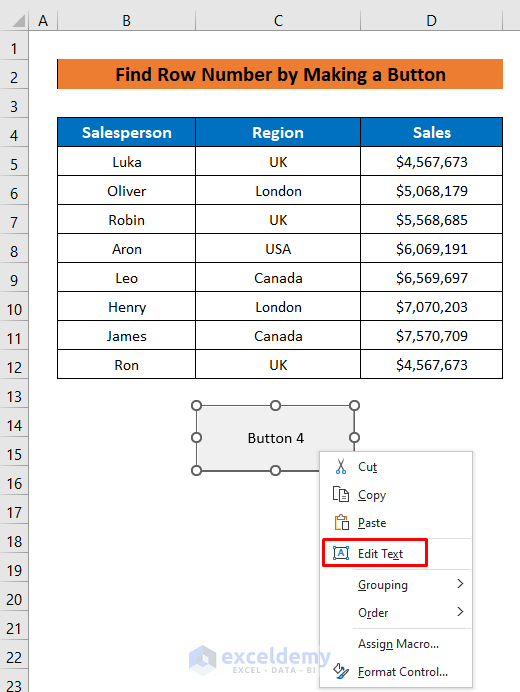
- Enter the button name and click anywhere outside the button and the name will be changed.
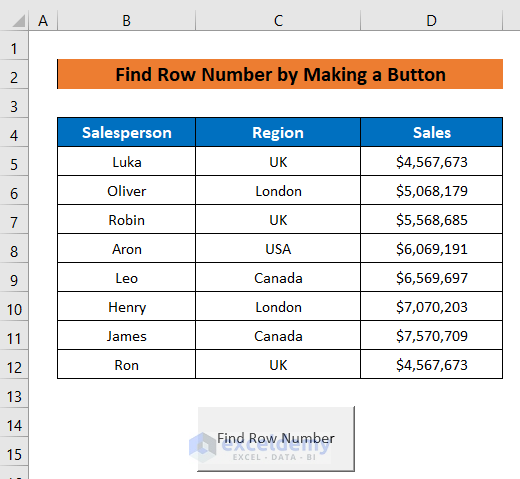
- Click on the button, and it will open an input box.
- Enter the search value and press OK.
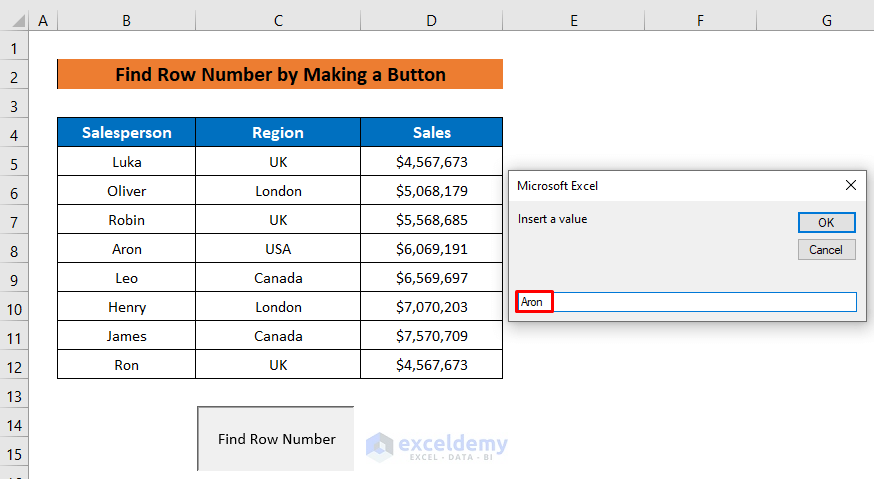
It will display the row number of the matched value.
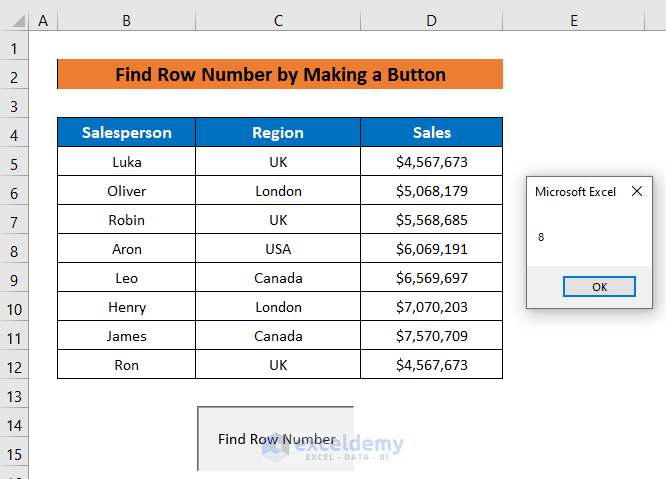
Read More: Excel VBA: Return Row Number of Value
Download Practice Workbook
Get FREE Advanced Excel Exercises with Solutions!

