We’re going to use a dataset of Argentine Football Players’ salaries in club football. We have organized the data in the Name, Team, Salary, and Account Number columns.
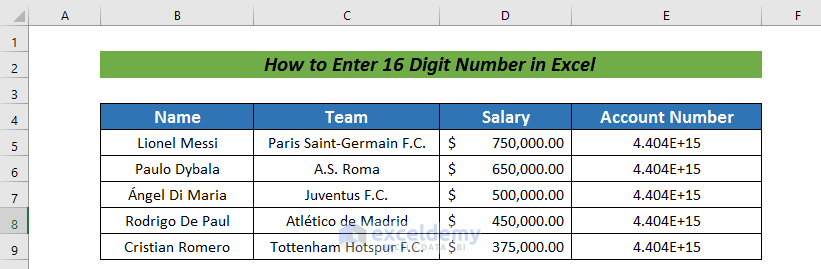
How to Enter a 16-Digit Number in Excel: 3 Simple Ways
Method 1 – Converting a Number to Text to Enter a 16-Digit Number
Steps:
- Select the cells where you want to enter the 16-digit numbers. We have selected cells C5:C9.
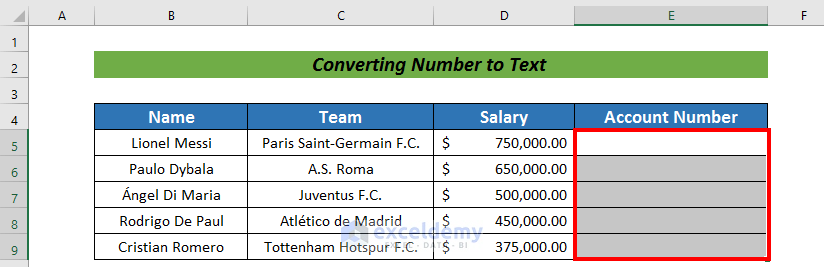
- Go to the Home tab.
- Click on the Number Format extension button from the ribbon.
- Select the Text option.
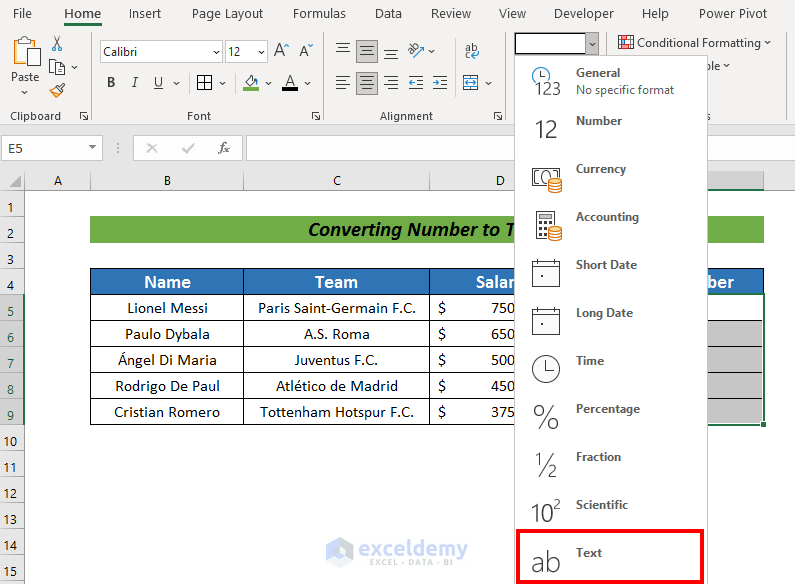
- Write your 16-digit numbers on those cells.
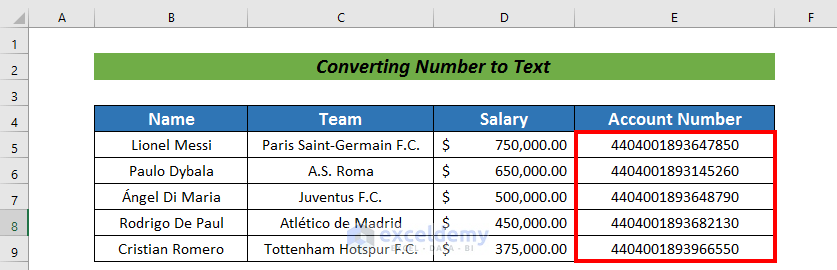
Read More: How to Display Long Numbers in Excel
Method 2 – Adding an Apostrophe Before the Number
Steps:
- Insert the apostrophe sign first.
- Input the number.
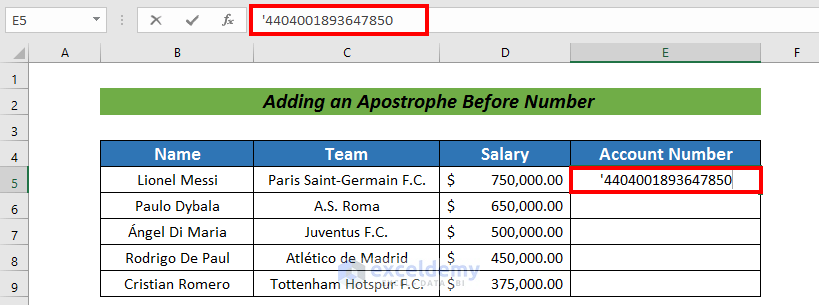
- Press Enter.
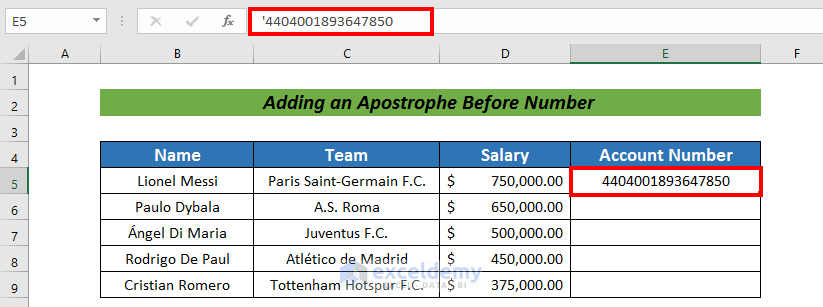
- Repeat to enter all the 16-digit numbers.
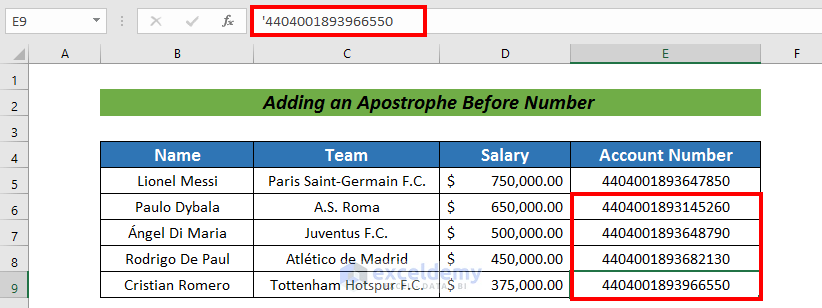
Method 3 – Applying Text to Columns to Enter 16-Digit Numbers
Steps:
- Select the cells in a column with 16-digit numbers.
- Go to the Data tab.
- Pick Text to Columns from the ribbon.
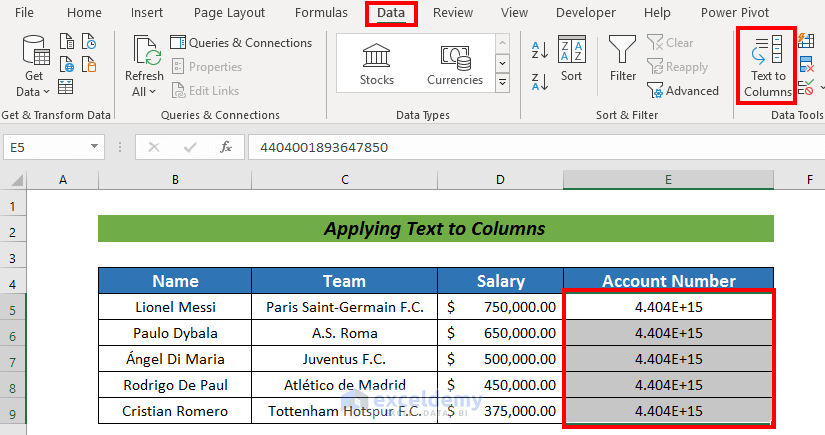
The Convert Text to Columns Wizard will appear.
- Select Delimited – Characters such as commas or tabs separate each field.
- Click on the Next button.
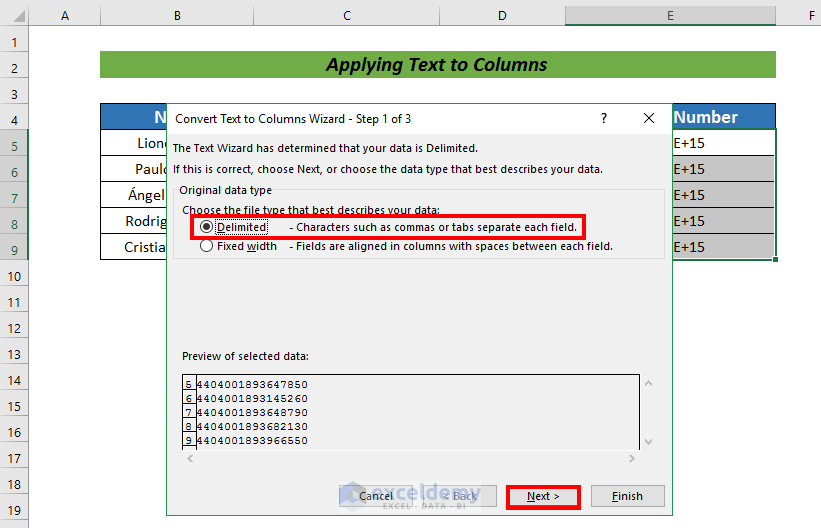
- Check the Tab box from Delimiters.
- Press Next.
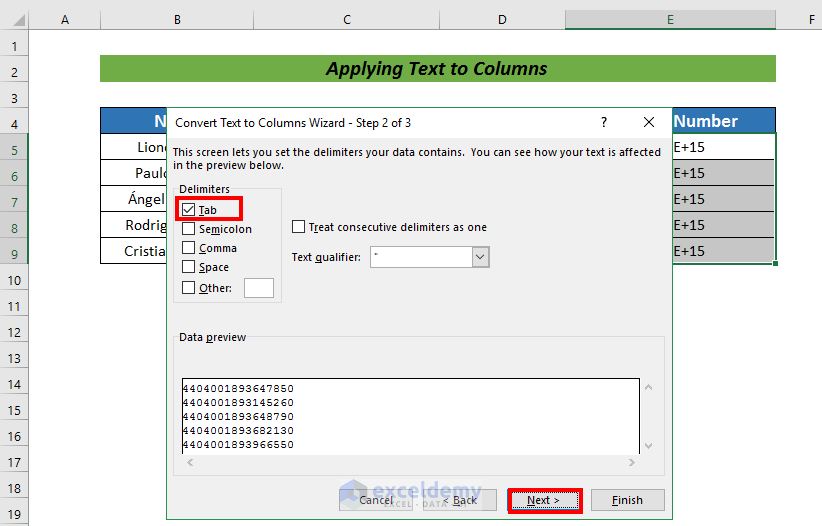
- Select the Text option from the Column data format and hit the Finish button to end the process.
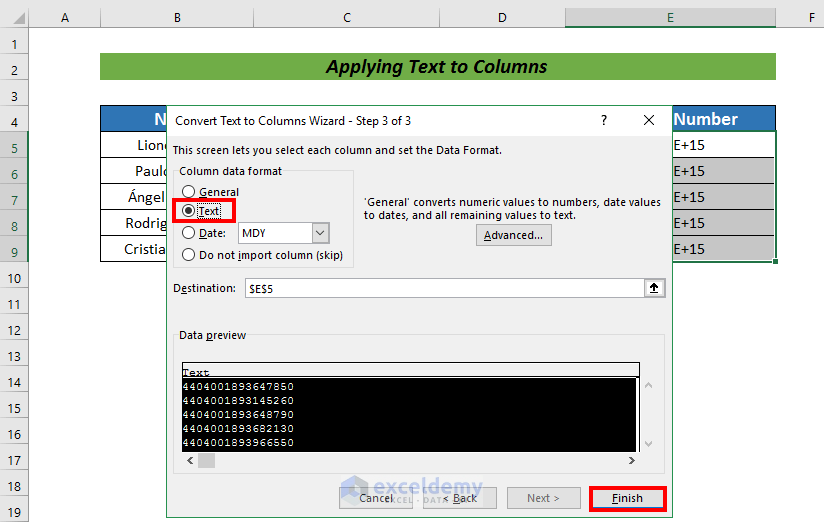
We can see the 16-digit numbers in the selected cells.
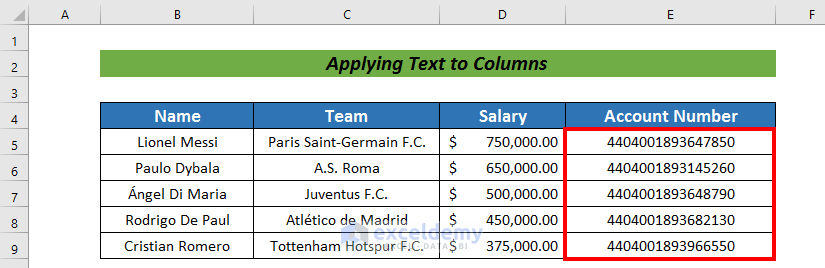
Read More: How to Enter 20 Digit Number in Excel
Practice Section
We’ve provided our sample dataset where you can test these methods.
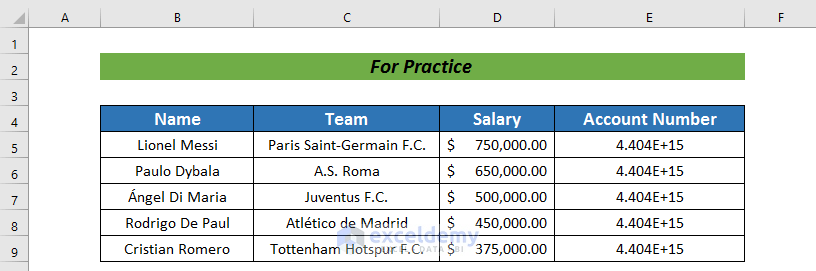
Download the Practice Workbook
Related Articles
- How to Change Comma to Dot in Excel
- How to Change International Number Format in Excel
- How to Format Complex Numbers in Excel
<< Go Back to Number Format | Learn Excel
Get FREE Advanced Excel Exercises with Solutions!


So nice i can do it by follow your step.
Hi Putul ch. Borah,
Yes, you can do it by following the mentioned steps.