This is the sample dataset.
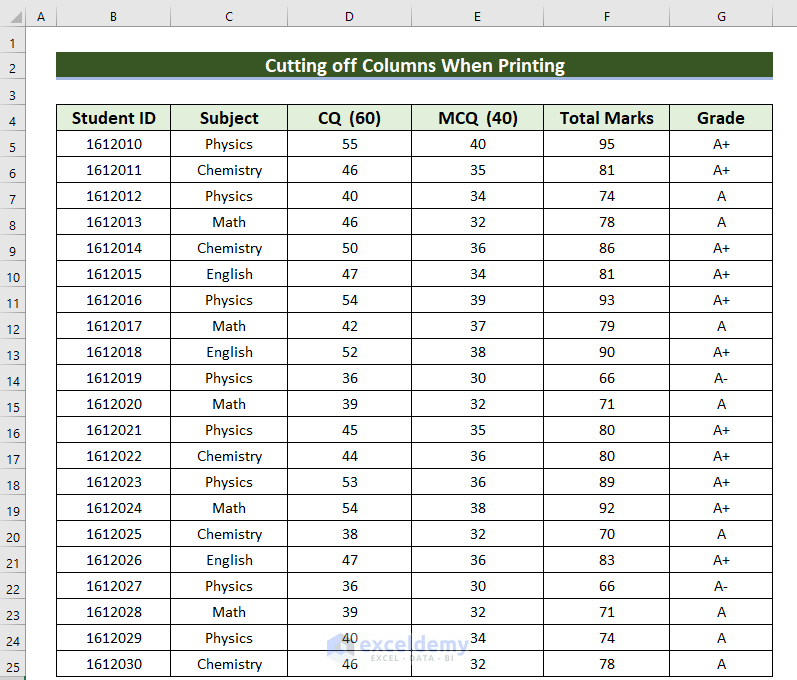
When trying to print the worksheet, two columns are moved to the 2nd page.
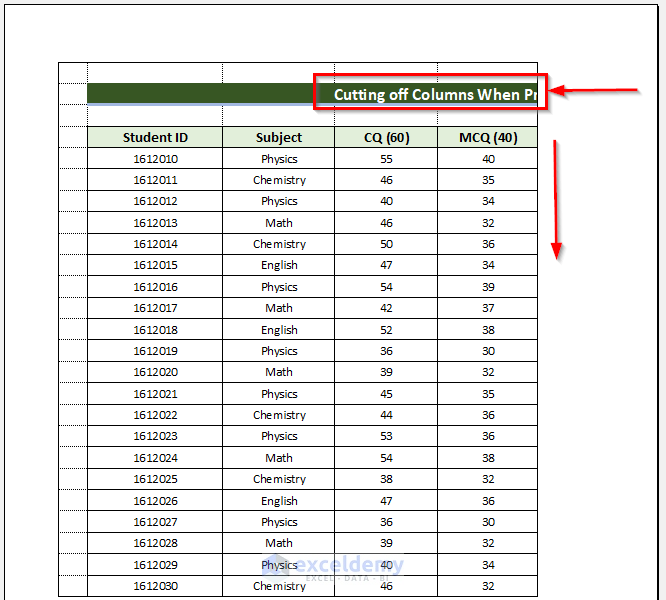
Solution 1 – Using the Page Setup Menu When Printing
- Open your worksheet.
- Go to the Page Layout >> click the Drop-Down arrow beside the Page Setup menu. You can also press ALT+P to go to Page Layout.

- In Page Setup, select Print Preview.
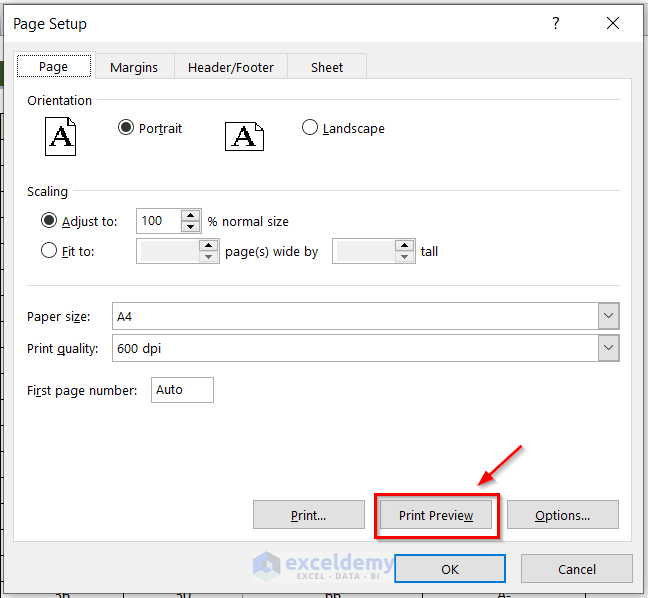
- In Print, choose Narrow Margins and Fit Sheet on One Page.
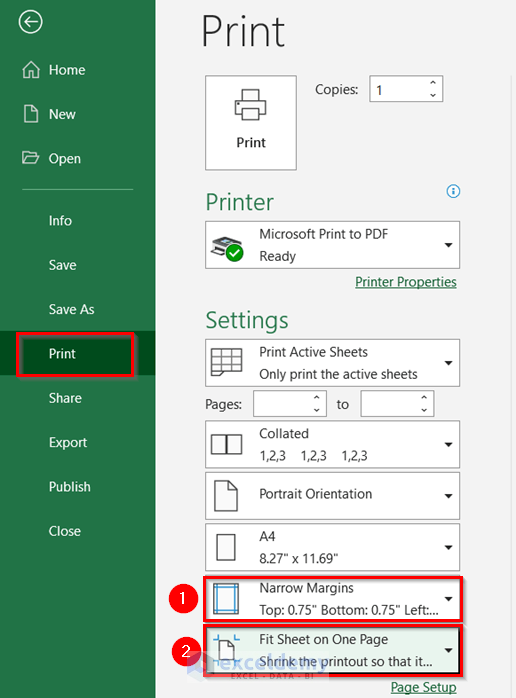
This is the output.
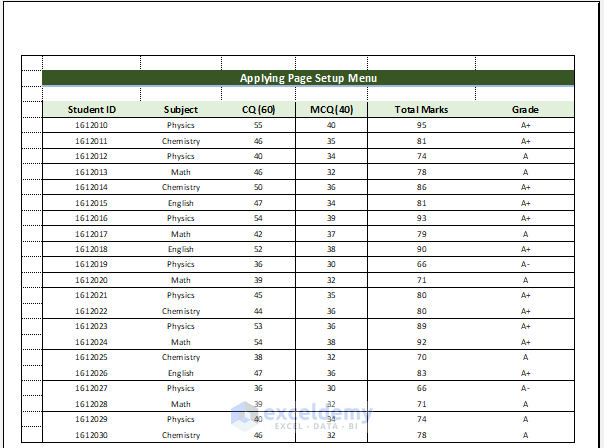
Read More: [Fixed!] Cutting Off Text When Printing in Excel
Solution 2 – Using the Size Feature
- Open your worksheet.
- In Page Layout >> go to Size >> Choose a page size. Here, A3 to keep all the columns on one page.
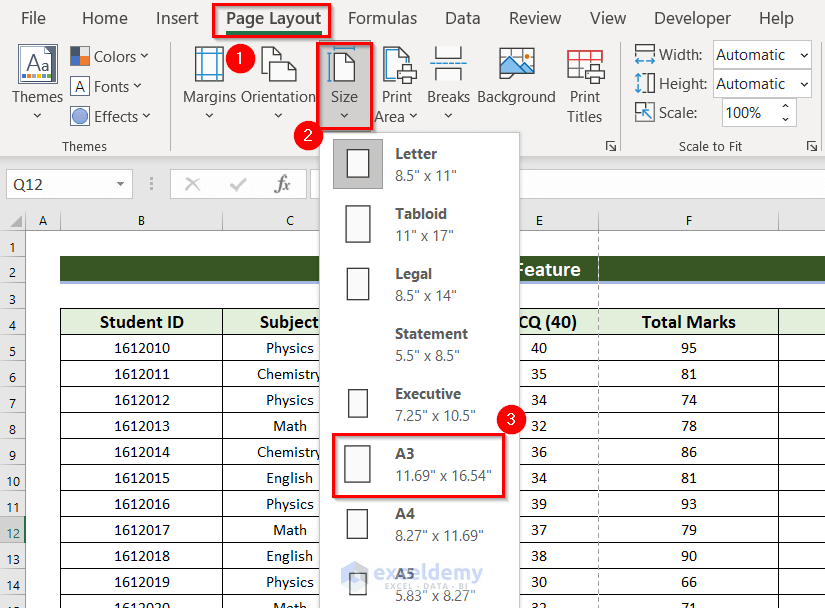
This is the output.
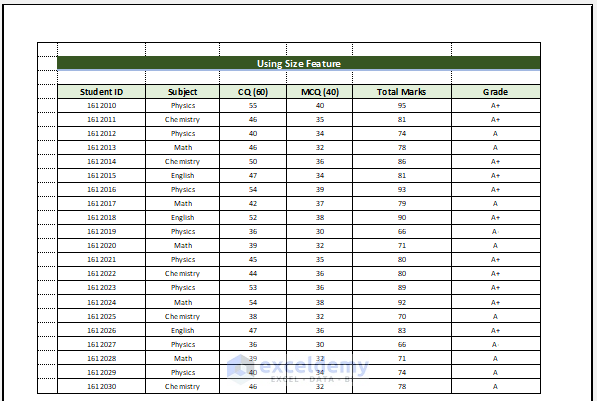
Solution 3 – Use the Print Area Command
- Open your worksheet.
- Select the data. Here, B2:G25.
- In Page Layout >> go to Print Area >> choose Set Print Area.
- Click the Drop-Down Arrow.
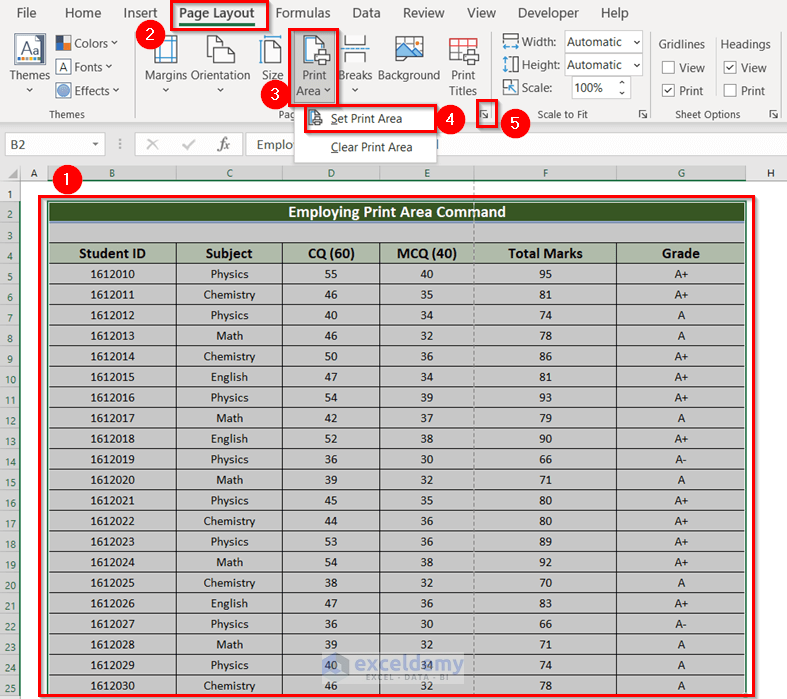
- In Page Setup, select Page.
- Click Fit to.
- Click OK.
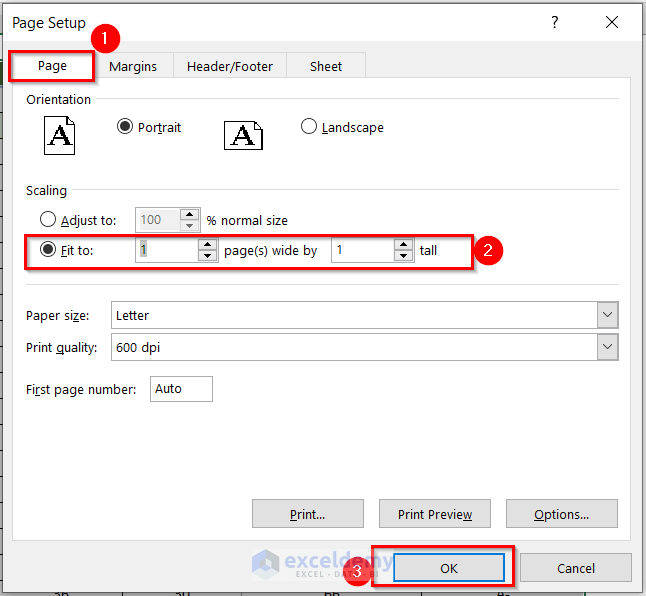
This is the output.
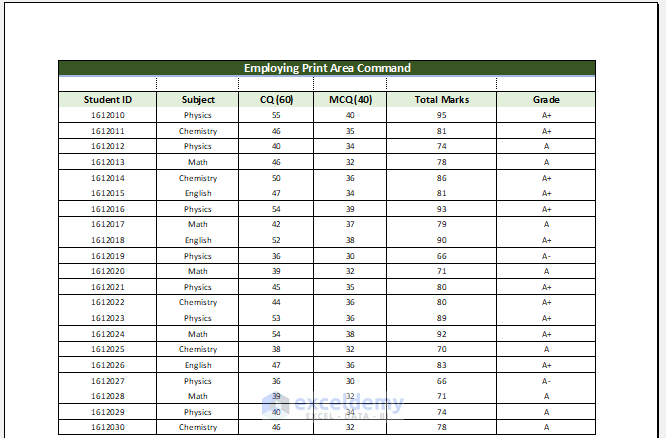
Read More: How to Print Excel Sheet in A4 Size
Solution 4 – Applying the Scale to Fit Group
- Open your worksheet.
- In Page Layout >> click on the Drop-Down Arrow beside Scale to Fit.
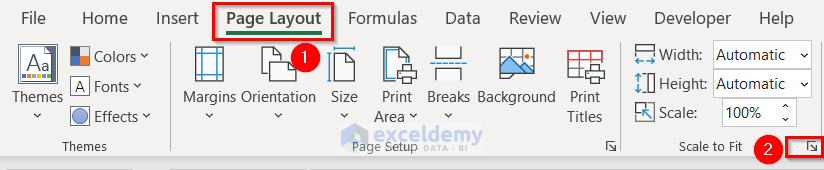
- In Page Setup, go to Page.
- Click Fit to.
- Click OK.
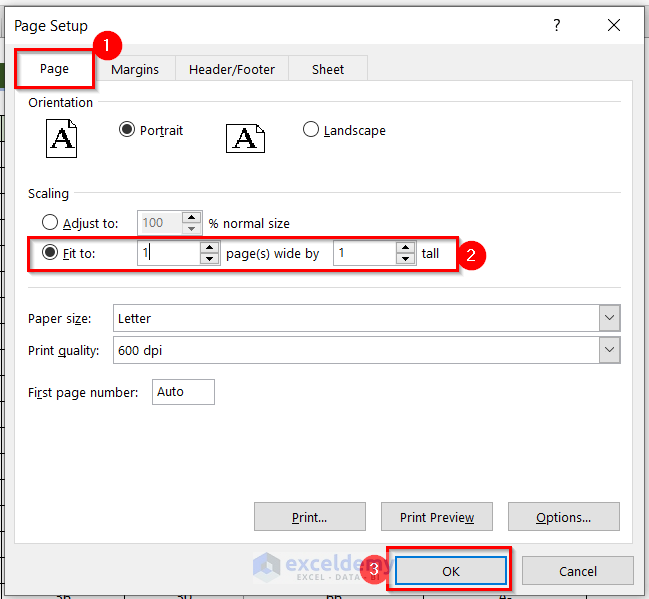
This is the output.
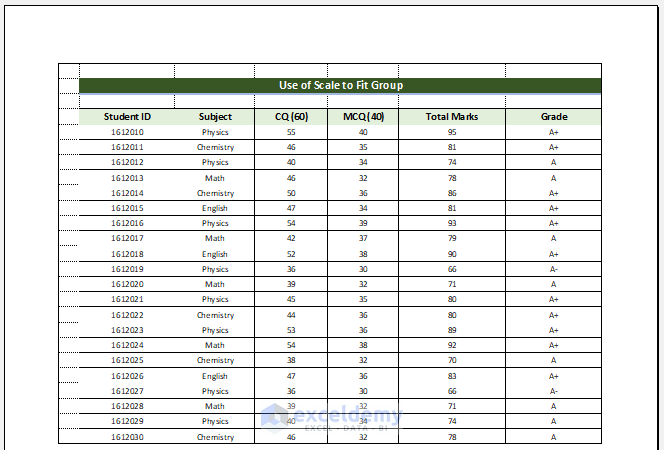
Read More: How to Print Excel Sheet in Full Page
Solution 5 – Applying the Page Break Preview Option
- Go to the View tab.
- Select Page Break Preview.
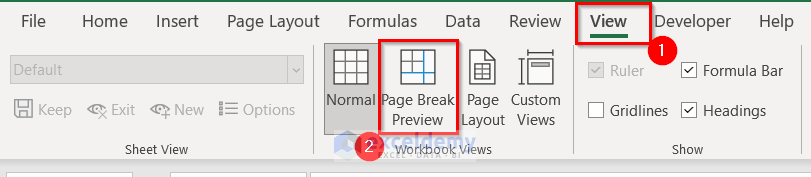
Blue lines will be displayed showing the page border limits. The dotted Blue line is the page break.
- Place the Mouse cursor on the dotted Blue line.
- Drag it to the last column.
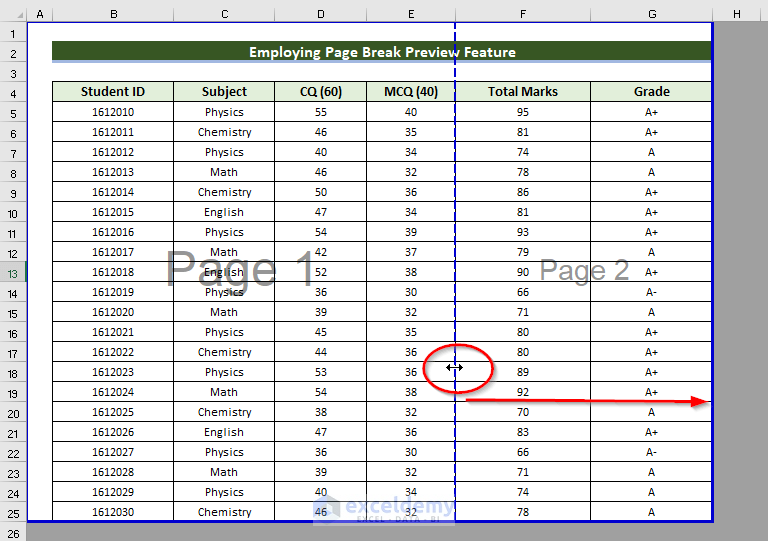
This is the output.
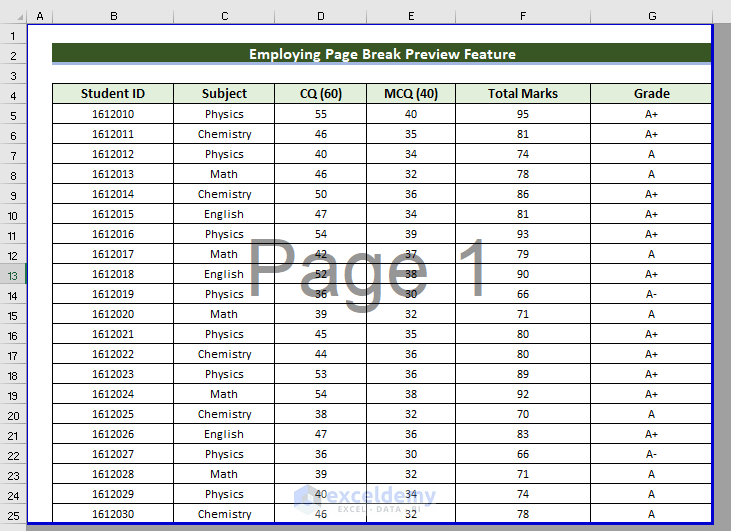
If you print the sheet, you will have all columns.
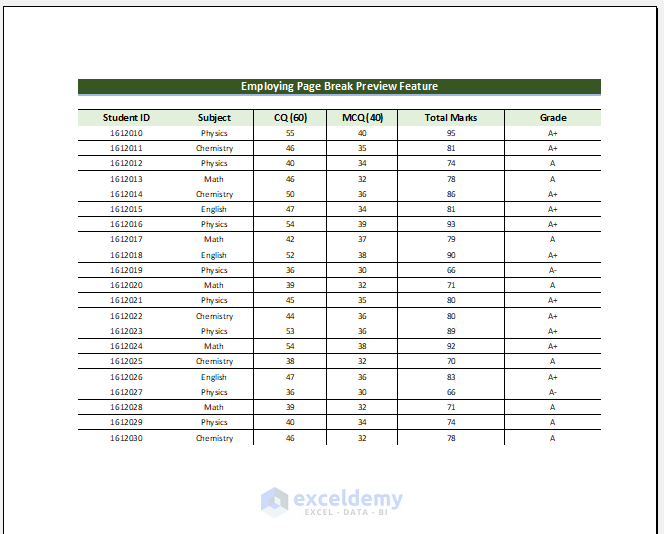
Read More: How to Print Multiple Sheets in Excel
Solution 6 – Changing the Column Width
- Go to the border line of a Column. You will see the following Mouse Cursor.
- Move the Mouse Cursor to decrease the width of the column.
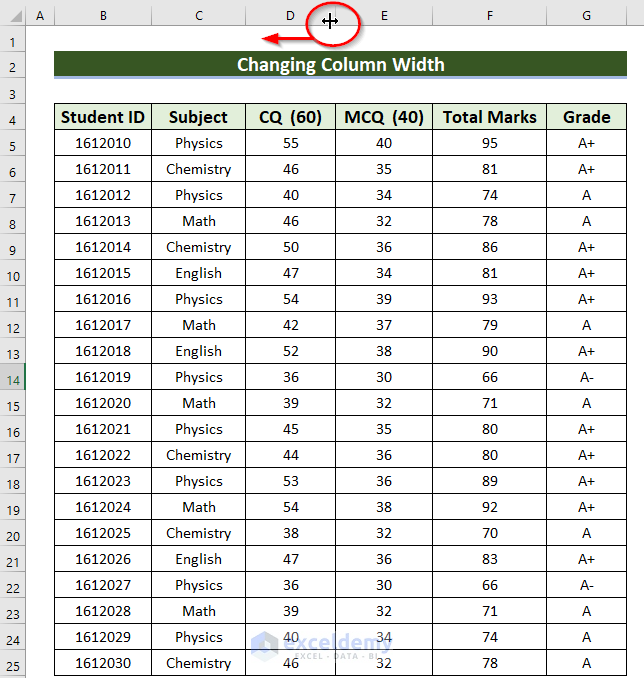
This is the output.
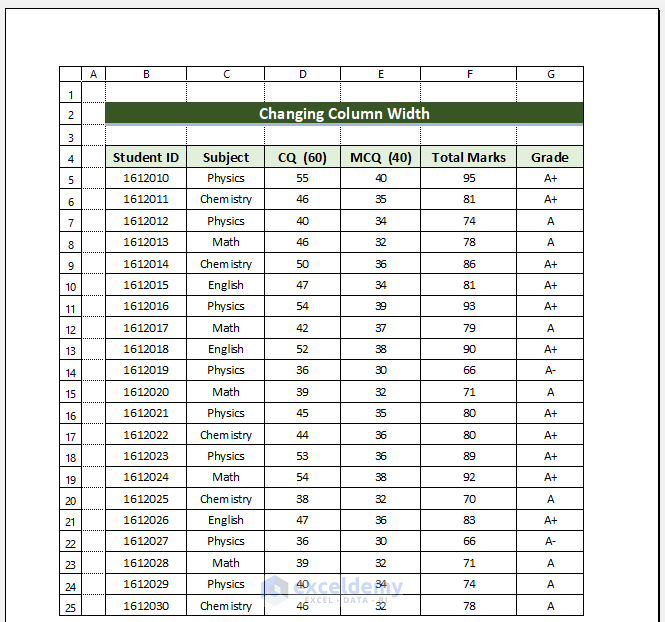
Read More: How to Print Sheet on One Page in Excel
Solution 7 – Reducing Font Size
- Select the data.
- In the Home tab >> click Decrease Font Size. Here, Font Size 10.
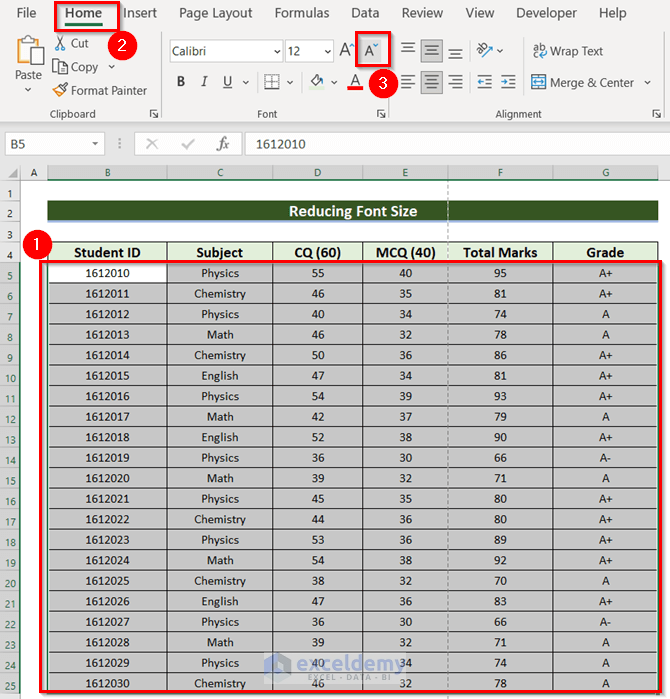
Reduce the font size of title (12) and subtitles (11).
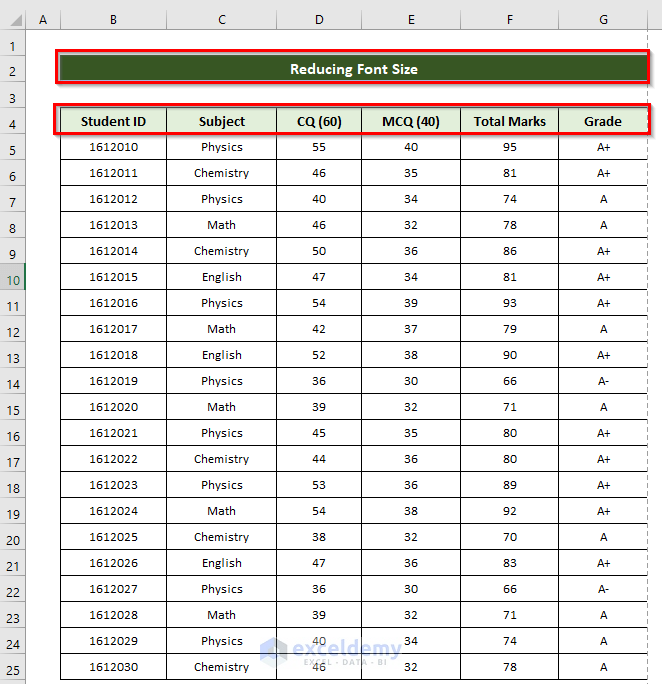
This is the output.
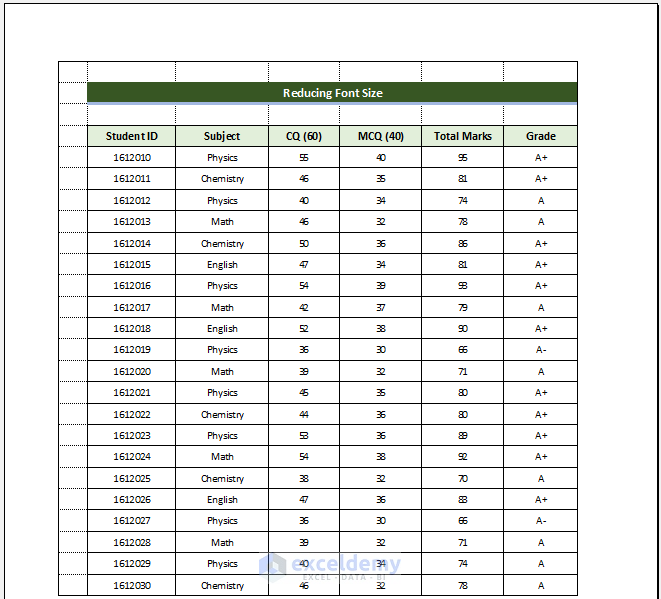
Read More: Make Excel Spreadsheet Bigger When Printing
Solution 8 – Using the Orientation Command When Printing
- Open your worksheet.
- In Page Layout >> go to Orientation>> choose Landscape.
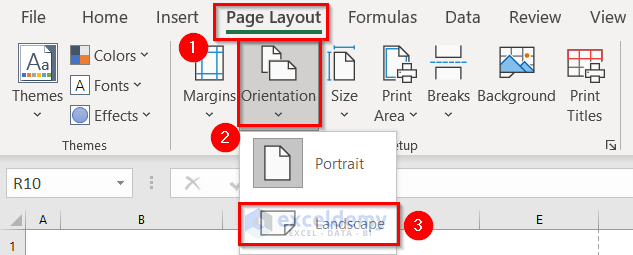
The printed copy is still cutting off columns.
- Go to the File tab.
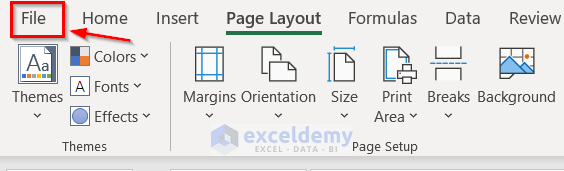
- Select Print.
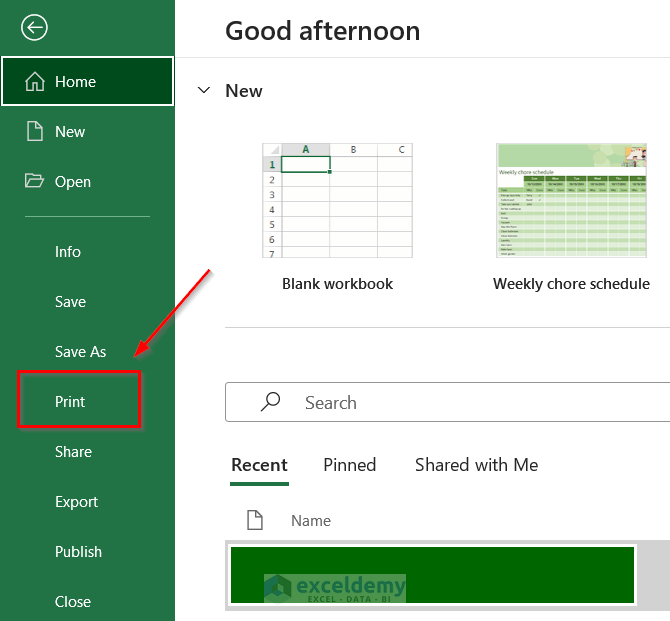
- In Print, from the Drop Down Arrow of No Scaling >> choose Fit All Columns on One Page.
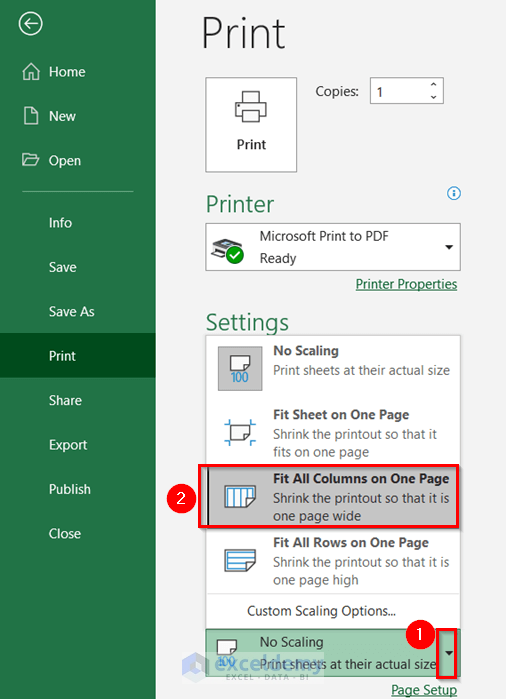
This is the output.
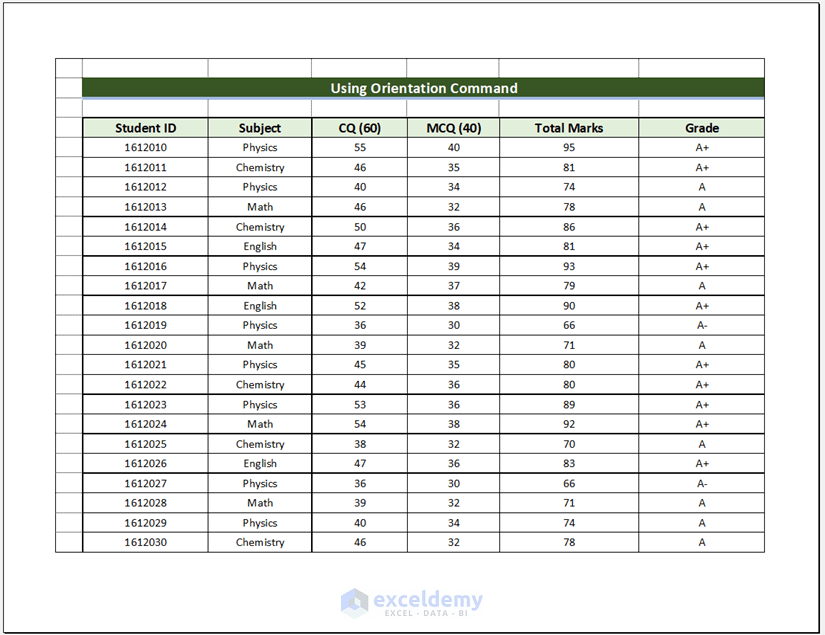
Read More: How to Print Excel Spreadsheet on Multiple Pages
Things to Remember
- If you are using Office 365 version of Excel, you can simply go to the Print option and choose Fit All Columns on One Page.
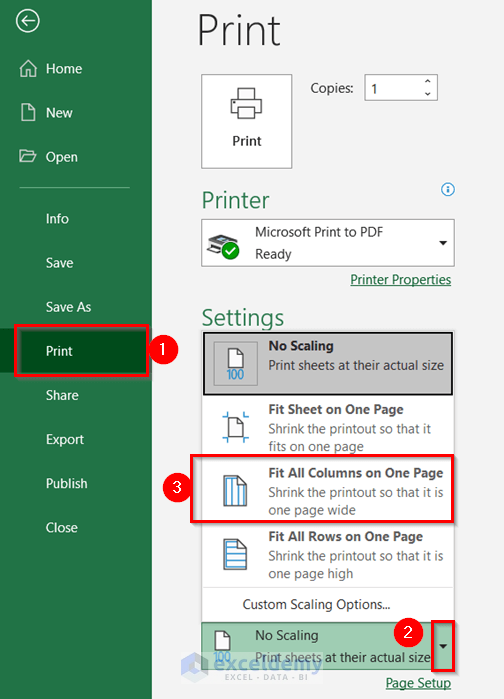
Download Practice Workbook
Download the practice workbook.
<< Go Back to Print in Excel | Learn Excel
Get FREE Advanced Excel Exercises with Solutions!

