What Is a Batch QR Code?
A Batch QR code is a QR code that can be used to encode multiple pieces of information. This type of QR code is typically used in marketing or advertising campaigns, as it allows businesses to track the success of their campaigns by providing a unique QR code for each campaign.
Importance of Batch QR Code
- It allows you to track and manage a large number of people or objects quickly and easily.
- A cost-effective way to track and manage a large number of people or objects.
- It is a convenient way to track and manage a large number of people or objects
How to Generate a QR Code in Excel
Steps:
- Select a suitable name to link the QR code.
- Select a cell to have the QR code there.
- Go to the Insert tab.
- Click on Get Add-ins.
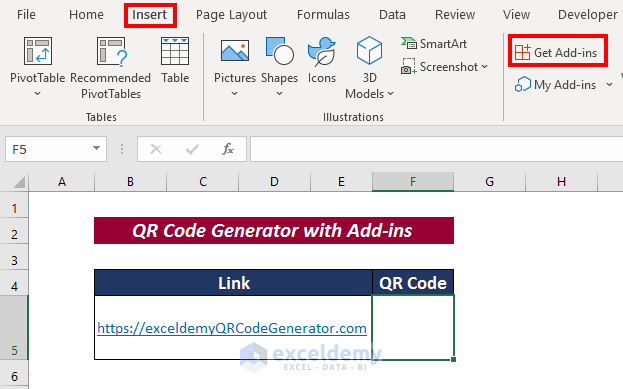
- Search for QR4Office Add-ins and click on Add. It will be added to My Add-ins.
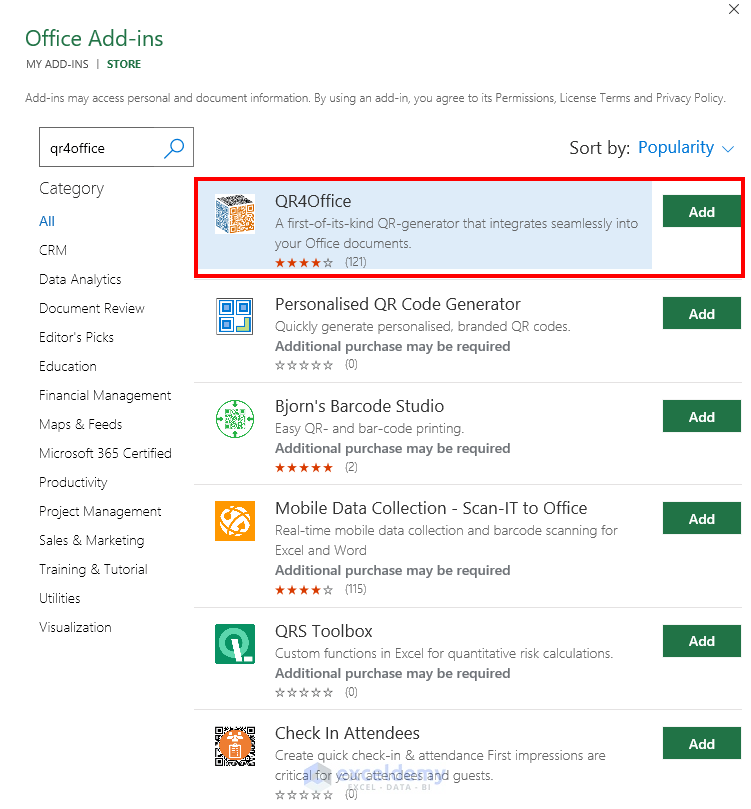
- Insert the URL/text that you want to encode in the QR4Office sidebar.
- Pick colors and sizes for the QR code.
- Define an error correction.
- Press Insert.
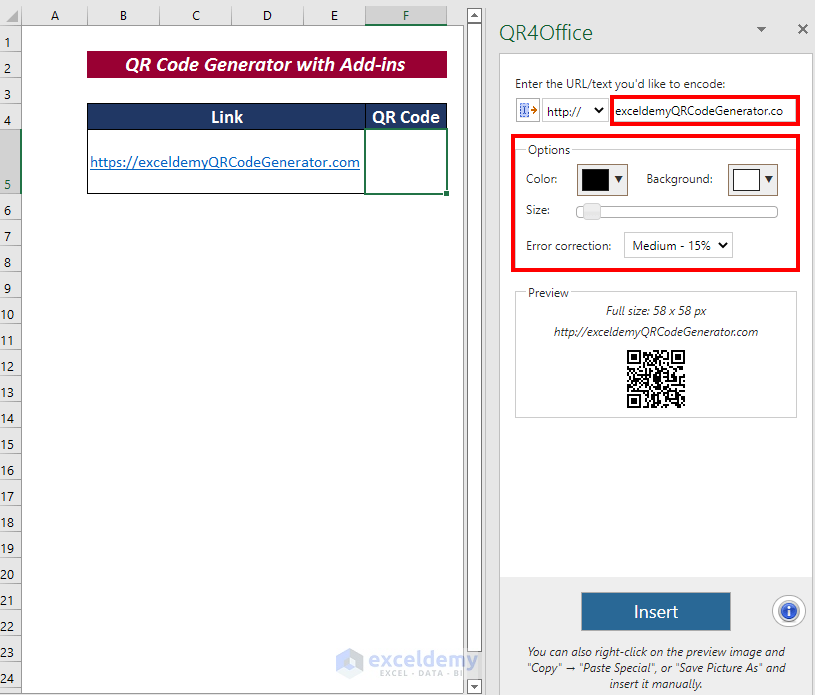
The QR code will be generated in the selected cell.
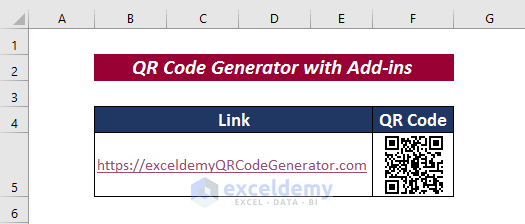
Steps to Produce a Batch QR Code Generator from Excel
Step 1 – Worksheet Decorations
- Generate a single code using the add-in (see above).
- Right-click on the code and choose Save as Picture…
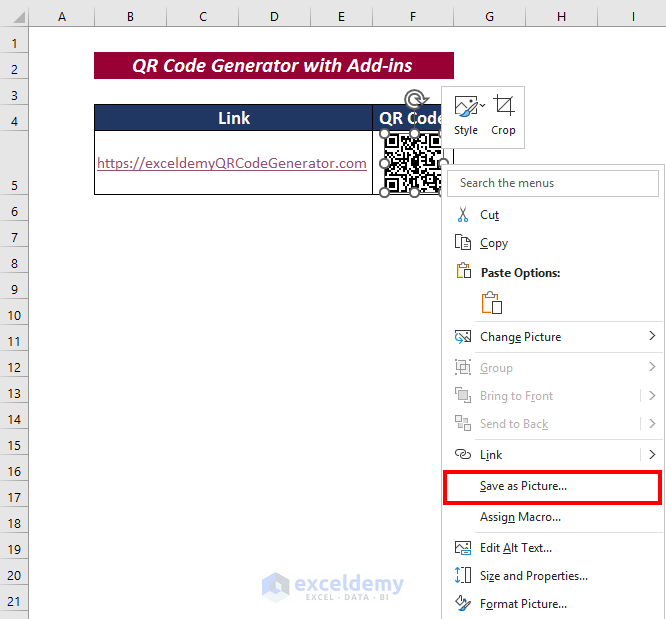
You can use that QR code in your relevant batch. We have arranged a dataset of laptop series to arrange them with a QR code.
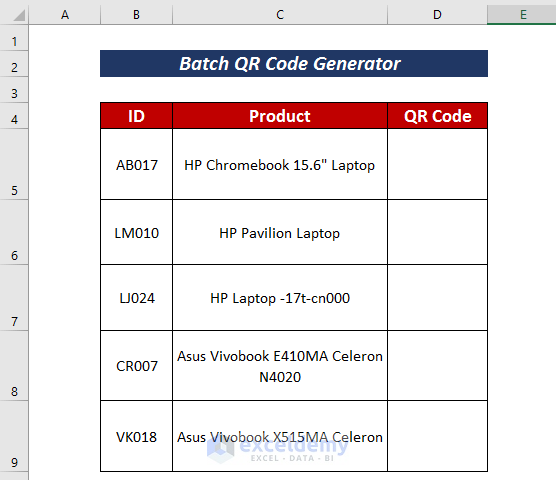
Step 2 – Writing VBA Code to Generate Batch QR Code
Steps:
- Go to the Developer tab.
- Click on Visual Basic from the ribbon.
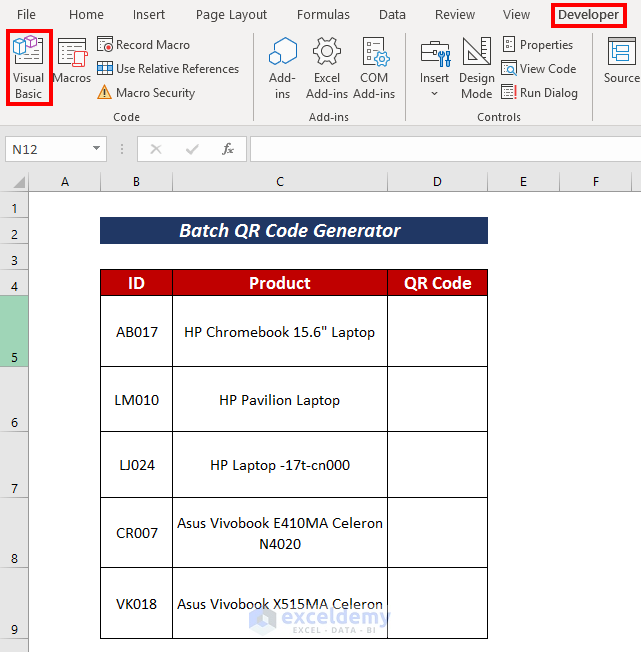
- Select Module from the Insert tab.
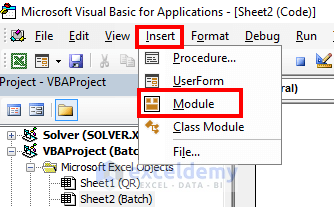
- Insert the following code in that module to generate batch QR code.
Sub BatchQRCode()
For Each cell In Selection
cell.Offset(0, 2).Select
QRCodepath = "C:\Users\Dell\Desktop\Arif\92\QRCodeImage.png" & WorksheetFunction.EncodeURL(cell.Value)
With ActiveSheet.Pictures.Insert(QRCodepath)
.ShapeRange.IncrementLeft 9.5
.ShapeRange.IncrementTop 0.7
End With
Next cell
End Sub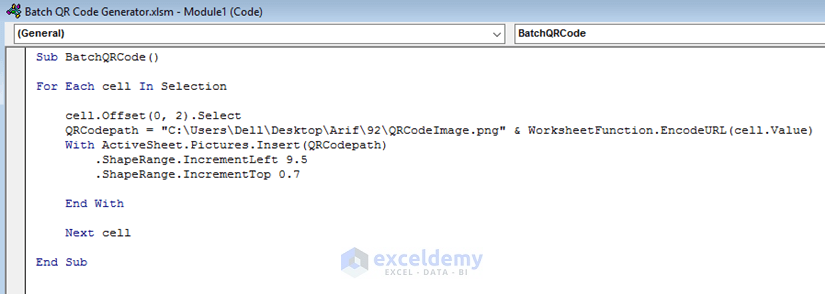
We have defined a Sub-procedure named BatchQRCode(). We have used cell.Offset property to generate QR code on specific cells regarding my selected cells. We have defined a variable named QRCodepath where we have put the image location. The WorksheetFunction.EncodeUrl property encodes a string so that it can be used in a URL. We have extended the QR code image using ShapeRange.IncrementLeft and ShapeRange.IncrementTop properties.
- Save the QR code and close the window.
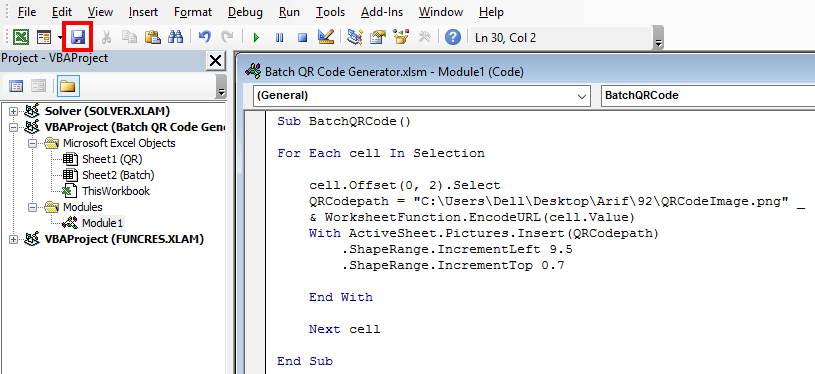
Read More: Excel VBA: Open Source QR Code Generator
Step 3 – Generating the Batch QR Code
Steps:
- Select the reference cells where you want to apply the VBA. We have selected cells B5:B9.
- Go to the Developer tab.
- Click on Macros from the ribbon.
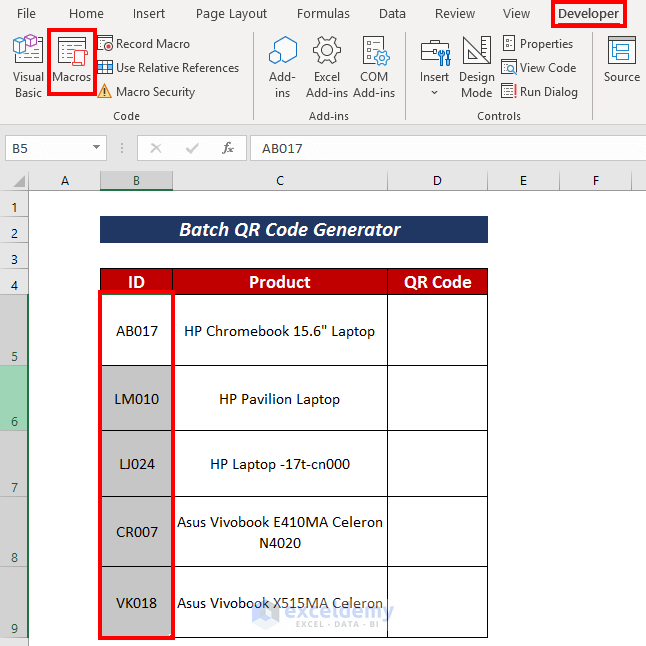
- Select the relevant macro and press on Run.
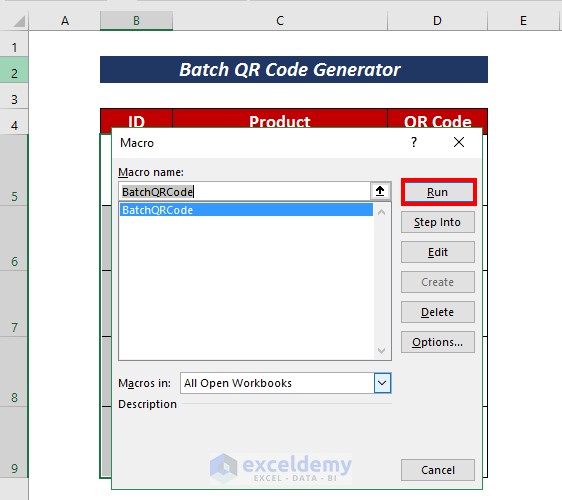
The batch QR code will be generated on the defined cells mentioned in the VBA code. As we mentioned in the VBA code, the batch QR code will generate two columns left from the selected cells, the QR code generates in cells D5:D9.
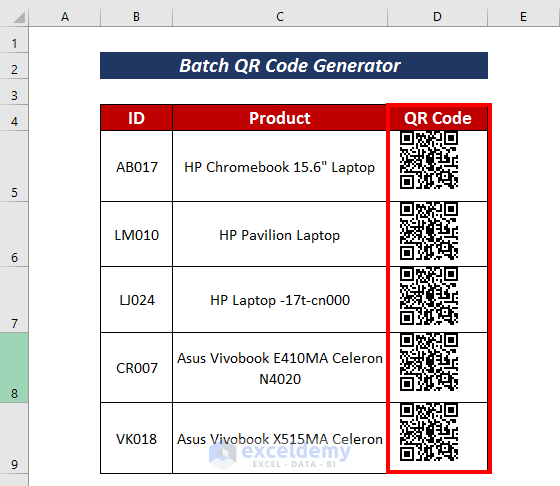
Read More: QR Code Attendance Tracking with Excel
Download the Practice Workbook
Related Article
<< Go Back To QR Code in Excel | Learn Excel
Get FREE Advanced Excel Exercises with Solutions!

