We have a dataset of 5 large numbers. We’ll format those numbers in Excel number format in thousands with commas.
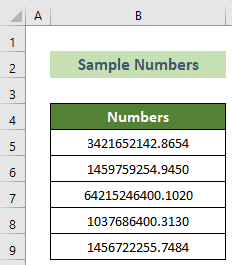
Step 1 – Prepare Your Dataset to Format
- Select your dataset (B5:B9).
- Right-click on the selection.
- Choose the Copy option from the context menu.
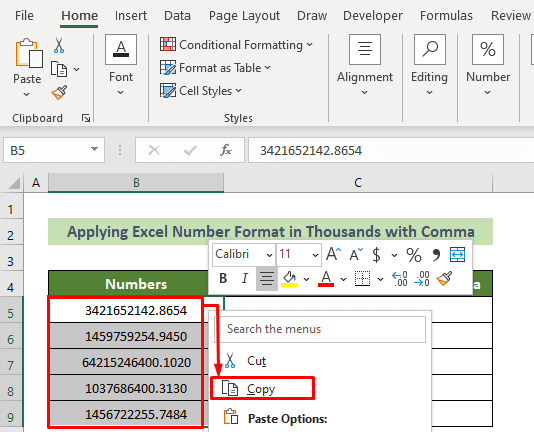
- Click on cell C5.
- Right-click and choose the Paste option from the context menu.
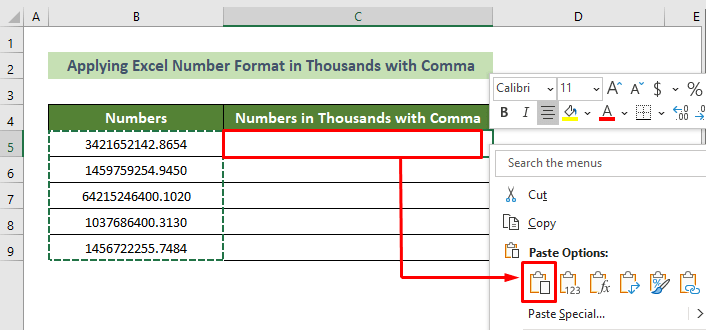
Step 2 – Apply the Excel Number Format in Thousands with Comma
- Select the new column (C5:C9).
- Right-click and choose the Format Cells… option from the context menu.
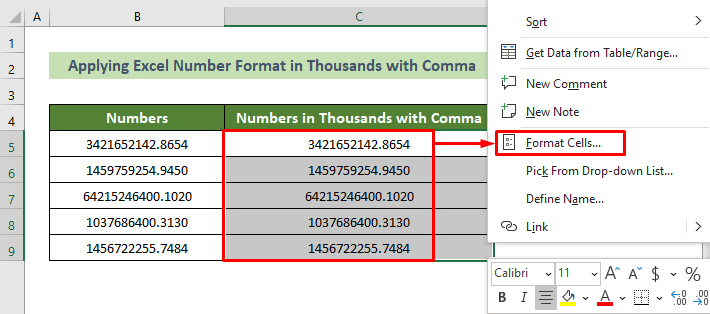
- The Format Cells window will appear.
- Go to the Number tab and choose the option Number from the Category: pane.
- Tick on the option Use 1000 Separator (,) and choose the option Decimal Places: as 2.
- Choose the first option from the Negative numbers: pane.
- Click on the OK button.
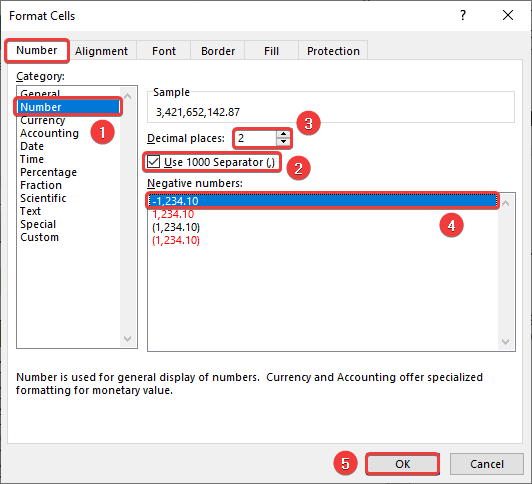
You will get your desired result which would include a thousand separators with commas. And, the outcome should look like this.
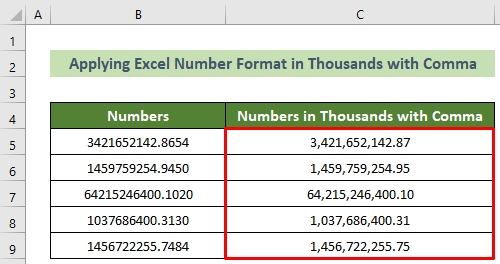
Shorten Numbers to Thousands with Abbreviation K in Excel
Steps:
- Select the cells B5:B9.
- Copy the cells to the adjacent column.
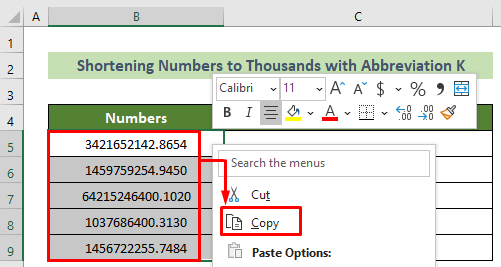
- Paste the values.
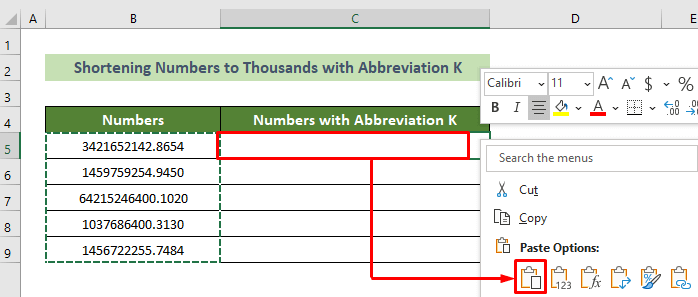
- Select cells C5:C9.
- Right-click and choose the Format Cells… option from the context menu.
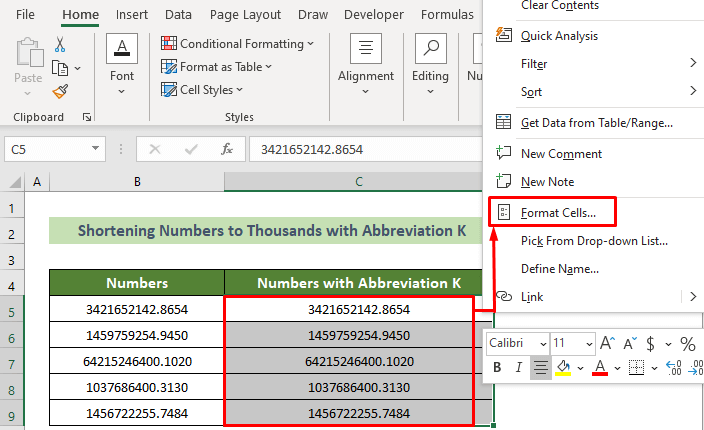
- The Format Cells window will appear.
- Go to the Number tab here and choose the Custom option from the Category: pane.
- Use the following formula in the Type: text box and click on the OK button.
#,##0.00, "k"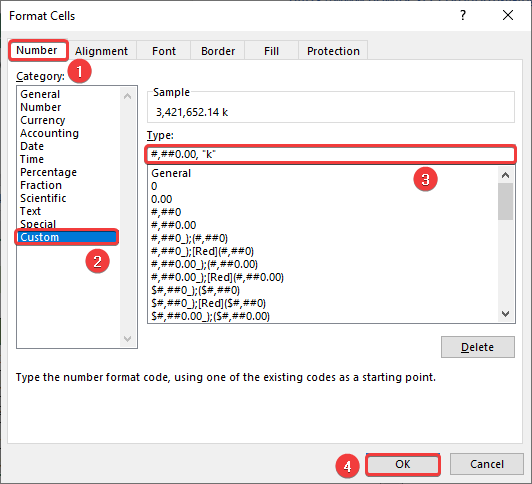
You will get the given numbers shortened into thousand with abbreviation K.
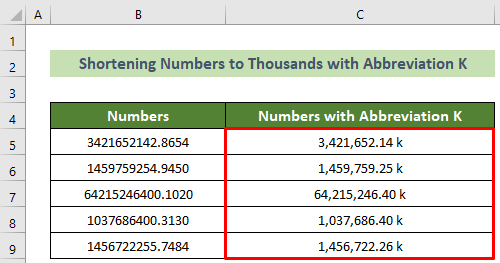
Things to Remember
- You can use Ctrl + C and Ctrl + V to copy and paste cells or ranges, respectively.
- You can open the Format Cells window by pressing Ctrl + 1 rather than using the context menu.
Download the Practice Workbook
Related Articles
- How to Use Comma in Excel Formula
- How to Insert Comma in Excel for Multiple Rows
- How to Add Comma in Excel at the End
- How to Insert Comma Between Words in Excel
- How to Add a Comma Between City and State in Excel
- How to Add Comma Before Text in Excel
<< Go Back to How to Add Comma in Excel | Concatenate Excel | Learn Excel
Get FREE Advanced Excel Exercises with Solutions!

