Method 1 – Using a General Arithmetic Formula to Convert USD to Euro in Excel
The dataset below showcases headers as USD Amount, Exchange Rate, Date, and EURO Amount. The Exchange Rate is 1.04.
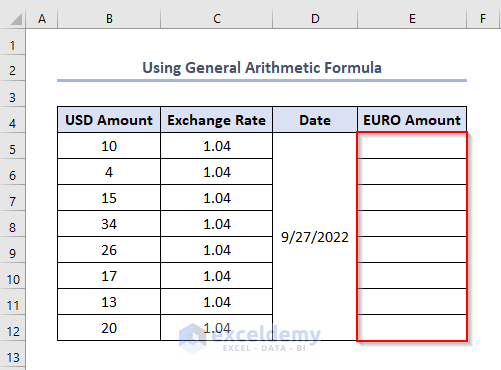
Steps:
- Enter the following formula in E5.
=B5*C5Here, B5 and C5 refer to the first USD Amount and Exchange Rate.
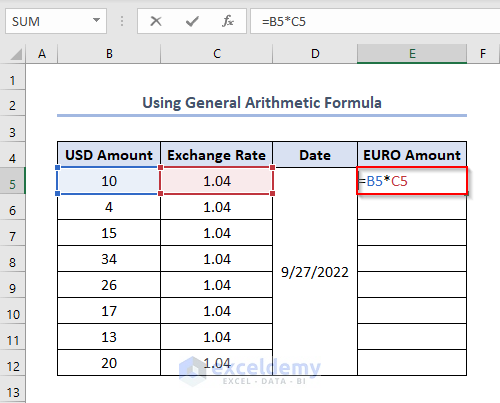
- Press ENTER to get the output: 4.
- Drag down the Fill Handle to see the result in the rest of the cells.
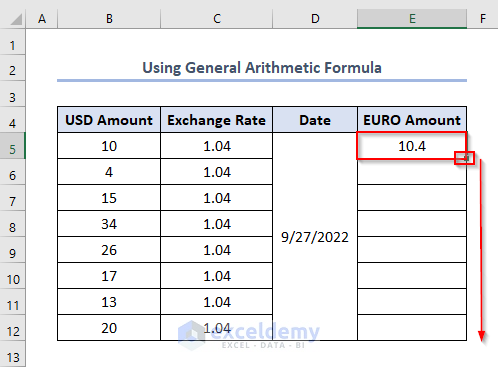
This is the output.
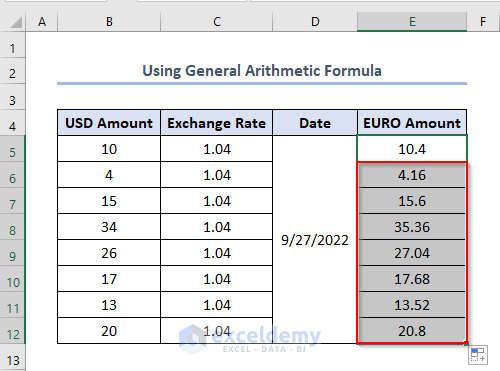
Method 2 – Applying the Exchange Rate through Currencies Data Type
Steps:
- Enter USD/EUR in B5
- Go to Insert > click Table.
Note: You can also press CTRL + T to create a table.
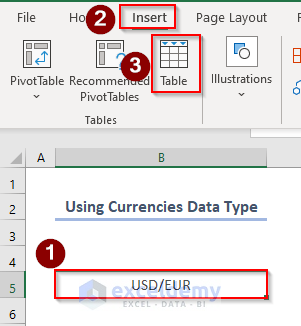
A Create Table window will be displayed.
- Enter $B$5 and click OK. Don’t check My table has headers.
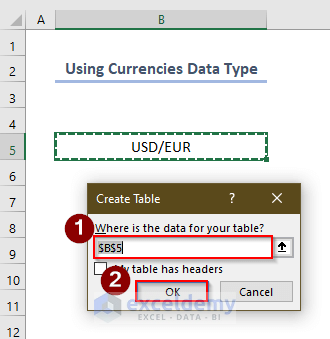
Tables will be added to the selected cell.
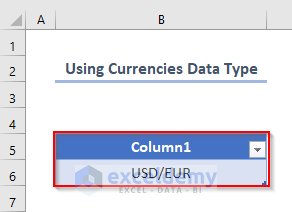
- Click B5 > go to Data > select Currencies.

The currency icon is displayed in B5.
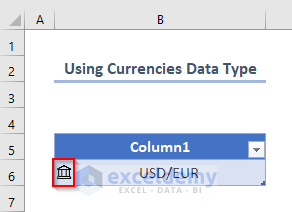
- Click B5 and press CTRL + SHIFT + F5.
- The US Dollar/ Euro FX Cross Rate window will open.
- Click Price and Last trade time.
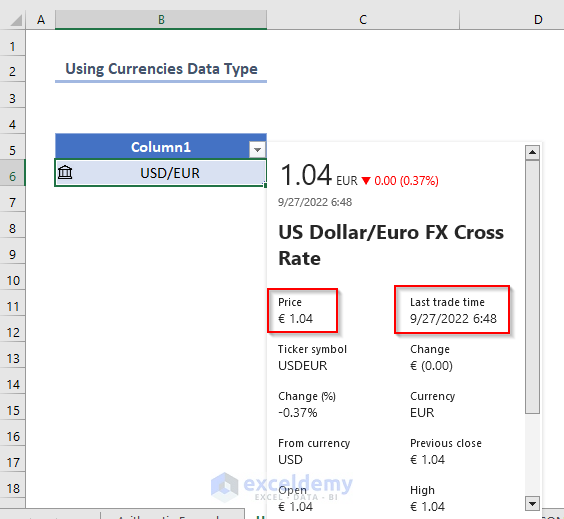
Price and Last trade time tables are added.
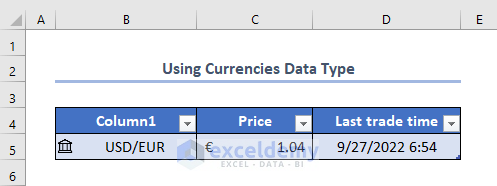
- Enter the formula in C9.
=B9*Table1[Price]B9 refers to the first USD Amount (10) and Table1[Price] refers to the Exchange Rate in C5 (1.04).
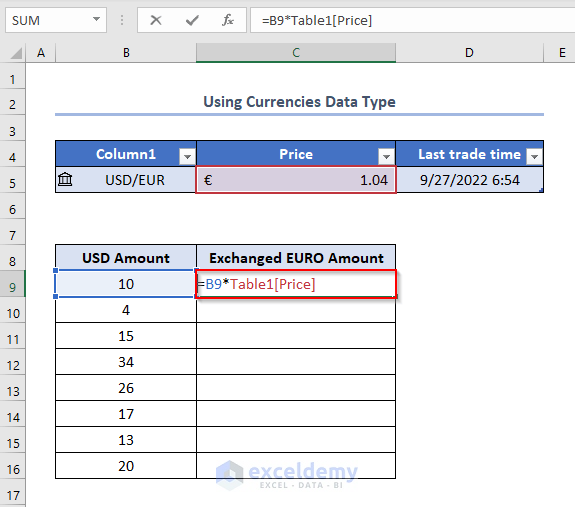
- Press ENTER and drag down the Fill Handle.
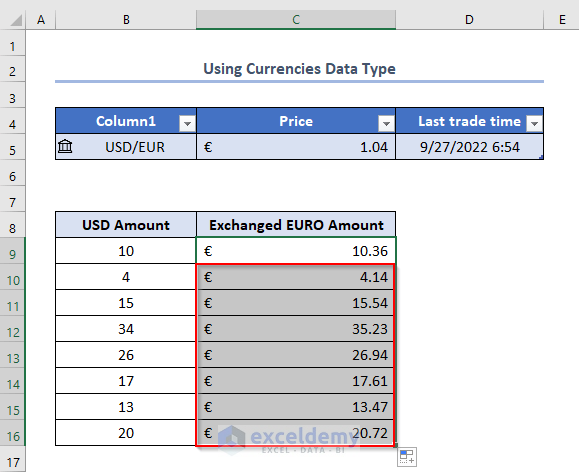
Method 3 – Applying an External XML Source to Convert USD to Euro
Steps:
- Go to the Data tab > choose Get Data > select From File > click From XML.
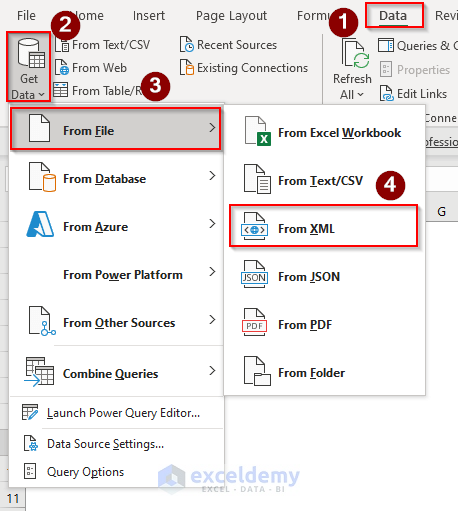
- The Import Data window will open.
- Enter a URL (e.g. http://www.floatrates.com/daily/usd.xml) in File Name.
- Click Open.
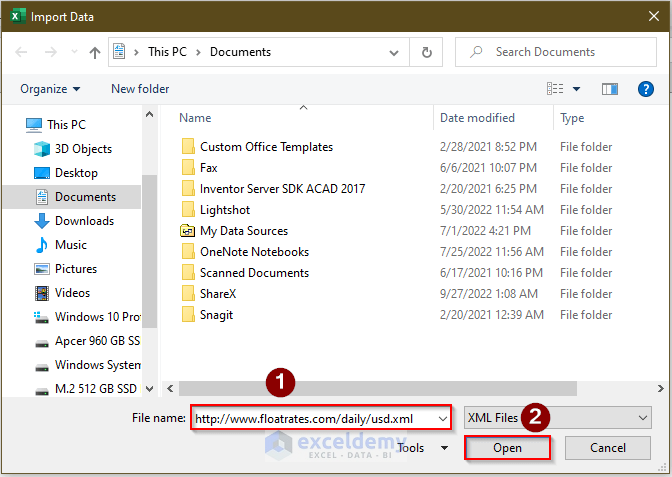
- In the new window, click Transform Data.
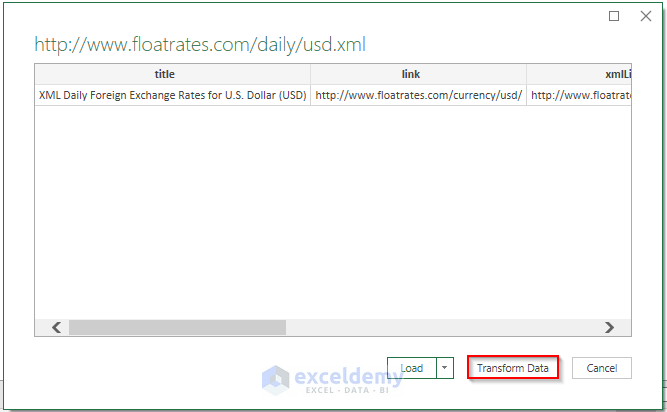
- The usd Power Query Editor window will be displayed.
- Select item and click Table.
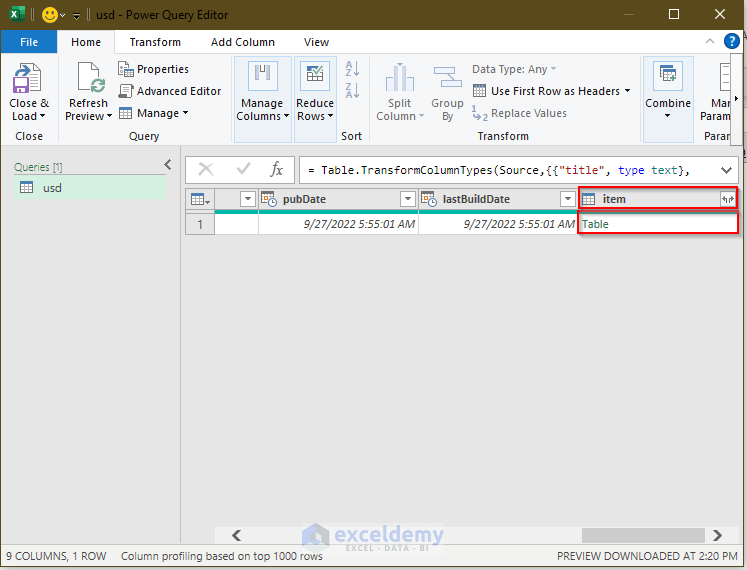
- Click the icon shown below and click OK.
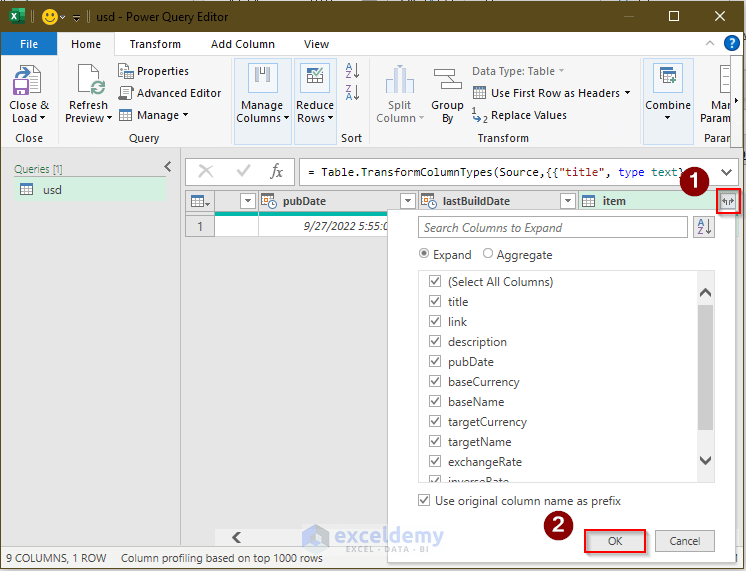
The full Power Query will be displayed.
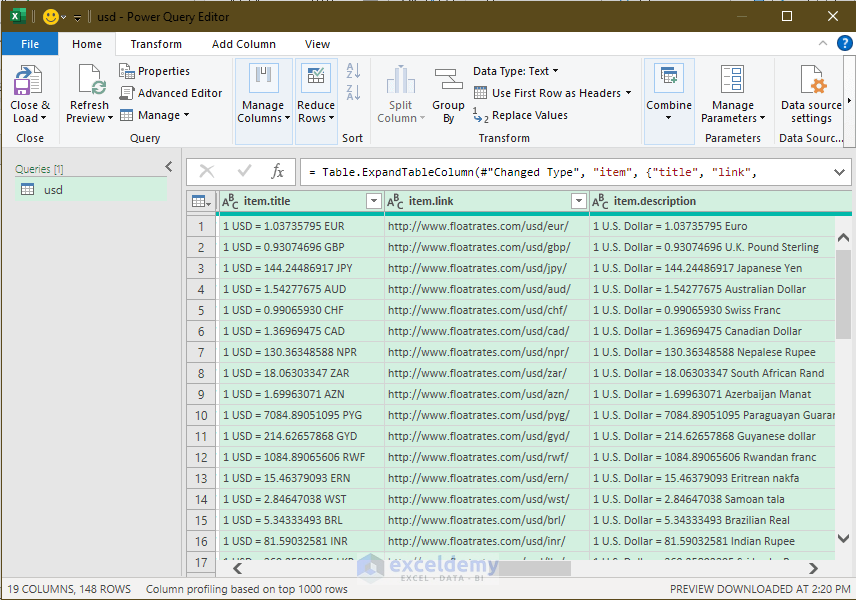
- Go to the Home tab> select Manage Columns > click Choose Columns > select Choose Columns.
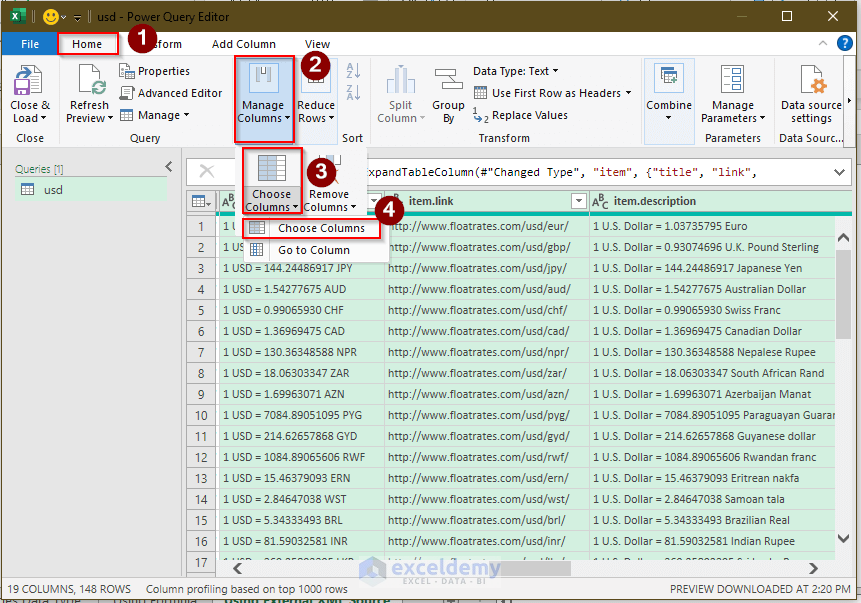
- In the Choose Column window, check the options shown below.
- Click OK.
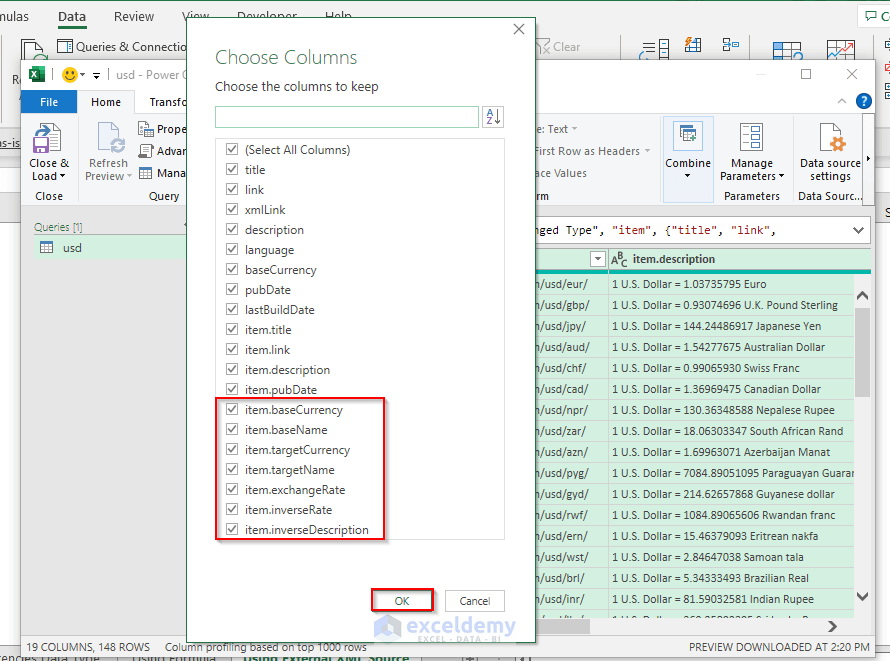
- Click Close & Load.
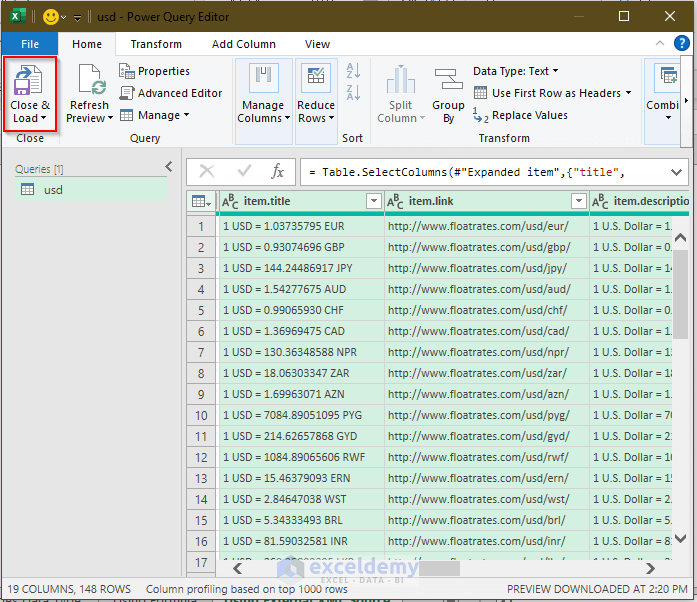
All the data is loaded into the Excel file.
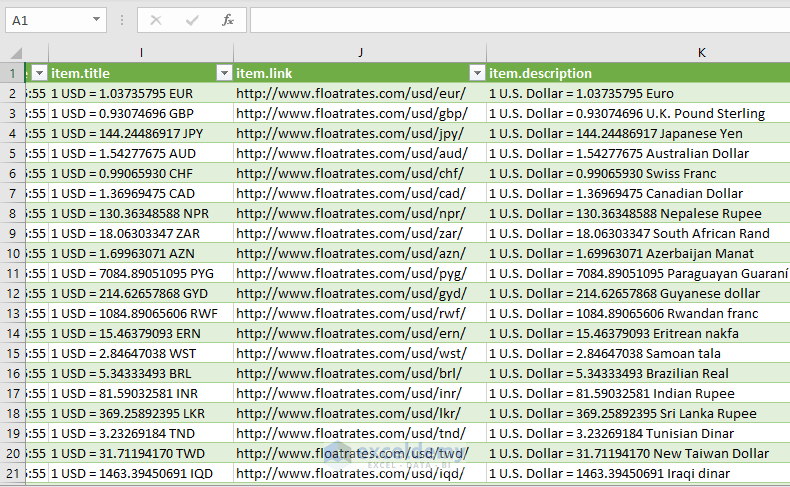
- Enter the following formula in C5.
=VLOOKUP($C$4,usd[[#All],[item.targetCurrency]:[item.exchangeRate]],3,FALSE)*B5C4 refers to EUR, usd[#All] refers to all values in the sheet usd, item.targetCurrency is the column name of Target Currency in which you want to see the output. item.exchangeRate is the column name of Exchange Rates of different currencies to usd, B5 is the USD value: 10.
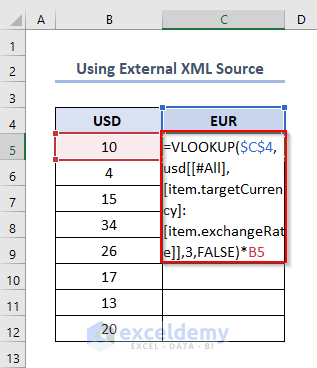
Formula Breakdown:
- C4 is the EUR currency: the final argument is False.
- [[item.targetCurrency]:[item.exchangeRate]] is the lookup data.
- 3 is the index column 3, in which the exchange will be made.
- “*B5” is the multiplication of the looked-up cell by B5.
- Press ENTER and use the Fill Handle to see the output in Euro.
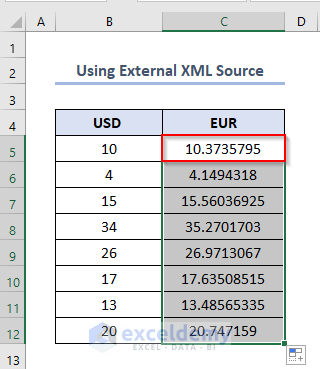
Note: The column name to see the output should be EUR and the US dollar’s column name should be USD.
How to Convert a Number to Euro Using the EUROCONVERT Function
Steps:
To activate Excel Add-ins:
- Go to File.
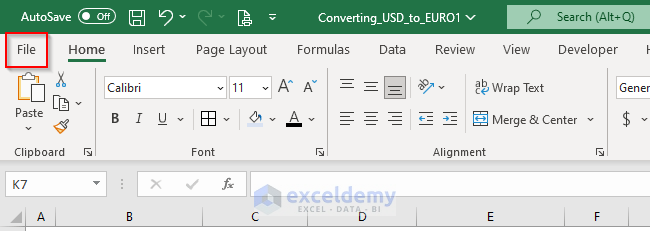
- Select Options.
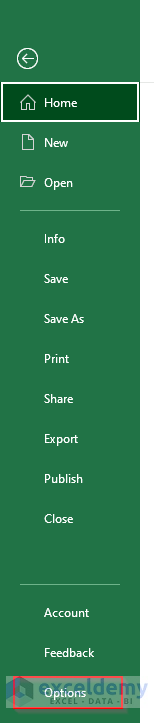
- In the Excel Options dialog box, click Add-ins > select Excel Add-ins in Manage > click Go.
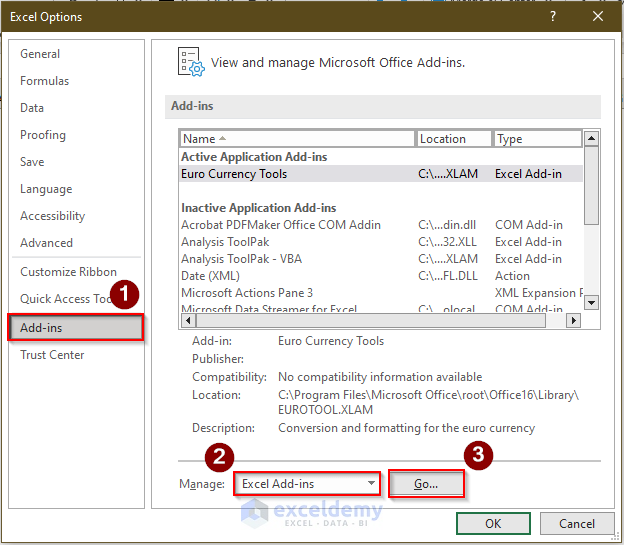
- Select Euro Currency Tools in the Add-ins window > click OK.
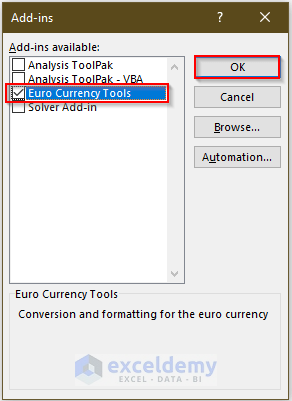
- Euro Currency Tools is added.
- Enter the following formula in E5.
=EUROCONVERT(B5,C5,D5)B5, C5, and D5 refer to the first Amount (896), Source is the currency of 896 (here, BEF), and the Target currency is EUR.
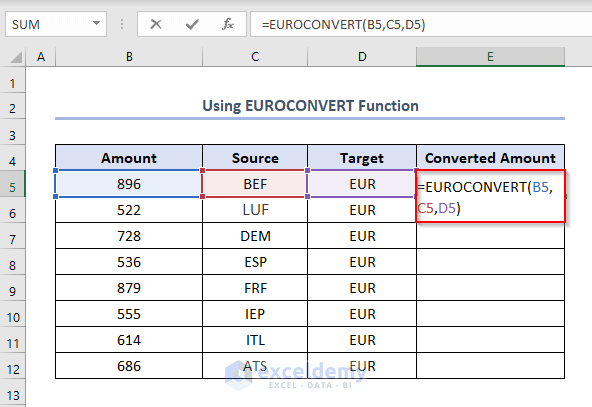
- Press ENTER and use the Fill Handle to see the output in EUR.
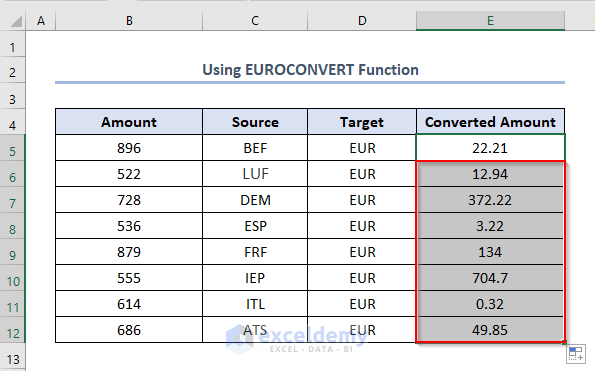
How to Use a Formula to Convert Currency in Excel
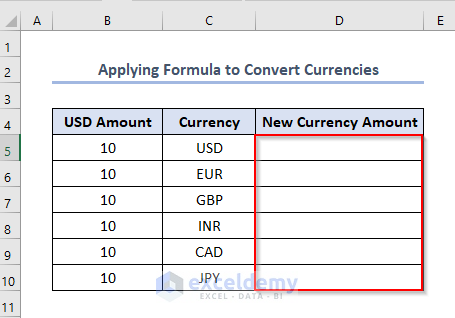
- Enter the following formula in D5.
=IF(C5="USD",1,IF(C5="EUR",1.04,IF(C5="GBP",0.93,IF(C5="INR",81.37,IF(C5="CAD",1.37,IF(C5="JPY",144.52))))))*B51, 1.04, 0.93, 81.37, 1.37, and 144.52 are Exchange Rates of USD, EUR, GBP, INR, CAD, and JPY on 27th September 2022.
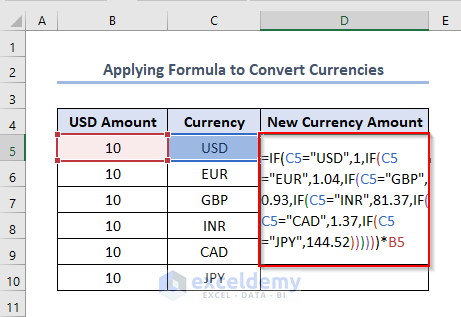
Formula Breakdown:
- =IF(C5=”USD”,1
=IF enables the IF function. The second argument is the input of the value returned when the logical test is true. If the selected currency is USD, set the exchange rate as 1. In the 2nd argument, enter 1. - =IF(C5=”USD”,1,IF(C5=”EUR”,1.04
If the first logical test returns false, it will go to the second IF, and test if the selected currency is EUR. If it is, true will be returned. The second argument, sets the value for the true return of the logical test. As the EUR to USD exchange rate is 04, enter 1,04 in the second argument. - =IF(C5=”USD”,1,IF(C5=”EUR”,1.04,IF(C5=”GBP”,0.93,IF(C5=”INR”,81.37,IF(C5=”CAD”,1.37,IF(C5=”JPY”,144.52))))))*B5 →
After getting the exchange rate, multiply it by the USD amount. The Asterisk sign (*) is used for multiplication.
- Press ENTER and use the Fill Handle to see the output in USD.
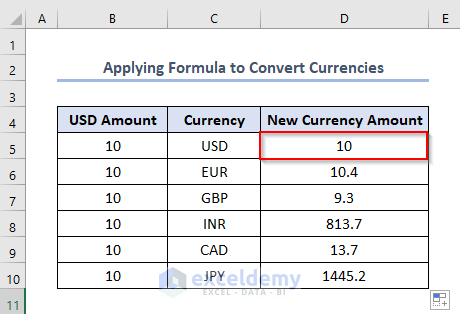
Download Practice Workbook
<< Go Back to Currency Conversion in Excel | Learn Excel
Get FREE Advanced Excel Exercises with Solutions!


Hello, Thanks! A great website w/ detailed examples!
FYI. Your formula is wrong for VLOOKUP. The “3” (“…,3,FALSE)…”) should be a “4”! It is converting in the wrong direction with your formula.
Changing ‘3’ to ‘4’ outputs correct conversion.
EG. Argentina ARS 1599 -> $1,464,504.67 = WRONG!
After update: ARS 1599 -> $1.75 = CORRECT!
If creating a table, and not just one source field, you are missing the $ on the Source. “E4” -> $E4.
The same applies to your “$C$4” -> $C4 if you have a list of multiple currency codes.
The formula should be corrected to:
>> Used in list / multiple codes and values:
=VLOOKUP($C4,usd[[#All],[item.targetCurrency]:[item.inverseRate]],4,FALSE)*$E4
>> Used as a single reference:
=VLOOKUP($C$4,usd[[#All],[item.targetCurrency]:[item.inverseRate]],4,FALSE)*$E4
Thanks for the great website! 😀
Hello Flipmode,
Thank you for your feedback and for highlighting the importance of accurate formulas. However, the provided formula in the article is giving correct results for the USD to EUR conversion as shown in the example table. The VLOOKUP formula used is correctly referencing the exchange rate and multiplying it with the USD value. Here, we are converting currencies from USD to any other currency.
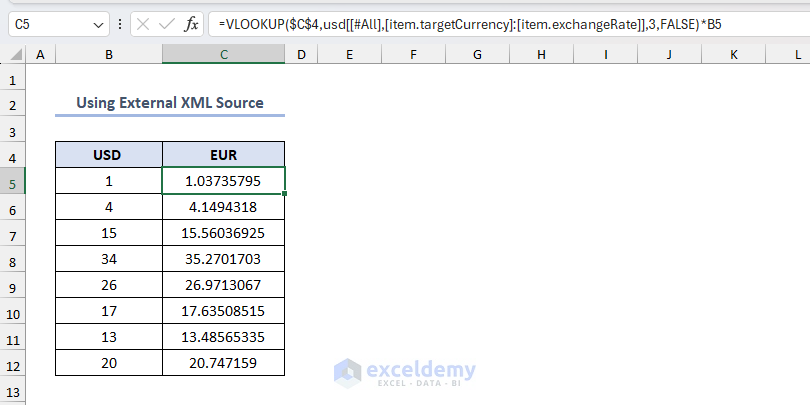
USD to EURO:
USD to ARS:
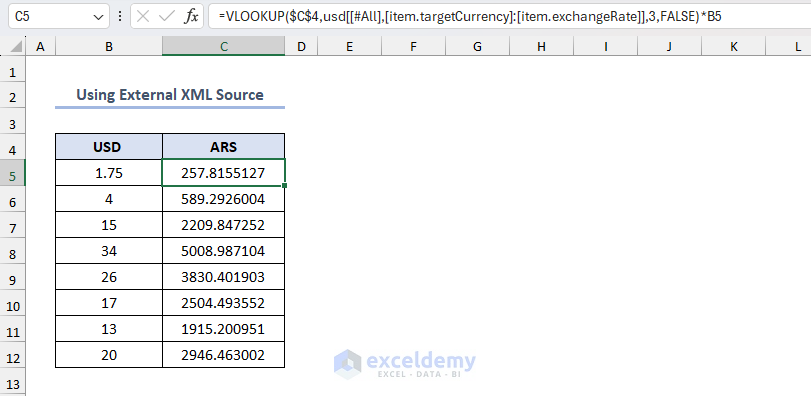
N.B: In our article we used exchange rate data of 9/27/2022
Thank you for your feedback. If your specific examples work for reversing the lookup, then it’s a wonderful solution. We appreciate your suggestions and hope other users find your insights useful. Thanks for your contribution!
Regards
ExcelDemy