Method 1 – Applying Cell Formatting
Steps:
- Choose the cell range containing text data. Here, C5:C10.
- Go to the Home tab and, select Number.
- Choose Currency.
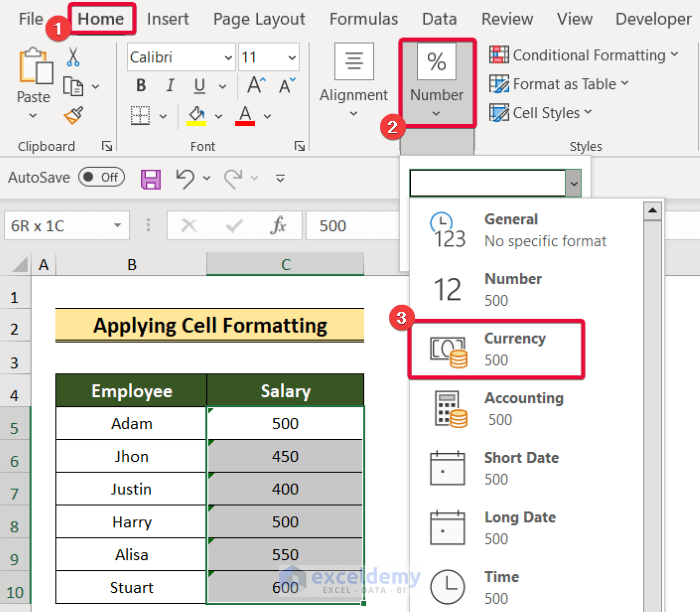
All text data will be converted to currency.
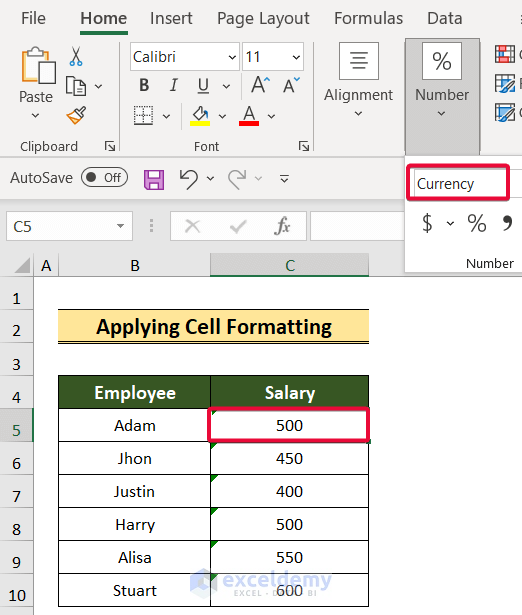
Method 2 – Using Error Checking
Steps:
- Select C5 to display the error checking sign.
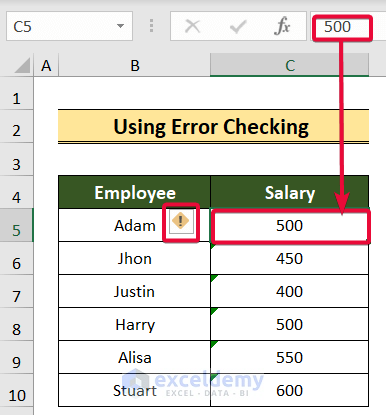
- Click the error checking sign, and select Convert to the Number.
- Text will be converted into a number.
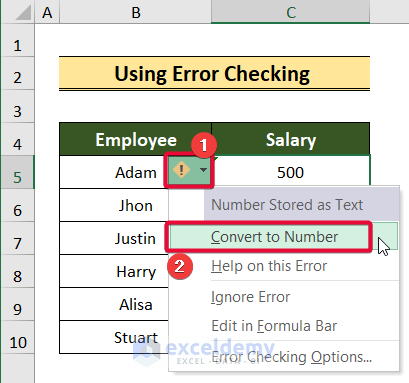
- Repeat the process for the rest of the cells.
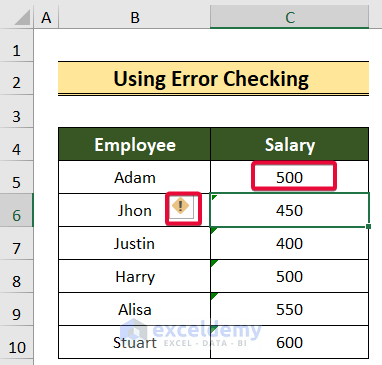
- Select C5:C10.
- Go to the Home tab.
- In Number, select Currency.
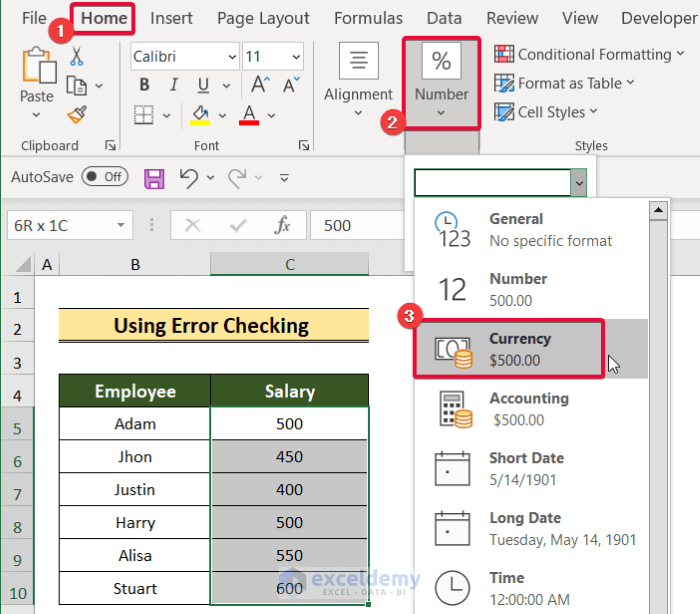
Text will be converted to currency.
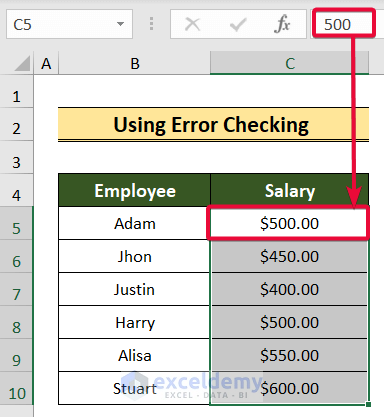
Method 3 – Using the Text to Columns Option
Steps:
- Select C5:C10.
- Go to the Data tab.
- Select Data Tools and choose Text to Columns.
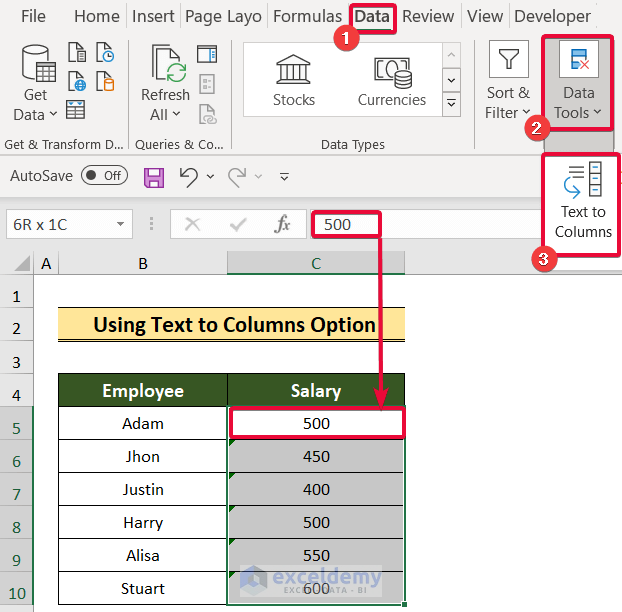
- In the Convert text to columns wizard, choose Delimited.
- Select Next.
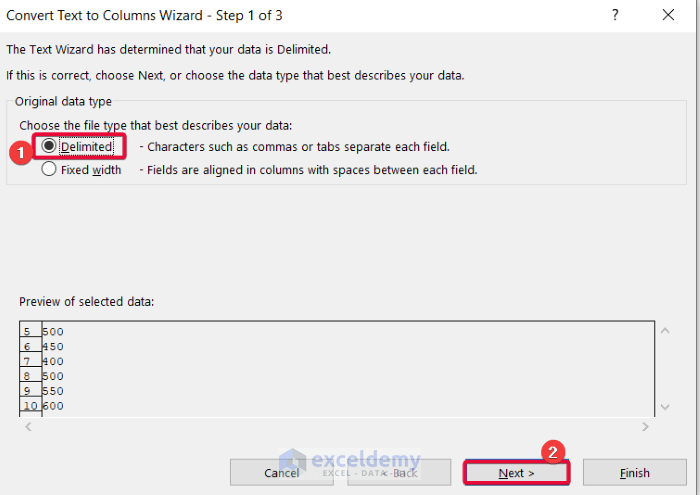
- Check Tab.
- Click Next.
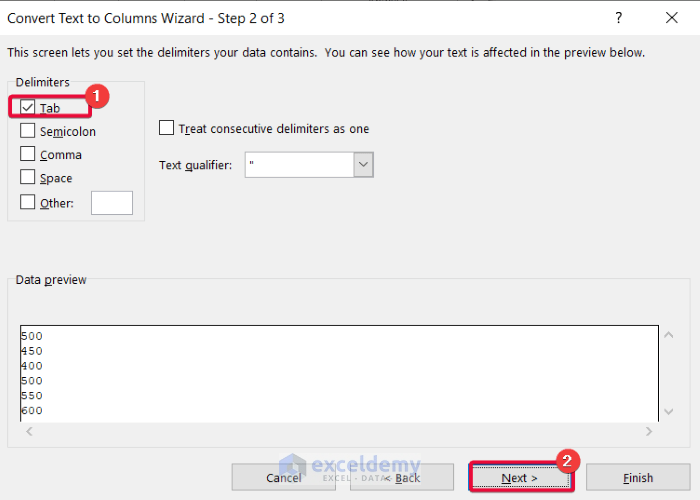
- Check General.
- Click Finish.
Text will turn into a number.
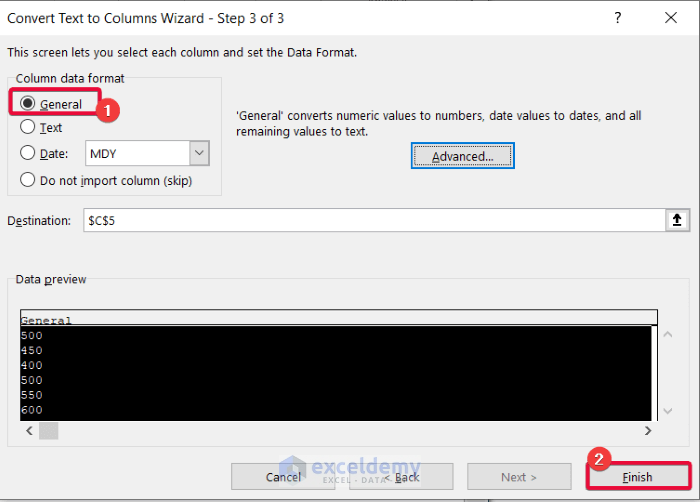
- Apply the same procedure to all cells.
- Select the range again.
- Go to the Home tab and in Number, choose Currency.
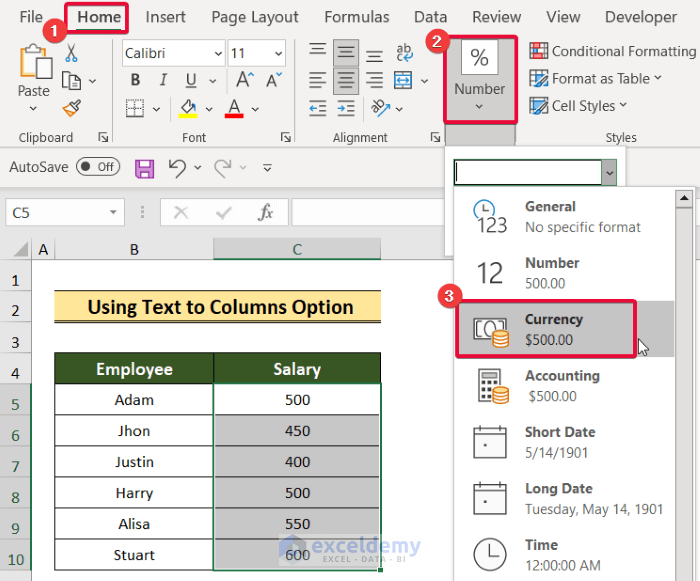
Text will be converted into currency.
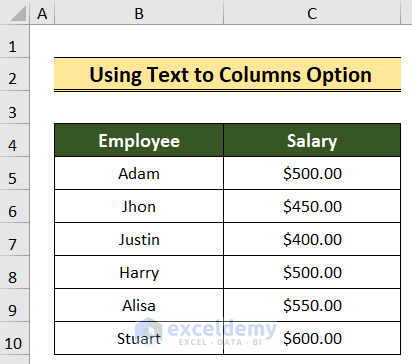
Method 4 – Utilizing the Paste Special Option
Steps:
- Select D5 and copy it by pressing Ctrl + C.
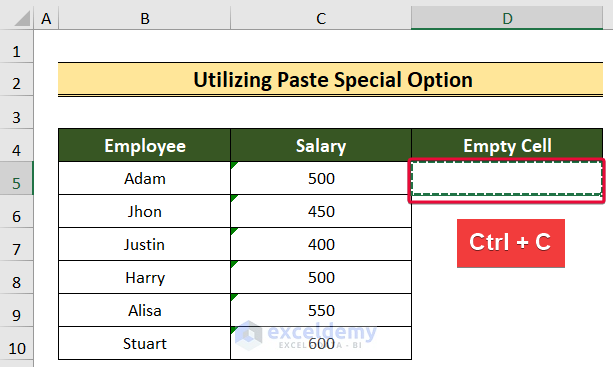
- Select C5:C10.
- Right-click it.
- Choose Paste Special.
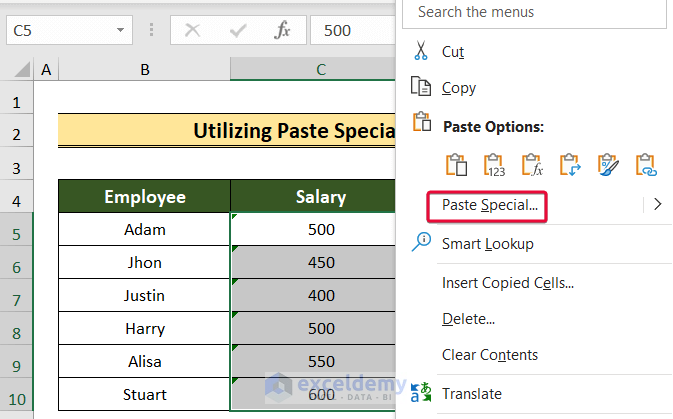
- In the dialog box, choose Add.
- Click OK.
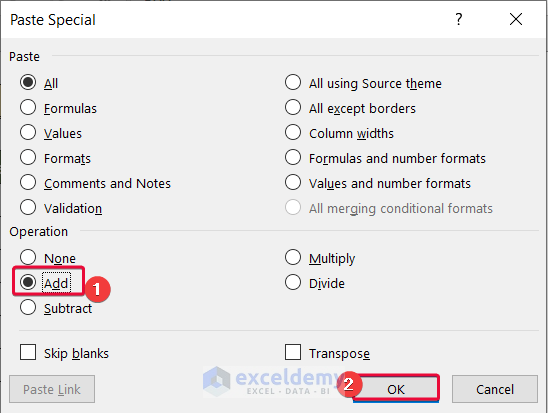
- Data in C5:C10 will turn into numbers.
- Select the range again.
- Go to the Home tab and in Number, select Currency.
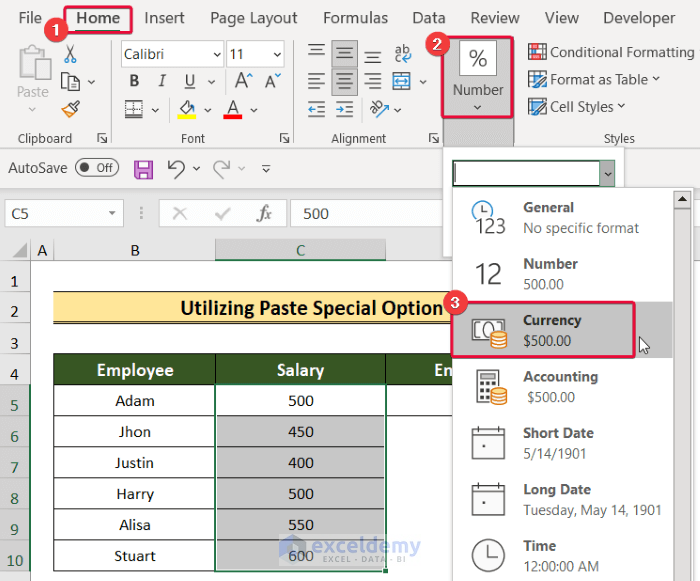
This is the output.
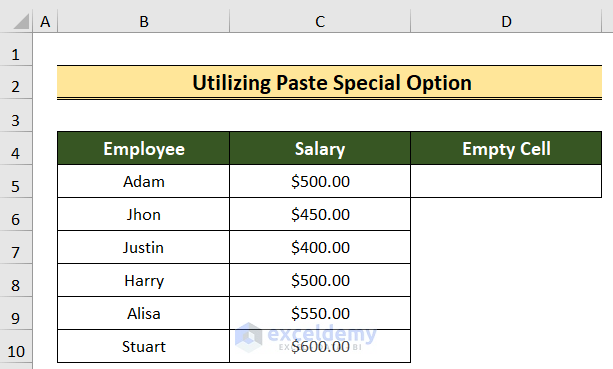
Method 5 – Applying the VALUE Function
Steps:
- Select D5 and enter the following formula.
=VALUE(C5)- Press Enter.
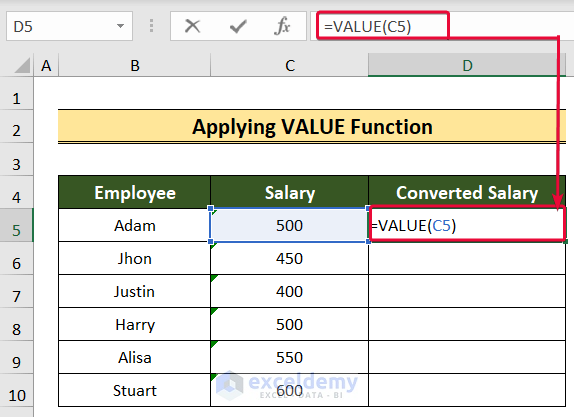
The function will turn the text into a number.
- Drag down the Fill Handle to see the result in the rest of the cells.
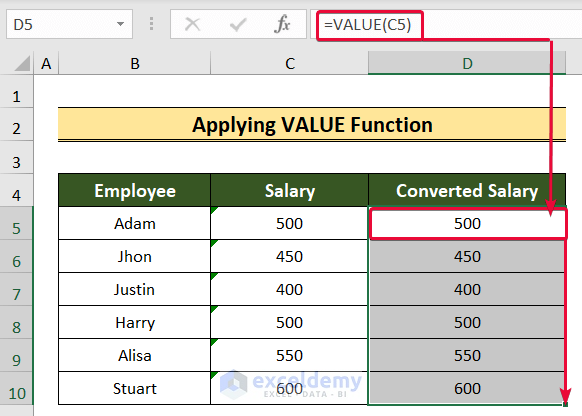
- Select C5:C10.
- Go to the Home tab and choose Number.
- Select Currency.
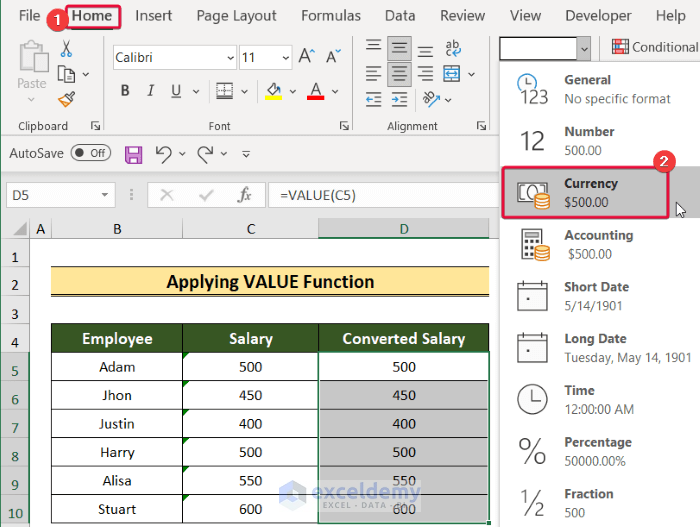
Data will be converted to currency.
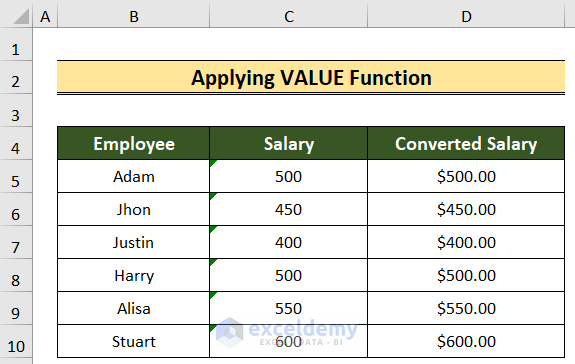
How to Convert Text to Numbers in Excel
Steps:
- Select the cell range to convert. Here, C5:C10.
- Go to the Home tab and select Number.
- Choose Number.
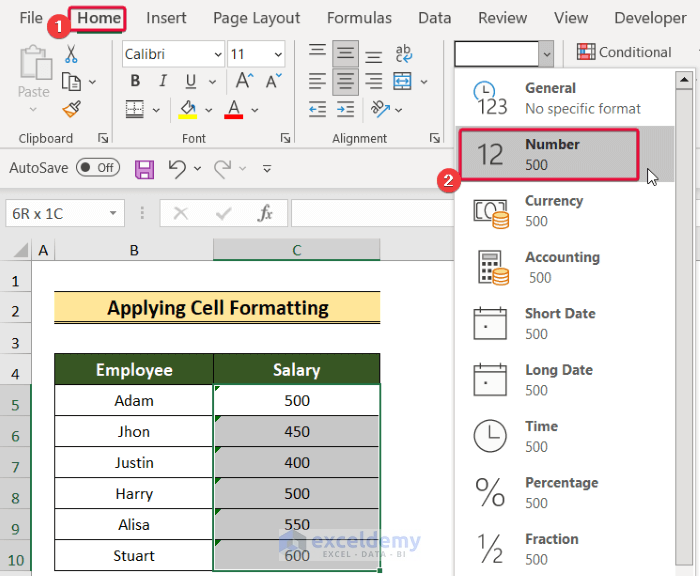
Text data will be replaced with numbers.
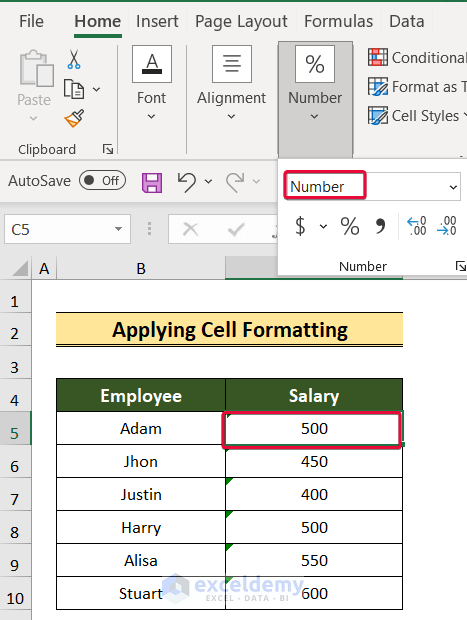
How to Bulk Convert Text to Number in Excel
Steps:
- Select an empty cell, here D5, and press Ctrl+C to copy it.
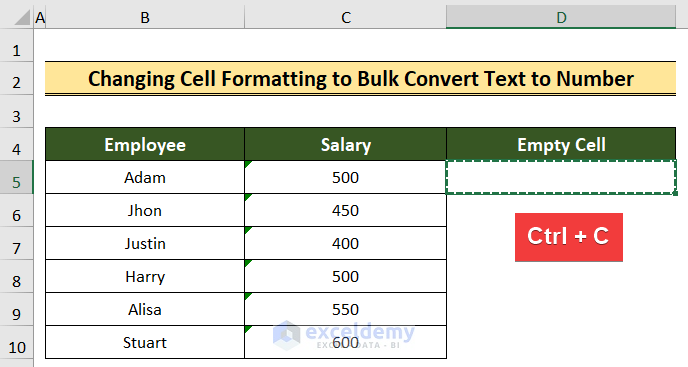
- Then, choose the cells in the range C5:C10 and right-click.
- From the list, select the Paste Special command.
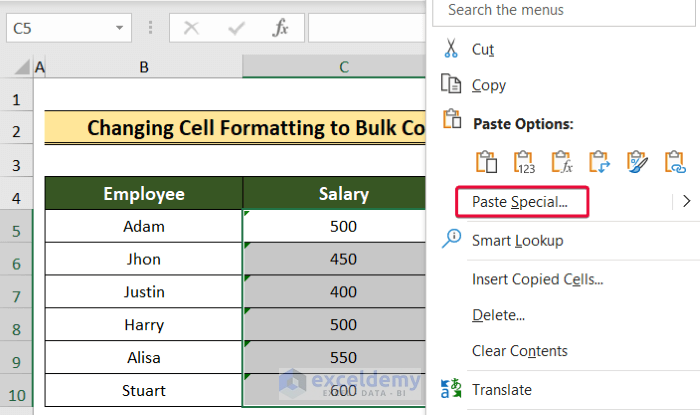
- In the Paste Special dialog box, choose Add option.
- Click OK.
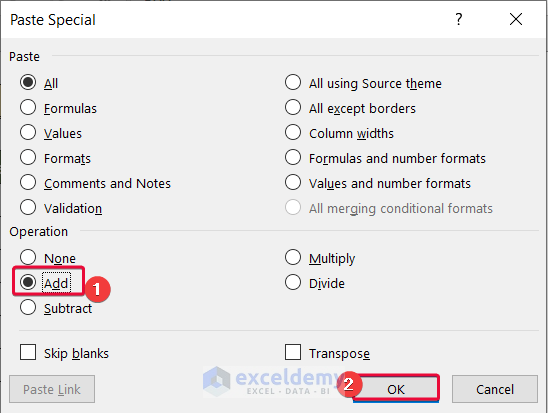
Texts will be converted to numbers.
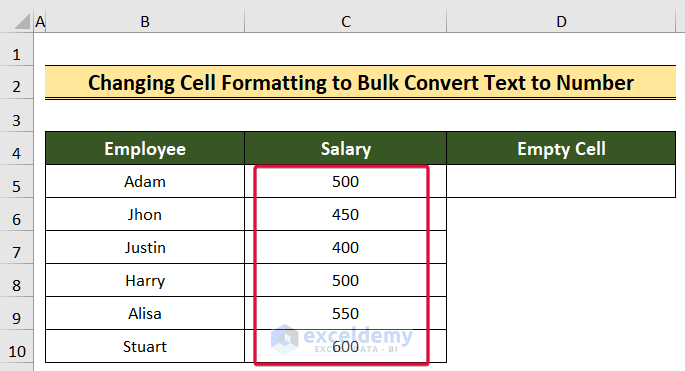
Download Practice Workbook
Download the practice workbook here.
<< Go Back to Currency Conversion in Excel | Learn Excel
Get FREE Advanced Excel Exercises with Solutions!

