Method 1 – Change Date Alignment with Text to Columns Feature
STEPS:
- Select the date range D5:D8.
- Go to Data > Data Tools > Text to Columns.
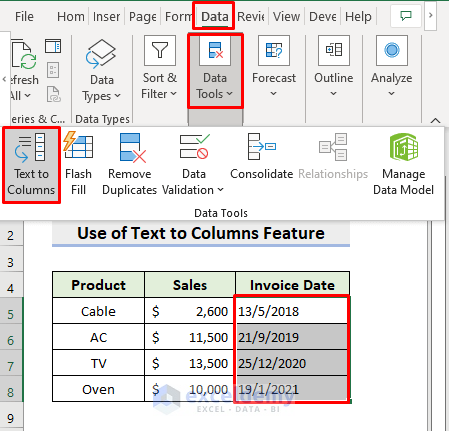
- A dialog box will pop out.
- Select Delimited and press Next.
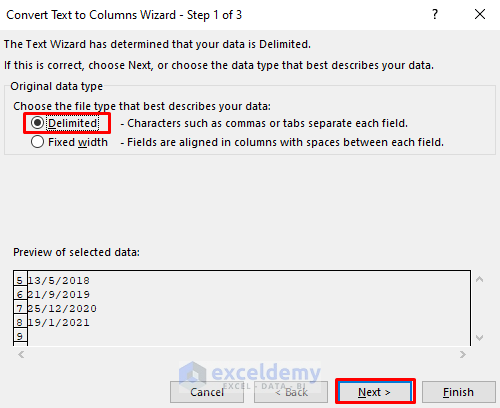
- Press Next in the step 2 dialog box.
- In step 3, choose Date and DMY from the drop-down options.
- Press Finish.
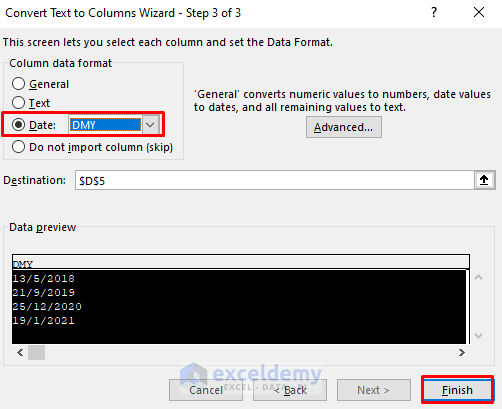
- You’ll see the accurate date alignment.
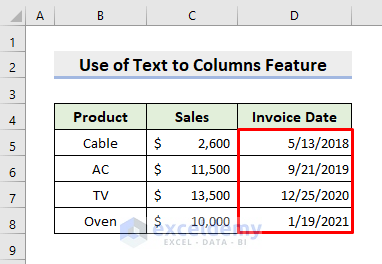
Method 2 – Insert VALUE Function to Align Date in Excel
STEPS:
- Select cell E5.
- Type the formula:
=VALUE(D5)- Press Enter and use AutoFill to get all the results.
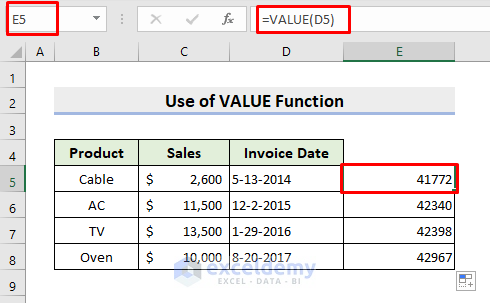
- Select the range E5:E8.
- Choose the Date format from the Number drop-down in the Home tab.
- Return the desired output.
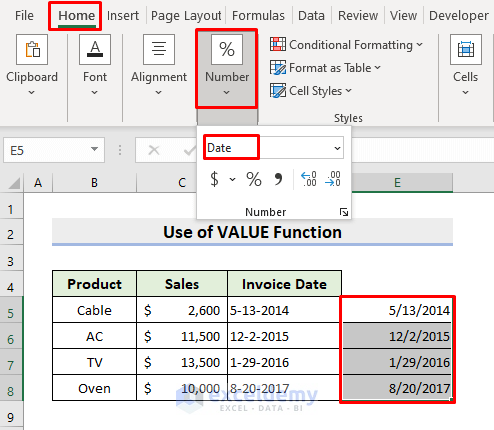
Method 3 – Align Date Using DATEVALUE Function
STEPS:
- Click cell E5.
- Input the formula:
=DATEVALUE(D5)- Press Enter.
- Apply AutoFill.
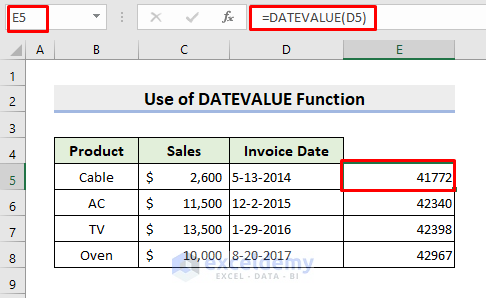
- Select the range and choose Number > Date under the Home tab.
- Get the precise date alignment.
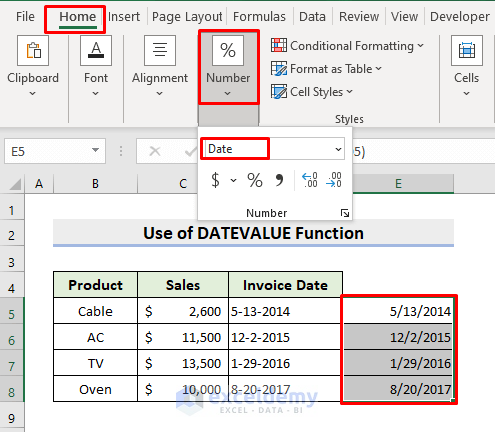
Method 4 – Set Date Alignment with Excel Find & Replace Feature
STEPS:
- Select the range D5:D8 at first.
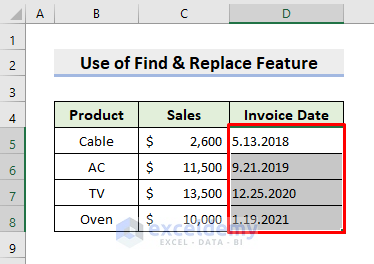
- Press the Ctrl and H keys together.
- The Find and Replace box will emerge.
- Insert in Find what and / in Replace with.
- Click Replace All.
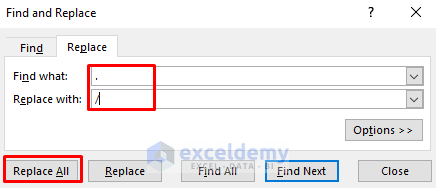
- Return the worksheet after making the required corrections.
- You can change the date alignment.
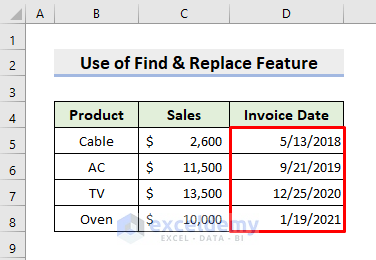
Method 5 – Combine VALUE and SUBSTITUTE Functions for Fixing Date Alignment
STEPS:
- Choose cell E5.
- Insert the formula:
=VALUE(SUBSTITUTE(D5,".","/"))- Press Enter and use AutoFill.
- The SUBSTITUTE function replaces period (.) with / in cell D5.
- The VALUE function converts it to a number.
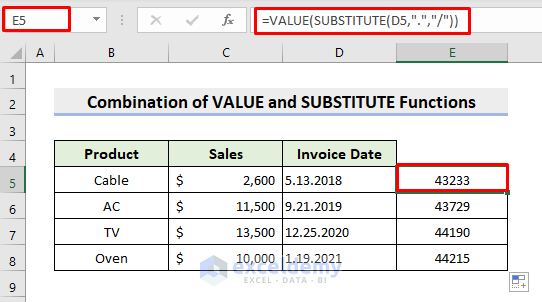
- Select the range E5:E8.
- Choose Number > Date as the number format.
- Perfectly aligned dates will appear.
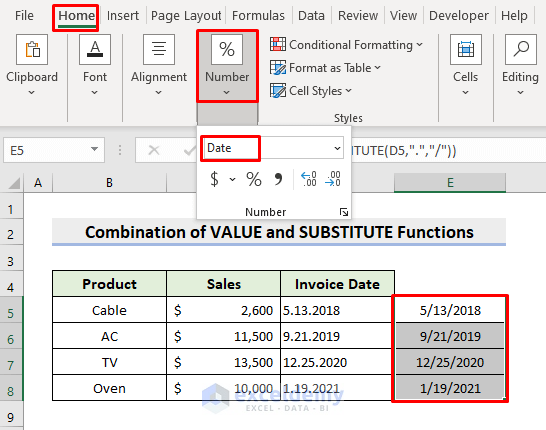
Method 6 – Align Date with Combination of RIGHT, LEFT, MID, DATE & FIND Functions
STEPS:
- Click cell E5.
- Type the formula:
=FIND("/",D5)- Press Enter and apply AutoFill.
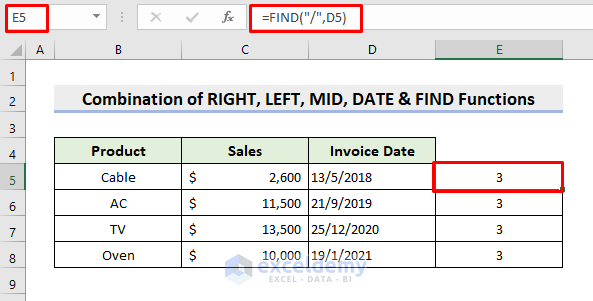
- In cell F5, input:
=FIND("/",D5,1+FIND("/",D5))- Hit Enter.
- This formula looks for the second / symbol and returns its position.
- Use AutoFill.
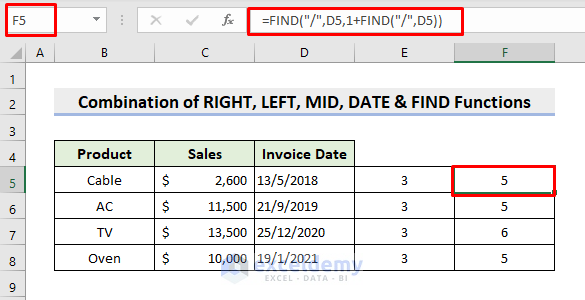
- Choose cell G5 to insert the formula:
=LEFT(D5,E5-1)- Click Enter.
- Return other results by using AutoFill.
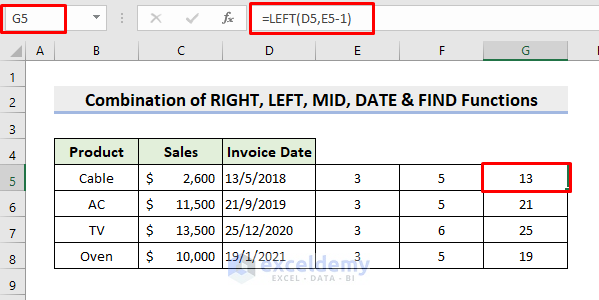
- In the H5 cell, insert:
=MID(D5,E5+1,F5-E5-1)- Return output by pressing Enter.
- Use AutoFill.
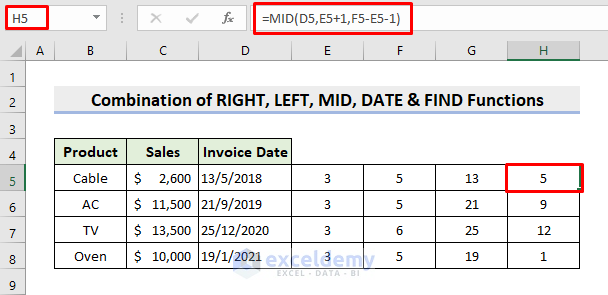
- Choose I5 for the formula:
=RIGHT(D5,4)- Click Enter and apply AutoFill.
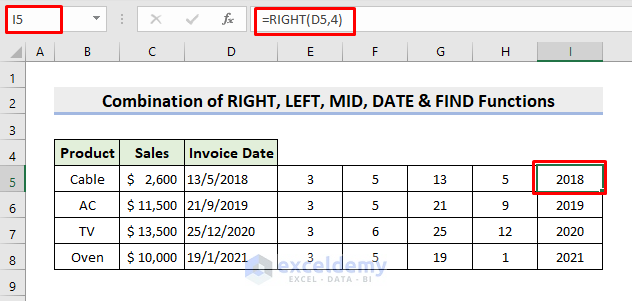
- In cell J5, insert:
=DATE(I5,H5,G5)- This formula will return accurate date alignment after pressing Enter.
- Apply AutoFill to get other results.
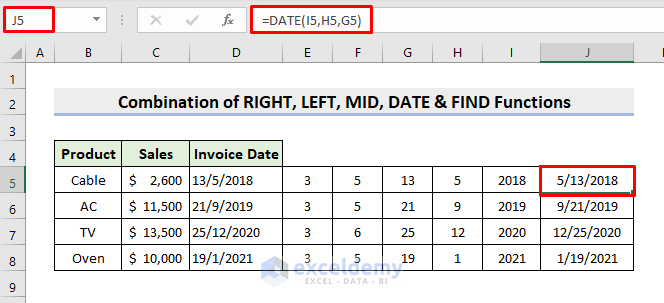
Method 7 – Apply Excel Error Checking Feature to Change Date Alignment
STEPS:
- Go to File > Options.
- Make sure you check the boxes for the marked options in the Formulas tab.
- See the below picture for a better understanding.

- You have the year in only 2 digits, Excel will show a green shade on the upper-left side of the cell.
- Select the cell, and you’ll see the warning symbol.
- Click the drop-down symbol and choose Convert XX to 20XX.
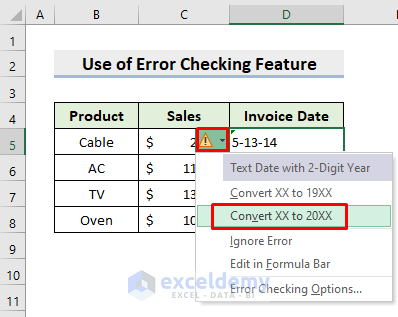
- It’ll return the date in perfect alignment.
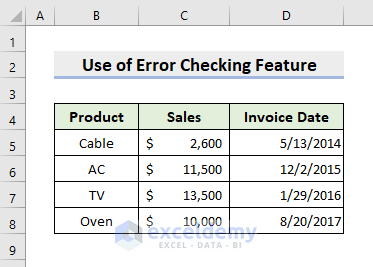
Method 8 – Align Date with Excel Power Query
STEPS:
- Select the range B4:D8.
- Go to Data > Get & Transform Data > From Table/Range.
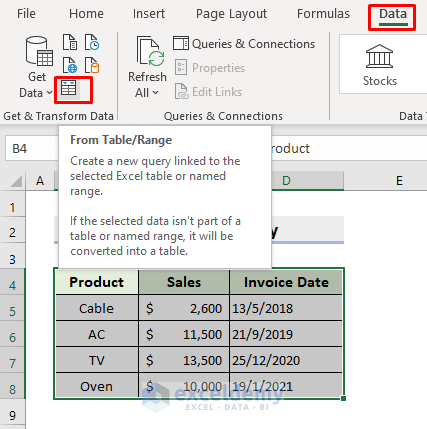
- A dialog box will appear and press OK.
- Select the Date column.
- Click Split Column > By Delimiter.
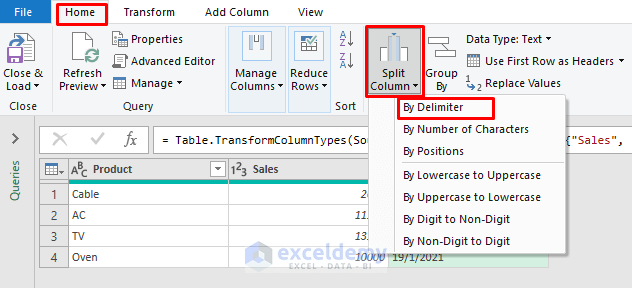
- In the pop-out dialog box, type / in the Custom delimiter.
- Press OK.
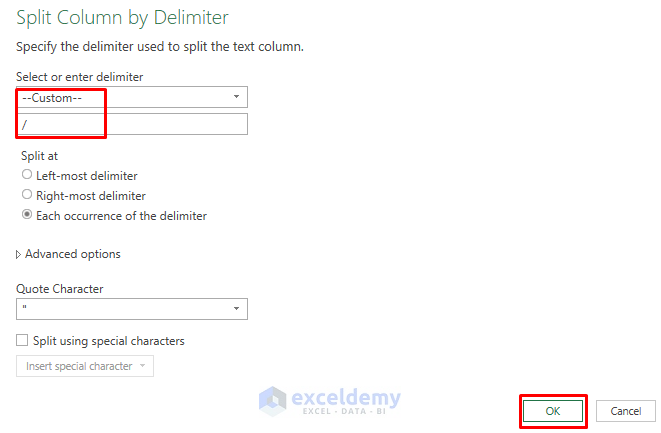
- The column will be split into 3 columns.
- Select the month, day, and year columns at the same time.
- Click Transform > Text Column > Merge Columns.
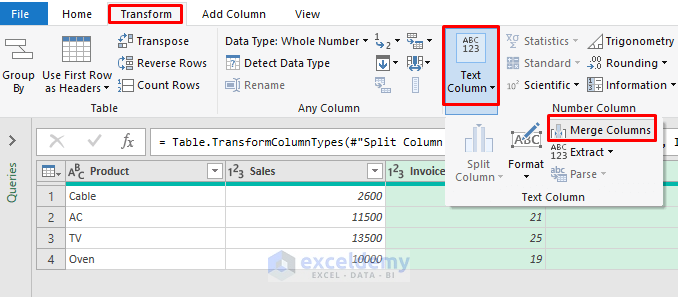
- In the dialog box, type / in the custom separator.
- Input the new column name.
- Press OK.
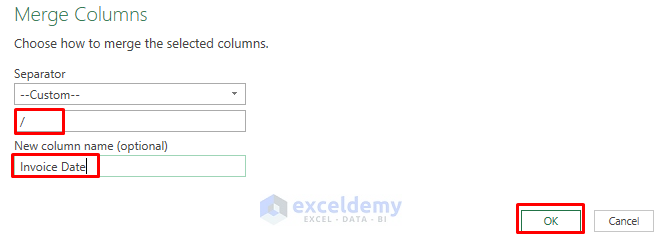
- Click the entire merged column and choose Data Type > Date.
- Press Close & Load.
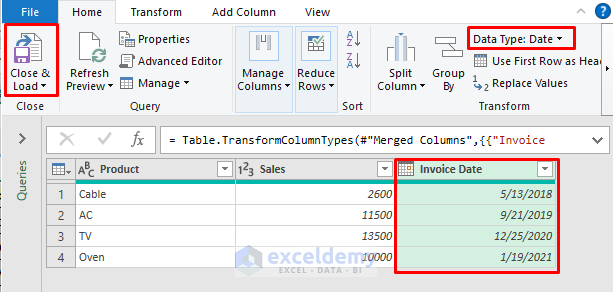
- You’ll get a new Excel worksheet with the required date alignment.
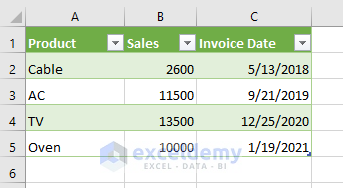
Download Practice Workbook
Download the following workbook to practice by yourself.
Related Articles
<< Go Back to Date Format | Number Format | Learn Excel


