In this tutorial, we will demonstrate 3 easy ways to close a Dialog Box in Excel.
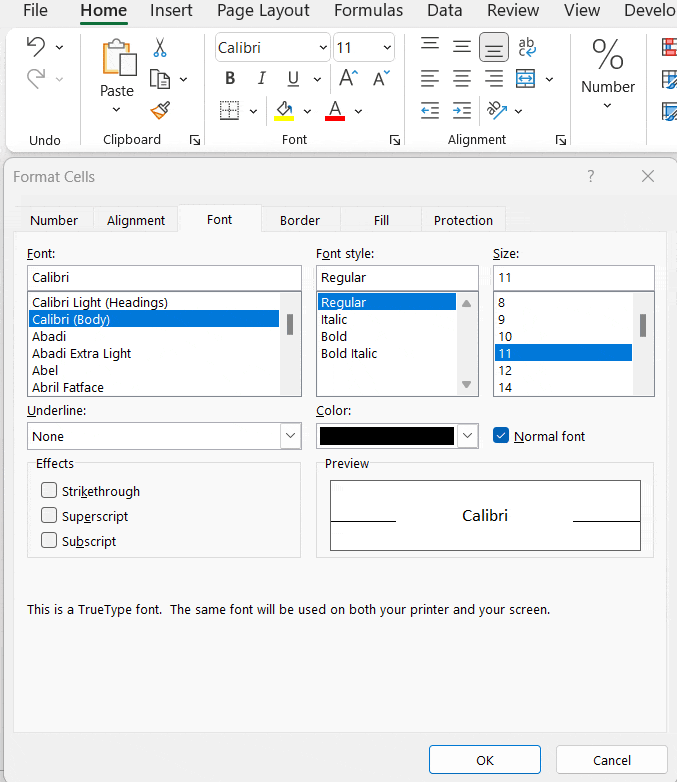
Method 1 – Using a Keyboard Shortcut
Suppose we open a Font Dialog Box. We can close it simply by pressing the ESC key on the keyboard (on both Windows and Mac).
Steps:
- Open the Font Dialog Box as shown in the picture below.
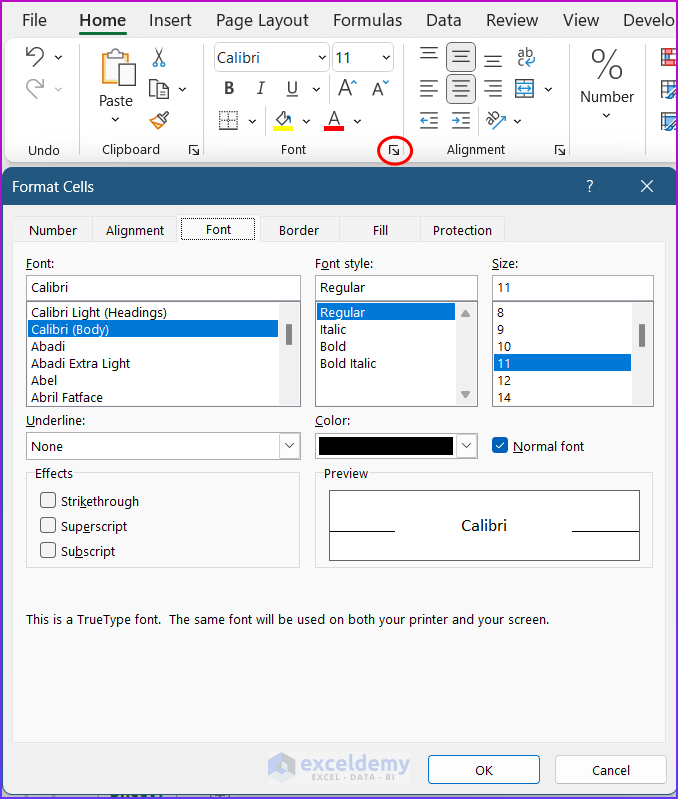
- Press the Esc key to close the box.
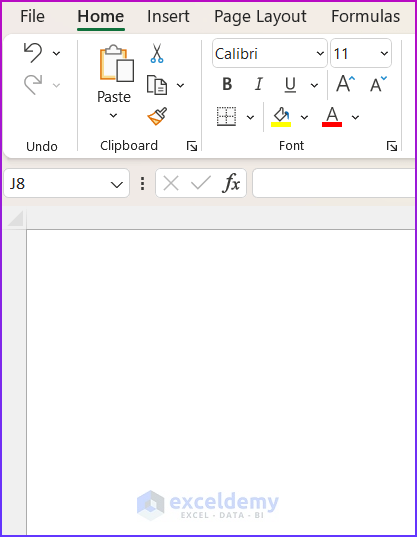
Read More: How to Create a Dialog Box in Excel
Method 2 – Using the Cancel or OK Button
Every Dialog Box in Excel contains a Cancel and OK button. Simply click one or the other as required to close any Dialog Box.
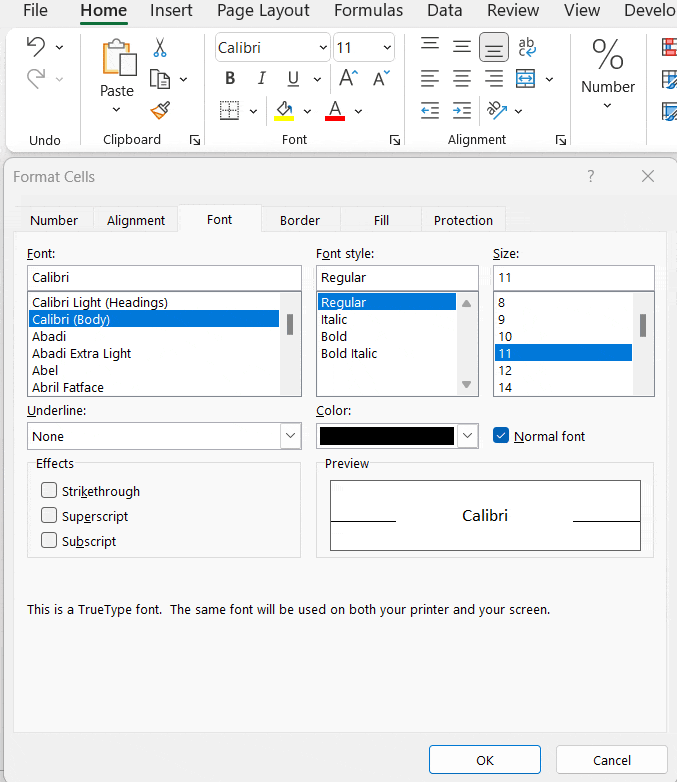
Read More: How to Display Excel Options Dialog Box
Method 3 – Using the Close Button
All Dialog Boxes in Excel contain a Close button in the top right corner. Simply click it to close.
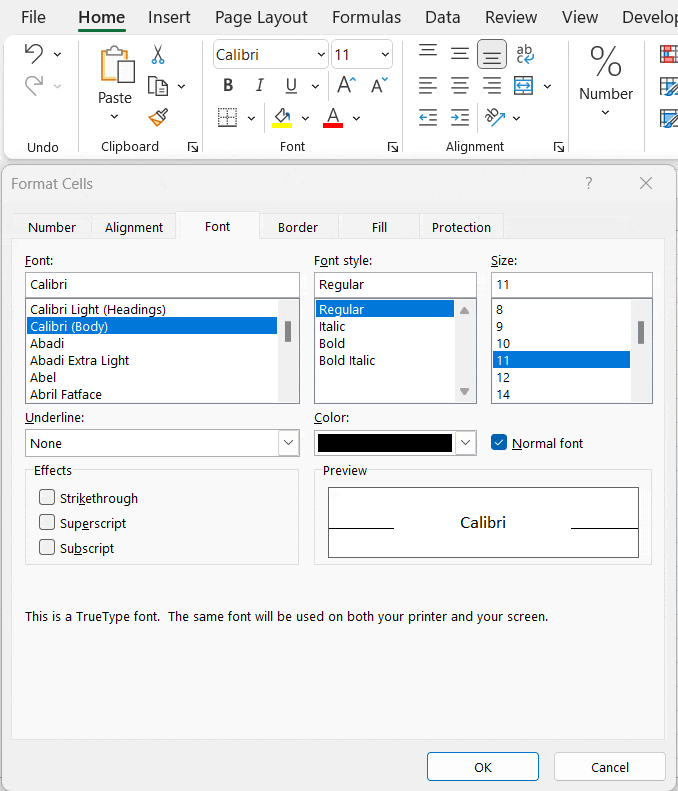
Related Articles
- Dialog Box Launcher in Excel
- [Solved!] Excel Dialog Box Hidden
- How to Open the Insert Function Dialog Box in Excel
- How to Stop Name Conflict Dialog Box in Excel
- How to Input Dialog Box in Excel VBA
<< Go Back to Excel Parts | Learn Excel
Get FREE Advanced Excel Exercises with Solutions!

