Method 1 – Entering Balance Sheet’s Components
Finalize the components you want to display on the balance sheet. After finalizing the components, enter them into the Excel cells as shown in the following image.
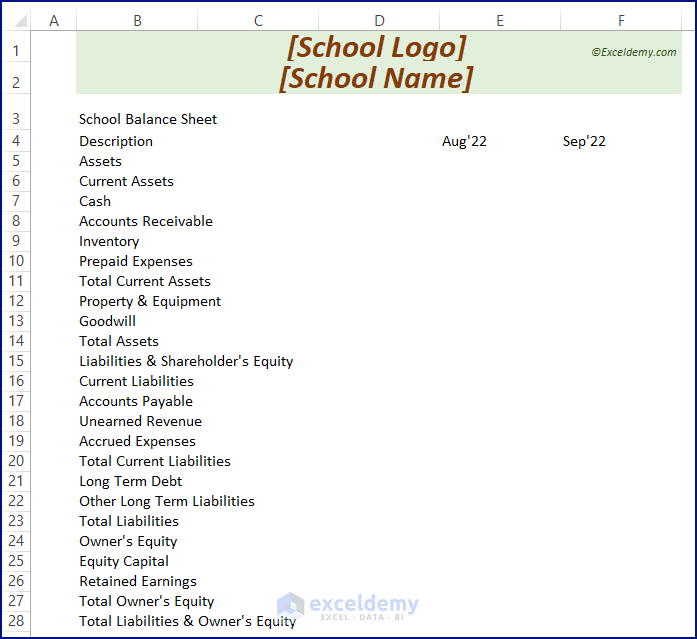
Method 2 – Organizing the Components in a Desired Layout
- Place the School Logo and Name at the top of the components.
- Make the title of the components as ‘Balance Sheet’.
- Below the title, serially enter the finalized components, as shown in the following image.

- Format the amount cells in the Accounting Number Format (Click Font Settings Icon or CTRL+1).

- The total cells in Total Cell Style (Home > Cell Style > Titles and Headings).

Method 3 – Entering or Referring Amounts to Populate the Balance Sheet
After formatting all the cells, you need to enter all the data to complete the format. Some of the components may require additional sheets to refer to their values. The Account Receivable entry may require a school grade-wise accumulated amount to refer to.
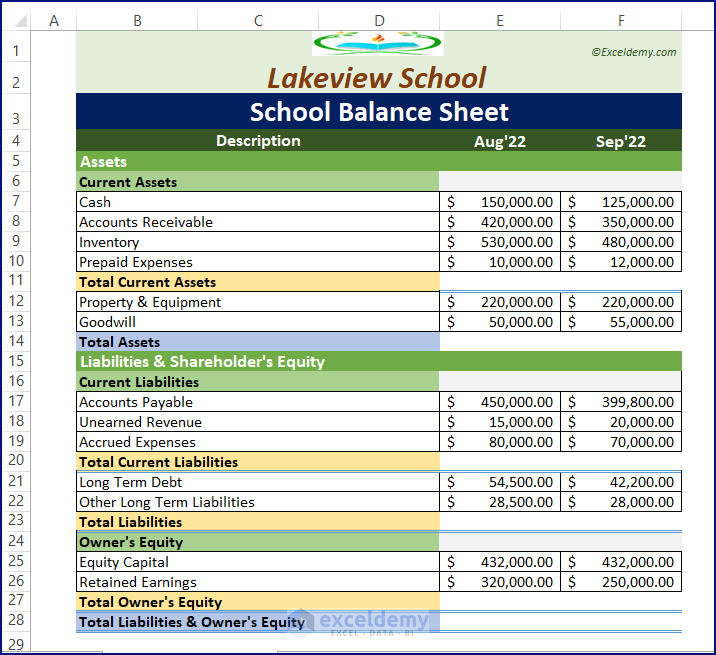
- Refer to the D13 cell of Account Receivable Monthly Sheet for Account Receivable amount in the Balance Sheet.

- Each grade may have individual Payments and Outstanding Excel Worksheet to transparent the balance sheet calculations.
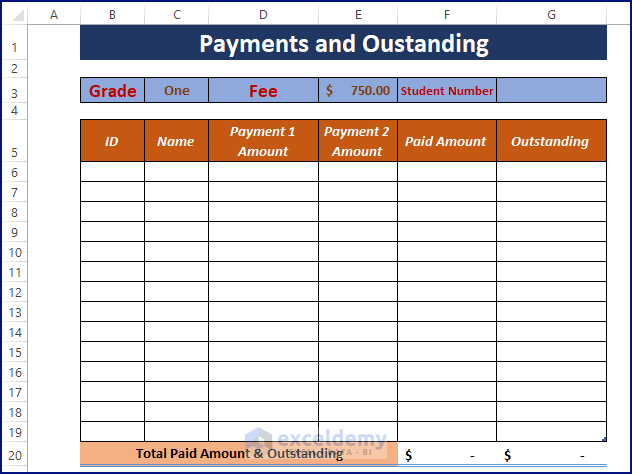
Method 4 – A Working Example of a School Balance Sheet in Excel
Use the SUM function to populate the Total Formatted Cells to find out Assets, Liability and Shareholder totals. The highlighted cells are the results of the sum formula.
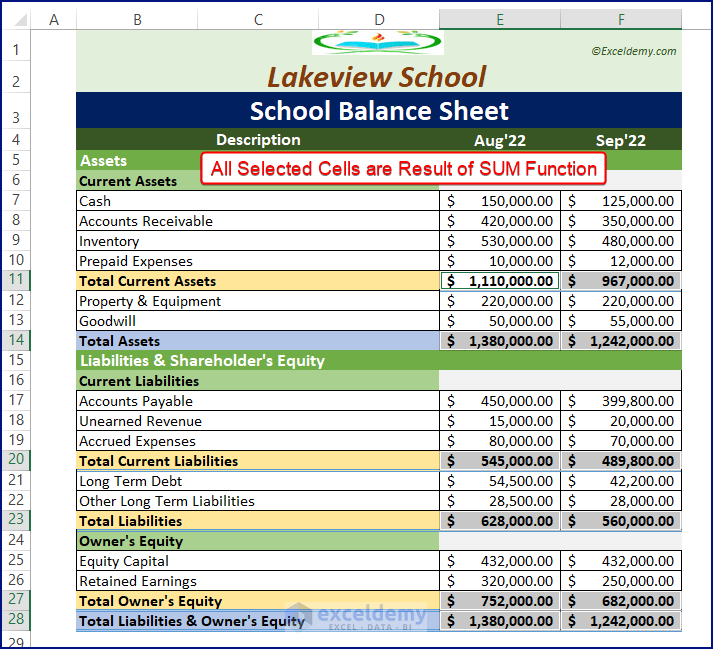
Download Excel Workbook
We create the school balance sheet in a way to be used as a Template. Download it to better understand the steps.
Things to Remember
- The total Assets, Total Liabilities, and Owner’s Equity must be equal.
Related Articles
- How to Create Comparative Balance Sheet Format in Excel
- How to Create Provision Balance Sheet Format in Excel
- Create Average Daily Balance Calculator in Excel
- Net Worth Formula Balance Sheet in Excel
<< Go Back to Balance Sheet | Finance Template | Excel Templates
Get FREE Advanced Excel Exercises with Solutions!

