Method 1 – Compiling the Barcode into Excel Worksheet
Compile the scanned barcode numbers into a worksheet, as depicted in the image below. You have all the necessary information regarding the products and manufacturer, as you will need them in the macro.
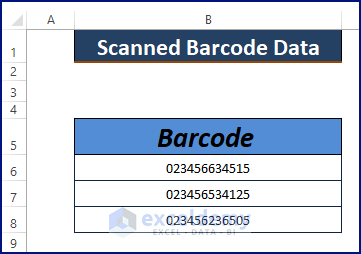
Method 2 – Creating an Inventory Record Worksheet with Desired Product Info
- Name the column with the desired product info you want to fetch.
- You need to assign these columns in the macro to display product info in them.
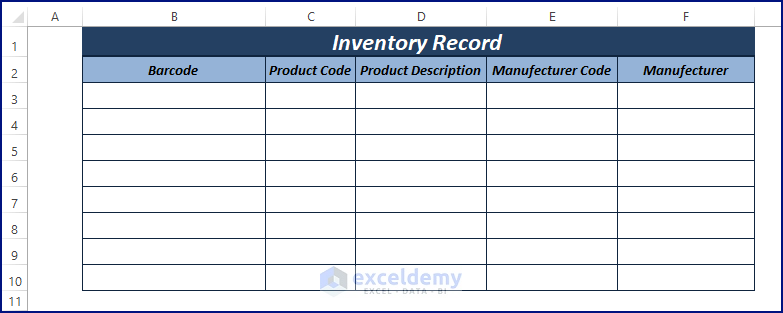
Method 3 – Inserting a Macro Button into the Barcode Worksheet
Run a macro using the Microsoft Visual Basic window. Use a Macro Button to run the macro any time after the new barcode insertion.
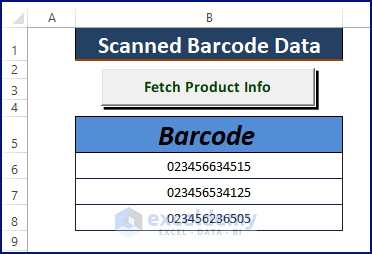
Method 4 – Assigning a Macro to Fetch Info into the Inventory Record
- Right-click on the Macro Button, select View Macro.
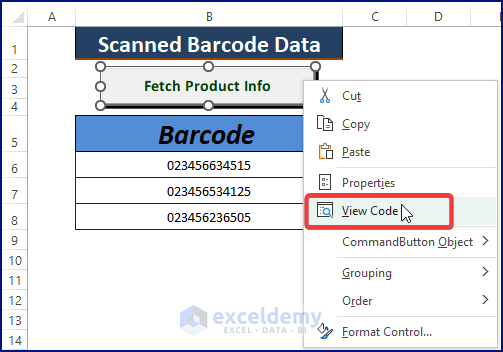
- Paste or modify the following macro to display the desired product info of the inserted barcodes.
Private Sub CommandButton1_Click()
Dim mBarcode As String
Dim mCode, mMan As String
Dim mRng As Range
Dim mDes, ManDes As String
Dim mRowNumber, mCount As Long
Dim mRow As Long
Dim mLastRow As Long
R = 6
mLastRow = Sheet2.Cells(Rows.count, 2).End(xlUp).Row
For R = 6 To mLastRow
mBarcode = Sheet2.Cells(R, 2)
Sheet1.Activate
mRow = ActiveSheet.Cells(Rows.count, 2).End(xlUp).Row + 1
If mBarcode <> "" Then
Set mRng = ActiveSheet.Columns("B:B").Find(what:=mBarcode, _
LookIn:=xlFormulas, LookAt:=xlWhole, SearchOrder:=xlByRows, _
searchdirection:=xlNext, MatchCase:=False, SearchFormat:=False)
If mRng Is Nothing Then
Sheet1.Cells(mRow, 2) = mBarcode
Sheet1.Cells(mRow, 3) = Mid(mBarcode, 7, 5)
mCode = Sheet1.Cells(mRow, 3)
If Left(mCode, 4) = "6345" Then
mDes = "Black Point Pen"
End If
If Left(mCode, 4) = "5341" Then
mDes = "Blue Point Pen"
End If
If Left(mCode, 4) = "2365" Then
mDes = "Red Point Pen"
End If
Sheet1.Cells(mRow, 4).Value = mDes
Sheet1.Cells(mRow, 5) = Mid(mBarcode, 2, 5)
mMan = Sheet1.Cells(mRow, 5)
If Mid(mMan, 1, 5) = "23456" Then
ManDes = "Sheely Pen Corp."
End If
Sheet1.Cells(mRow, 6) = ManDes
Sheet2.Cells(R, 2).ClearContents
GoTo ende
Else
MsgBox "Barcode Already Existing"
End If
End If
ende:
Next R
End Sub
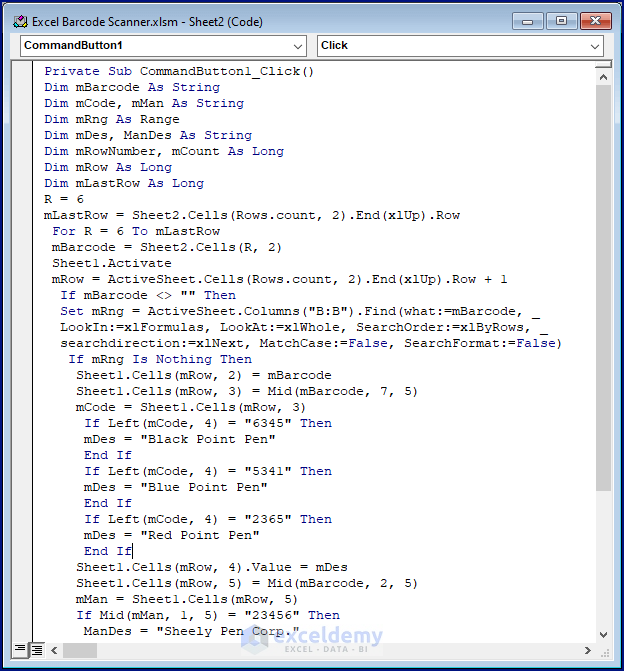
Macro Explanation
- The macro defines the variables.
Dim mBarcode As String
Dim mCode, mMan As String
Dim mRng As Range
Dim mDes, ManDes As String
Dim mRowNumber, mCount As Long
Dim mRow As Long
Dim mLastRow As Long- The barcodes start from row R of Sheet2. Excel VBA Cells Property assigns it.
mBarcode = Sheet2.Cells(R, 2)- Sheet1 gets activated, and Excel finds barcodes using VBA Cell Property.
Sheet1.Activate
mRow = ActiveSheet.Cells(Rows.count, 2).End(xlUp).Row + 1
If mBarcode <> "" Then
Set mRng = ActiveSheet.Columns("B:B").Find(what:=mBarcode, _
LookIn:=xlFormulas, LookAt:=xlWhole, SearchOrder:=xlByRows, _
searchdirection:=xlNext, MatchCase:=False, SearchFormat:=False)- VBA IF imposes conditions to display text depending on the specific digits of barcodes.
If Left(mCode, 4) = "6345" Then
mDes = "Black Point Pen"
End Ifor
If Mid(mMan, 1, 5) = "23456" Then
ManDes = "Sheely Pen Corp."
End If⧭Note: This type portion of the macro is highly sensitive. You need to modify or change similar macro lines to fit your demands. Otherwise, this macro will be useless in your case.
- After displaying the info, Excel clears the inserted barcodes.
Sheet2.Cells(R, 2).ClearContents
Method 5 – Running VBA Macro to Work the Excel Barcode Scanner
- Go to the Scanned Barcode Data sheet, and enter barcodes.
- Click on the Fetch Product Info macro button.
- Excel displays the product info, as shown in the picture below.
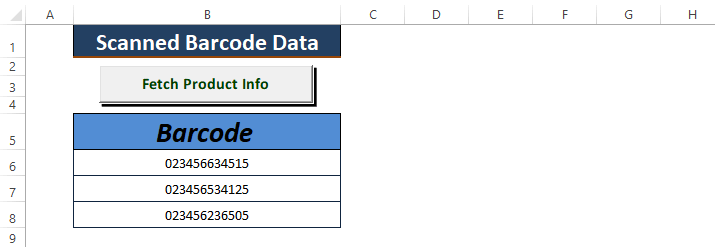
Download Excel Workbook
Use the attached Excel file as a free Template. Make sure you modify the attached macro according to your needs. The dataset works as an Excel barcode scanner auto-enter.
Related Articles
- How to Move Barcode Scanner to Next Row in Excel
- How to Make Auto Enter with Barcode Scanner in Excel
- How to Print Barcode Labels in Excel
<< Go Back to Use Barcode Scanner | Barcode in Excel | Learn Excel
Get FREE Advanced Excel Exercises with Solutions!

