This is the sample datset.
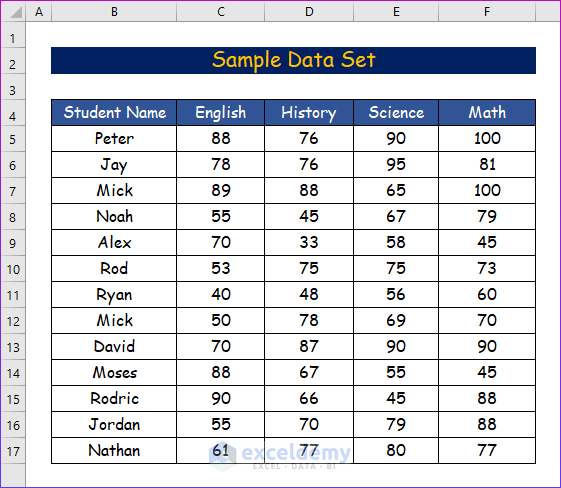
Method 1 – Using the MIN Function to Find the Minimum Value in Excel
The syntax for the MIN function is
MIN(number_range)
number_range: The range from which you want to find the minimum value.
Instead of the number_range, you can use multiple numbers separated by a comma (,), and the MIN function will return the minimum among them.
1.1 Finding the Minimum Value Within a Row
Step 1:
- Select H5.
- Enter the following formula.
=MIN(C5:F5)- Press ENTER.
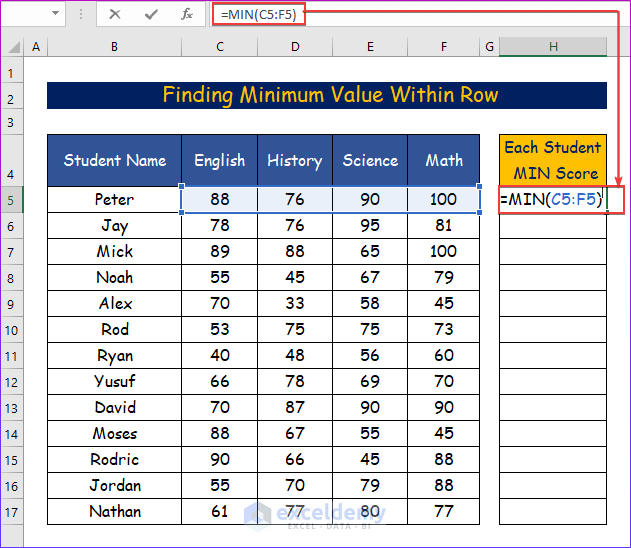
Step 2:
- Drag the Fill Handle to H17.
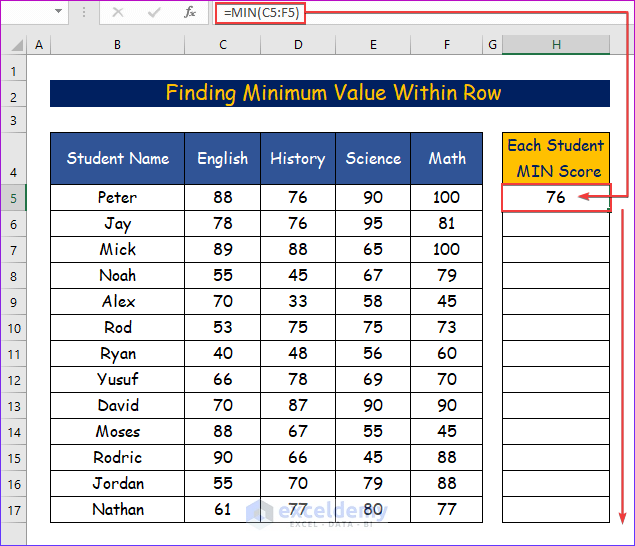
Step 3:
You will see all minimum scores in column H .
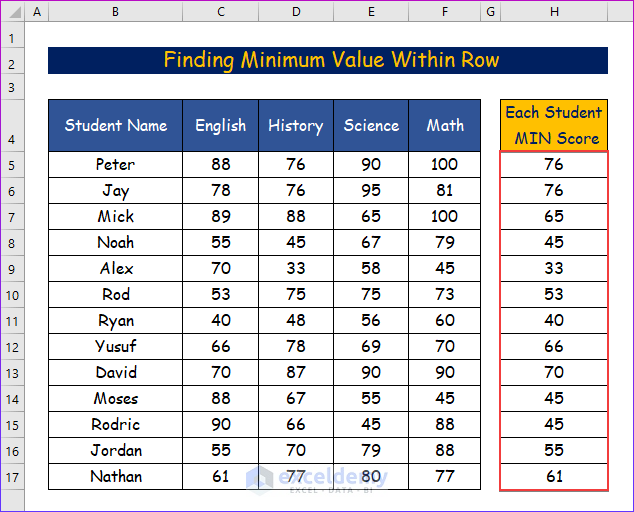
1.2 Finding the Minimum Value Within a Column
Step 1:
- Select H5.
- Enter the following formula.
=MIN(C5:C17)- Press ENTER.
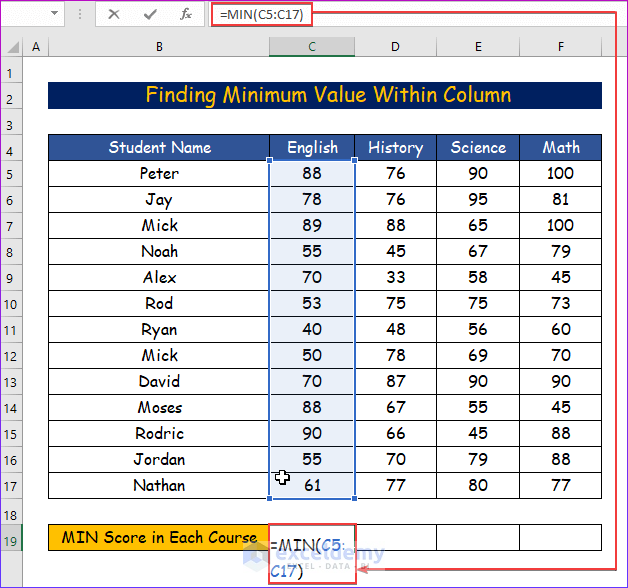
Step 2:.
- Drag down the Fill Handle to E13.
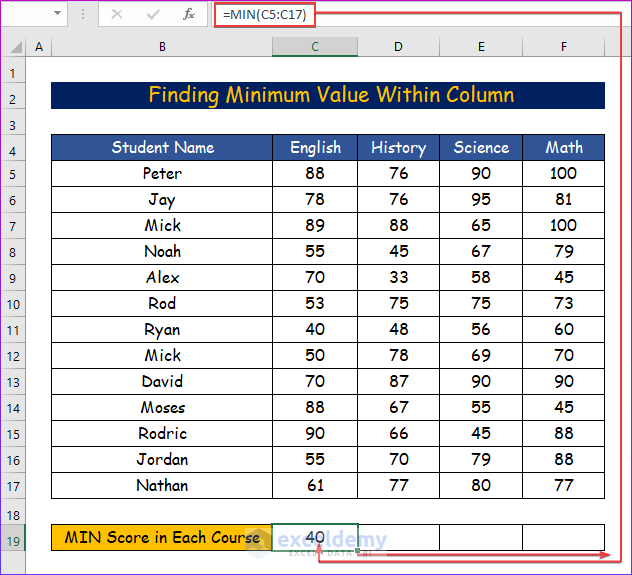
Step 3:
You will see all minimum scores.
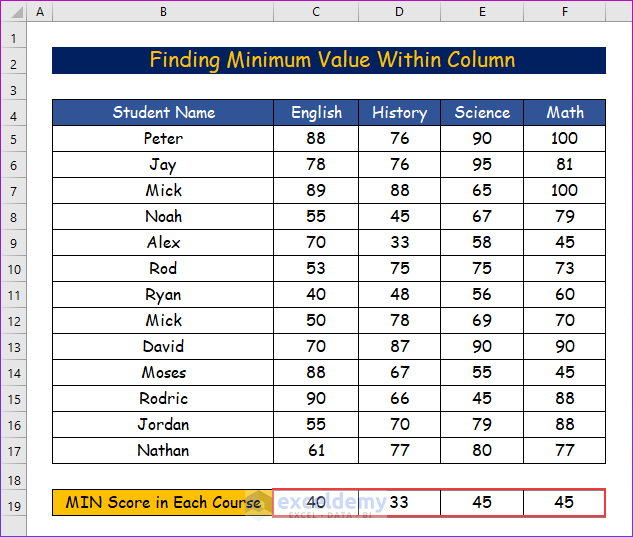
Read More: How to Find Minimum Value Based on Multiple Criteria in Excel
Method 2 – Utilizing the SMALL Function to Find the Minimum Value
The SMALL function returns numeric values based on their relative position in a data set.
SMALL(number_range, k)
number_range: The range in which you want to find the minimum value.
k: Specifies the position of the smallest value. It is an integer value.
k decides which of the values will be returned by the SMALL function. If you want the smallest value, use 1. For the second smallest use 2.
2.1 Finding the Minimum Value Within a Row
Step 1:
- Select H5.
- Enter the following formula.
=SMALL(C5:F5,1)1 was chosen to find the least score.
- Press ENTER.
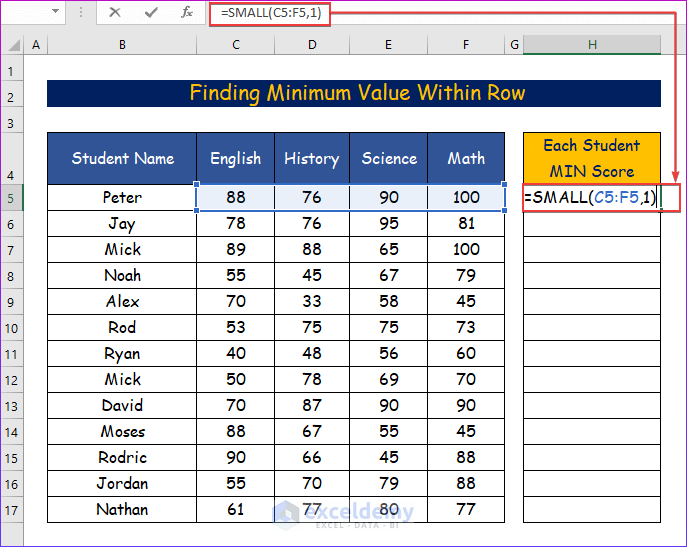
Step 2:
- Drag down the Fill Handle to H17.
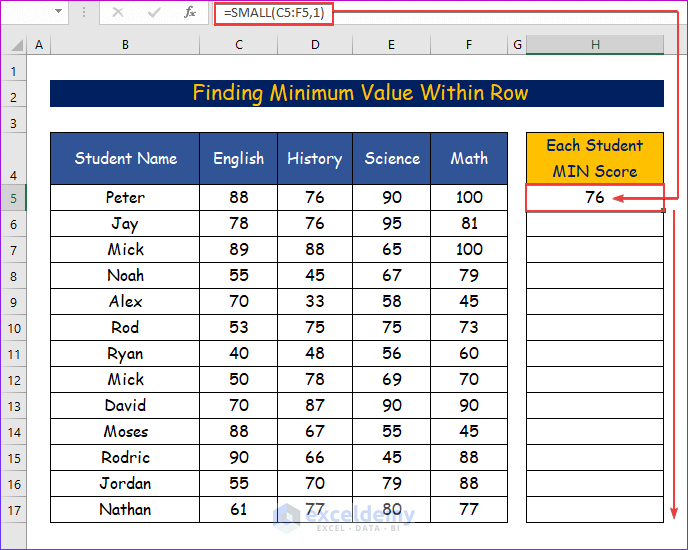
Step 3:
You will see all the minimum scores for all students in column H.
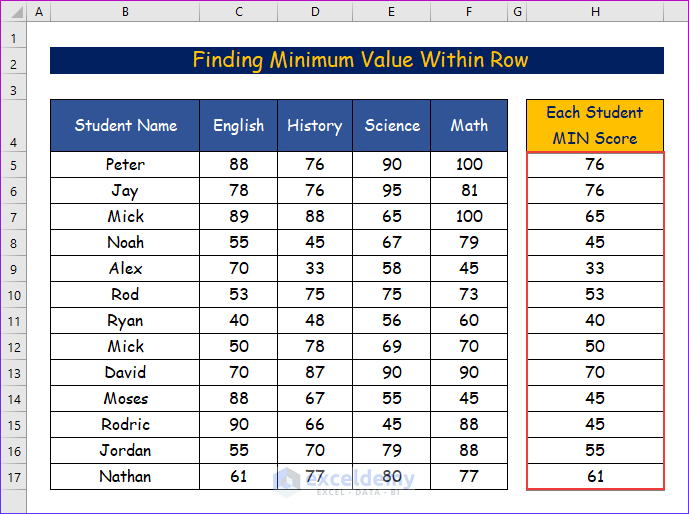
2.2 Finding the Minimum Value Within a Column
Step 1:
- Select H5.
- Enter the following formula.
=SMALL(C5:C17,1)- Press ENTER.
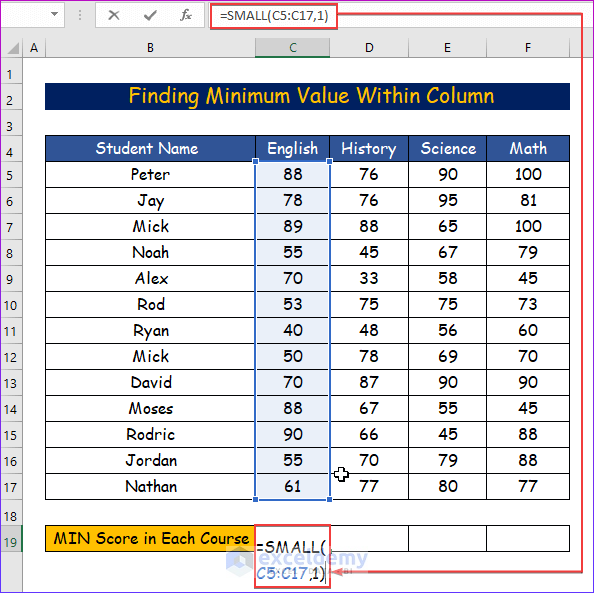
Step 2:
- Drag down the Fill Handle to E13.
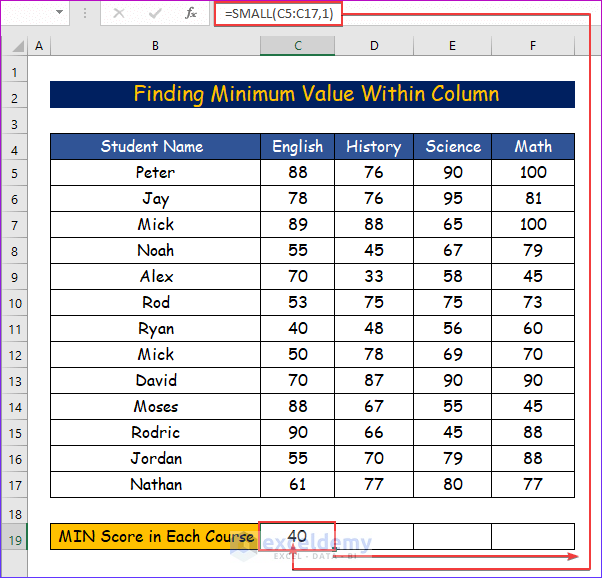
Step 3:
You will see all minimum scores.
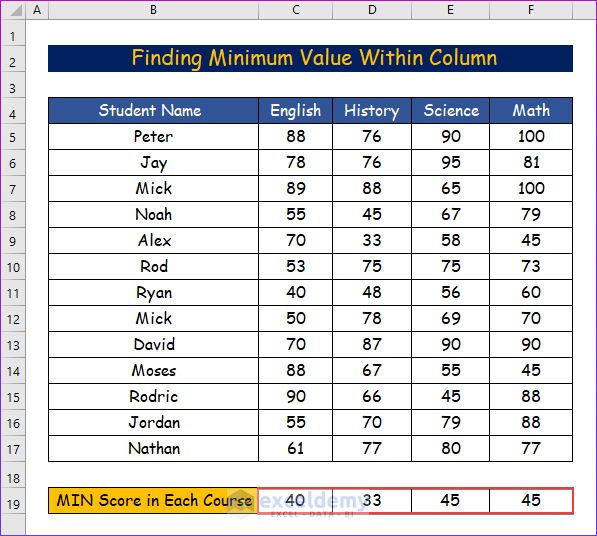
Read More: How to Find Lowest 3 Values in Excel
Method 3 – Combining the MIN and IF Functions to Find the Minimum Value
This is the formula:
MIN(IF(criteria_range=criteria,min_range))
Step 1:
- Choose I5.
- Enter the formula.
=MIN(IF(B5:B17=H5,C5:F17))- Press CTRL+SHIFT+ENTER to find the result in the array formula.
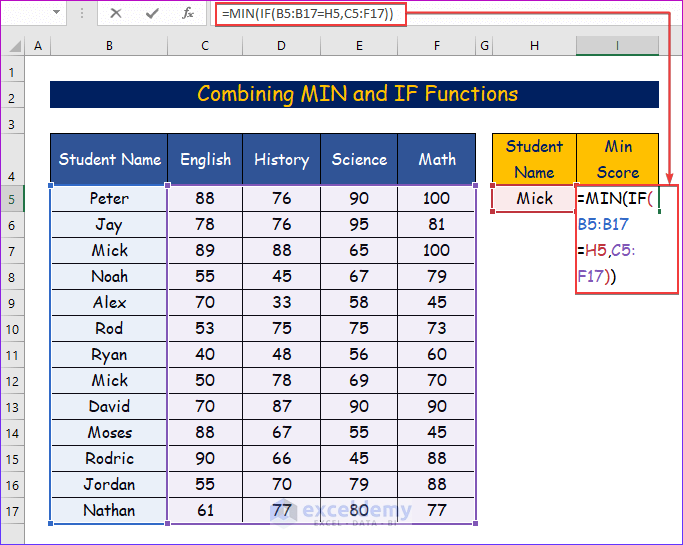
Formula Breakdown
- The IF function provides the criteria_range that is the column Student Name.
- The entire data set is the range.
- As the condition is matched, the MIN function will operate for min_range and return the minimum value: 50.
Step 2:
This is the output.
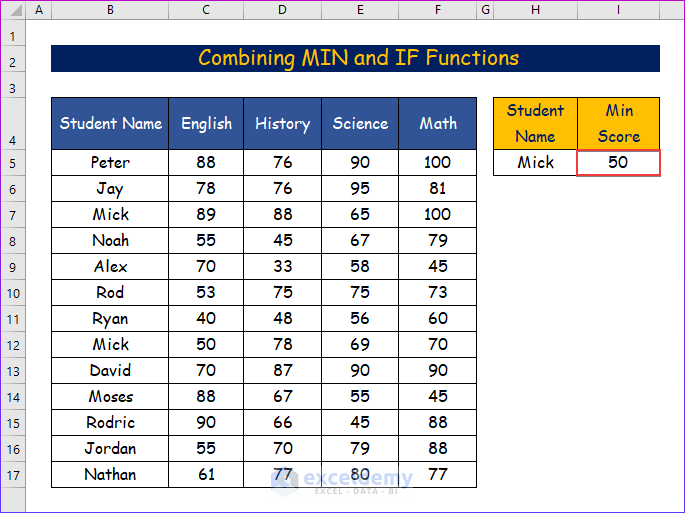
Read More: How to Use Combined MIN and IF Function in Excel
Method 4 – Inserting the MINIFS Function to Find the Minimum Value
The MINIFS function returns the smallest numeric value that meets one or more criteria in a range.
MINIFS (min_range, critera_range1, criteria1, [range2], [criteria2], …)
min_range: Range of values used.
criteria_range1: The first range to evaluate.
criteria1: Criteria to use on range1.
criteria_range2: The second range to evaluate.
criteria2: Criteria to use on range2.
Step 1:
- Select I5.
- The entire values in the table (C5:F17) and the Student Name column were set as criteria_range.
- Enter the formula.
=MINIFS(C5:C17,B5:B17,H5)- Press ENTER.
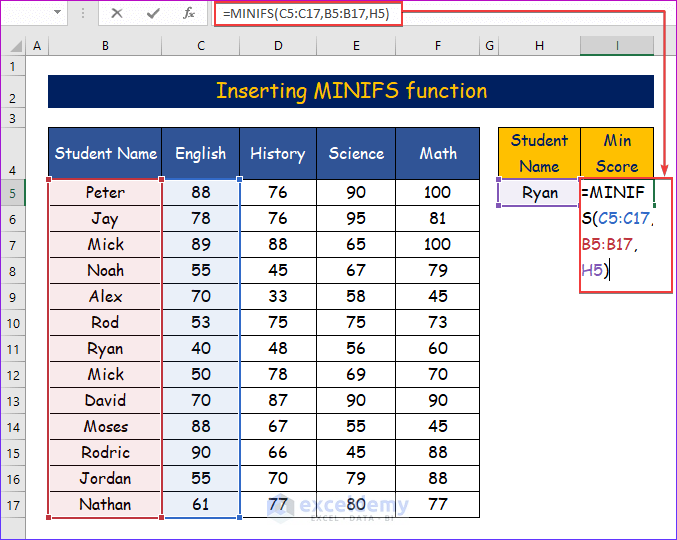
Step 2:
- This is the output.
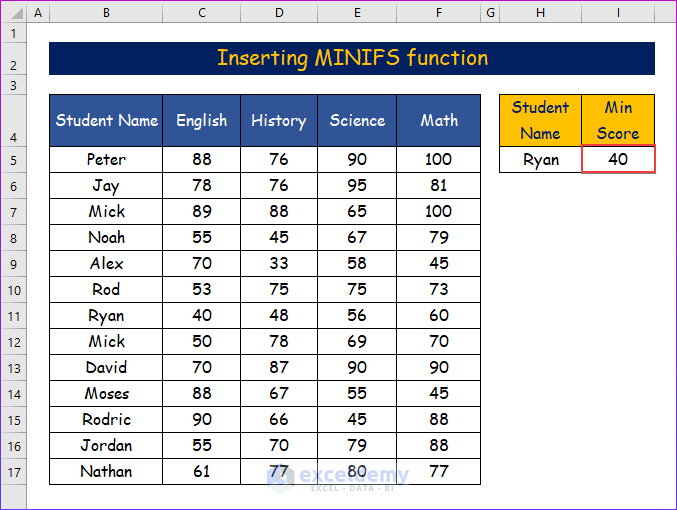
Read more: How to Find Lowest Value with Criteria in Excel
Method 5. Using a Pivot Table to Find the Minimum Value
Step 1:
- Select the table.
- Go to the Insert tab.
- Click Pivot Table.
- Choose New Worksheet.
- Click OK.
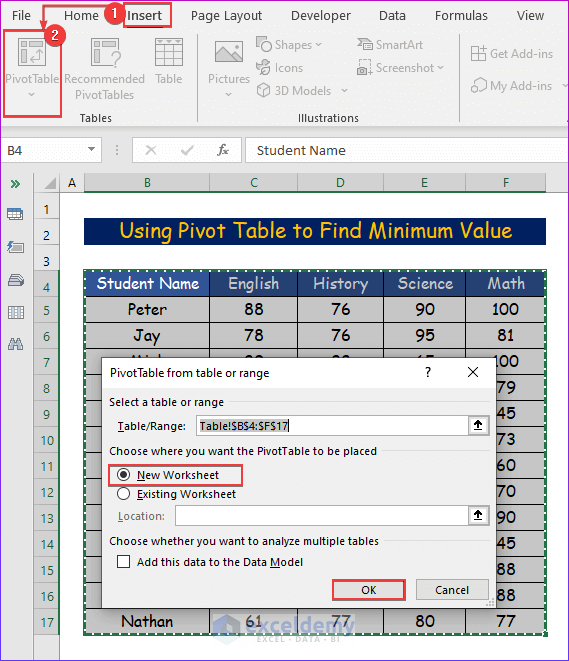
Step 2:
- English course was selected and dragged to Values.
- By default, the Pivot Table shows the sum of the values.
- Right Click the Sum of English.
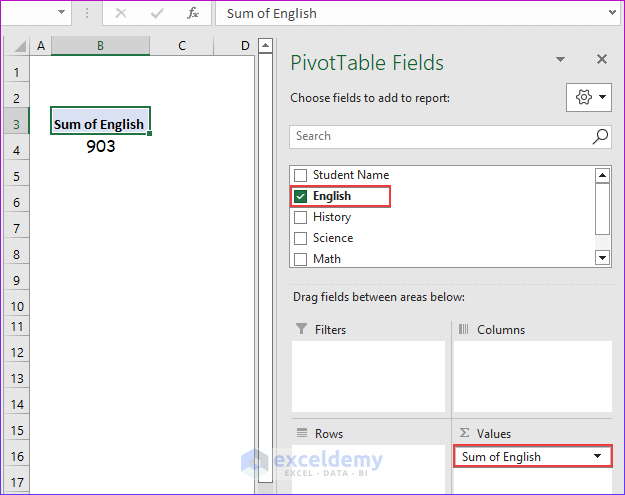
Step 3:
- Click Value Field Settings.
- A new dialog box will open.
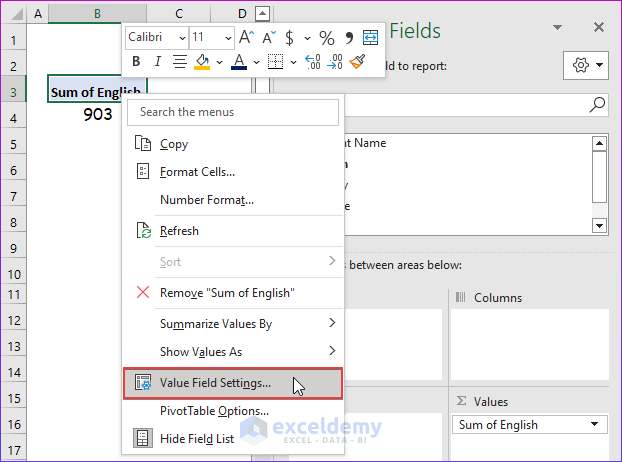
Step 4:
- Select Min and click OK or press ENTER.
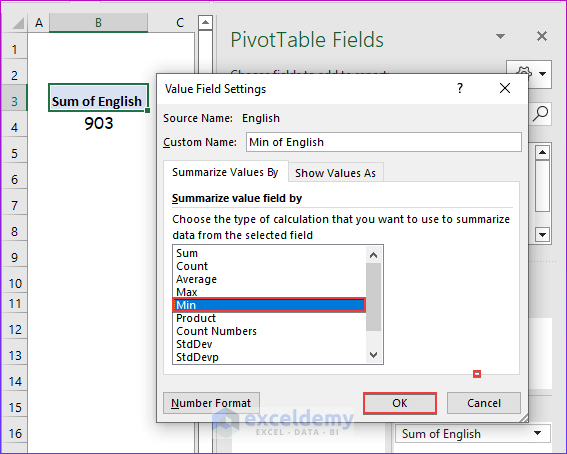
Step 5:
The Student’s Name was added as Rows in the Pivot Table.
You can see all scores and the minimum score.
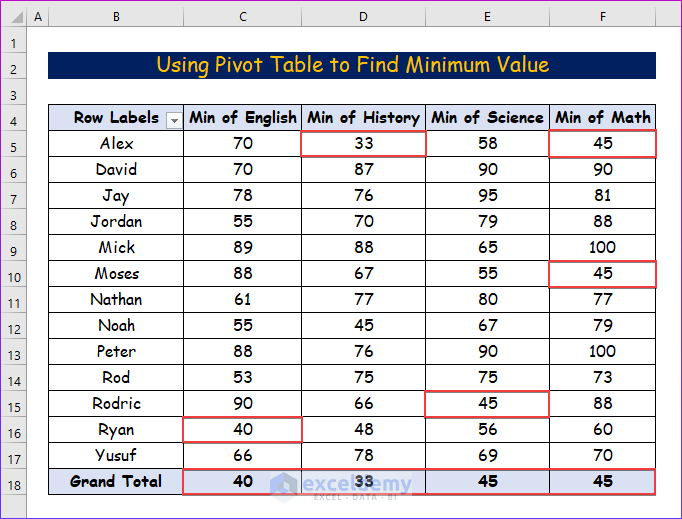
Read More: How to Find the Minimum Value with VLOOKUP in Excel
Method 6 – Applying a VBA Code to Find the Minimum Value
Step 1:
- Open the Developer tab.
- Select Visual Basic.
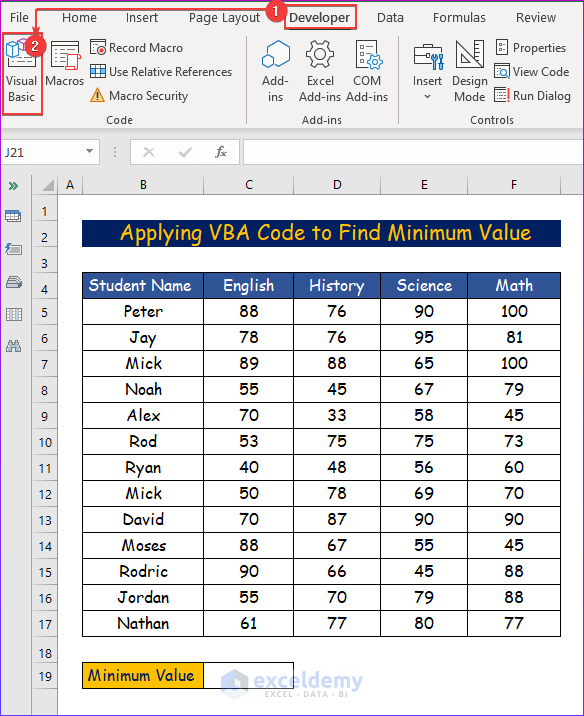
Step 2:
- In the Visual Basic window, select Insert.
- Choose Module.
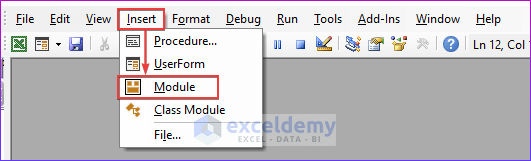
Step 3:
- Enter the following VBA code.
- Click “Run” or press F5 to run the code.
Sub Minimum_Value()
'declaring variable
Dim Mysheet As Worksheet
Set Mysheet = Worksheets("VBA")
'returning minimum value in a range
Mysheet.Range("C19") = Application.WorksheetFunction.Min(Mysheet.Range("C5:F17"))
End Sub
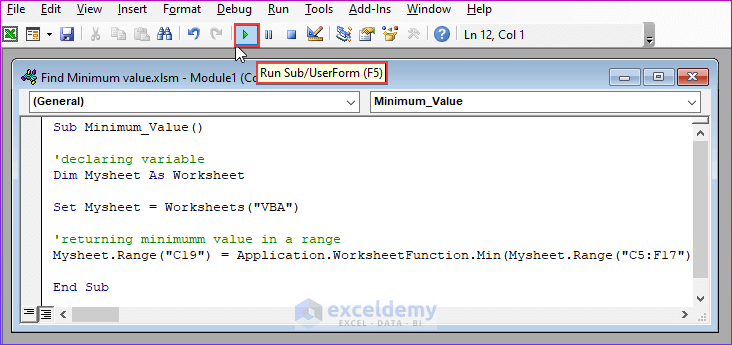
Step 4:
- The minimum value for the entire dataset (33) will be displayed.
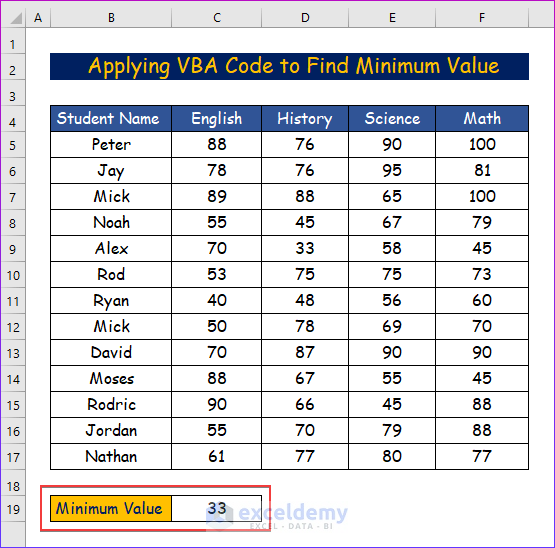
Download Practice Workbook
Download the Excel workbook.
Related Articles
- How to Use MIN Function to Exclude Zero in Excel
- Excel MIN Function Returns 0
- How to Find Minimum Value That Is Greater Than 0 in Excel
- Difference Between MAX and MIN Function in Excel
<< Go Back to Excel MIN Function | Excel Functions | Learn Excel
Get FREE Advanced Excel Exercises with Solutions!

