Method 1 – Using Notepad to Replace Commas with Dots
Sample Dataset Overview
- Imagine a dataset representing a company’s sales records.
- The dataset includes columns for Salesman, Vehicle, and Unit Price.
- Commas are used as the 1000 separator in the Unit Price.
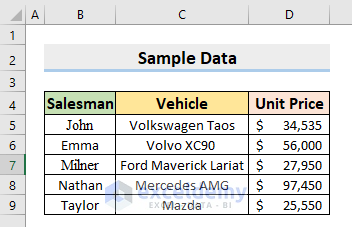
Steps
- Open Notepad by typing Notepad in the Windows search box.
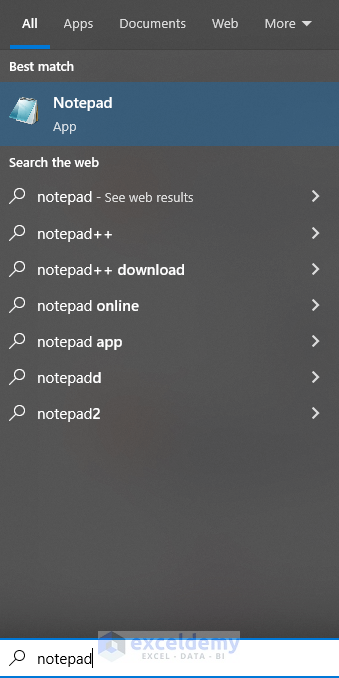
- Paste the data range from Excel into Notepad.
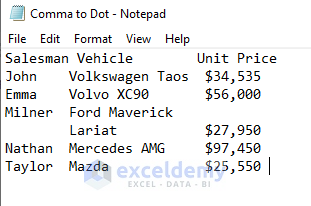
- Go to Edit and click on Replace.
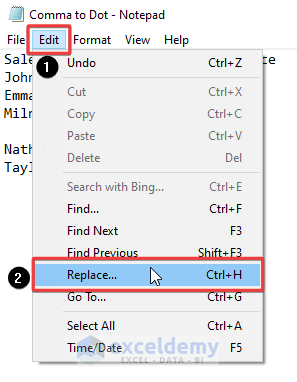
- In the Find What box, enter a comma (,).
- In the Replace With box, enter a dot (.) and click Replace All.
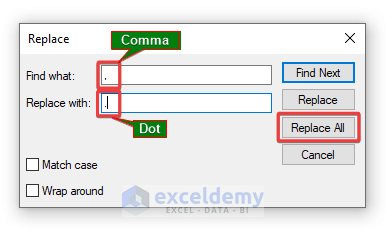
- The commas will be replaced with dots in Notepad.
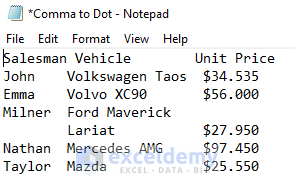
- Copy the data from Notepad and paste it back into Excel.
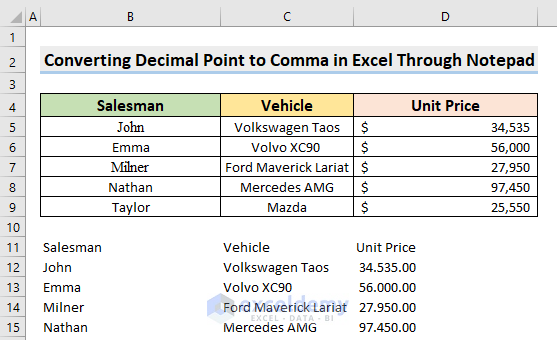
Method 2 – Temporarily Changing Excel Settings
Steps
- Go to File, select Options and click on Advanced.
- Under Editing options, uncheck Use system separators.
- Remove the comma in the Decimal separator and Thousands separator fields.
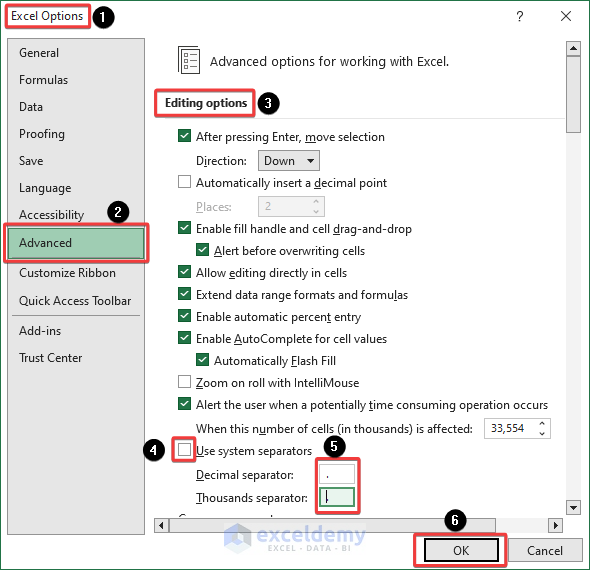
- The data range will now display dots instead of commas.
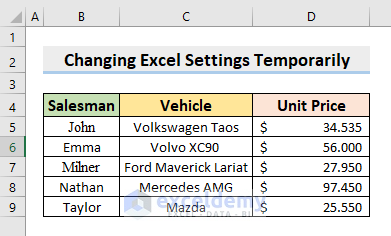
Read More: How to Change International Number Format in Excel
Method 3 – Temporarily Changing Windows System Settings
Furthermore, we may alter the Windows System Settings on our PC to convert the number format in Excel from Comma to Dot. Learn the following procedure to carry out the operation.
Steps
- Click the Windows button and navigate to the Windows System folder and select Control Panel.
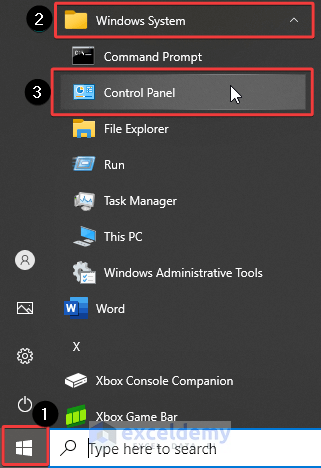
- From the Control Panel, click on Clock and Region and select Region.
- Click on Additional Settings in the Formats tab.
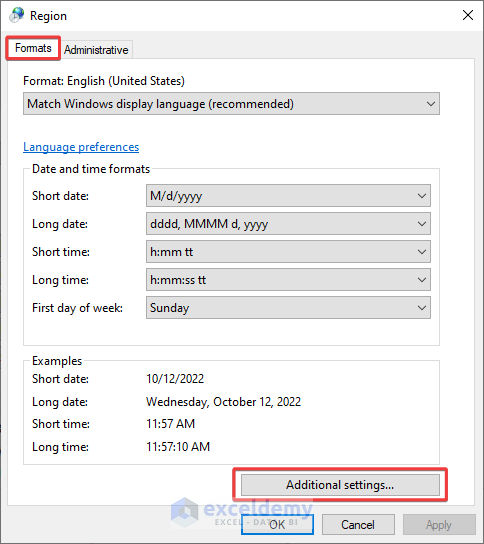
- Customize the format by going to Numbers, click on Digit grouping symbol and select Apply.
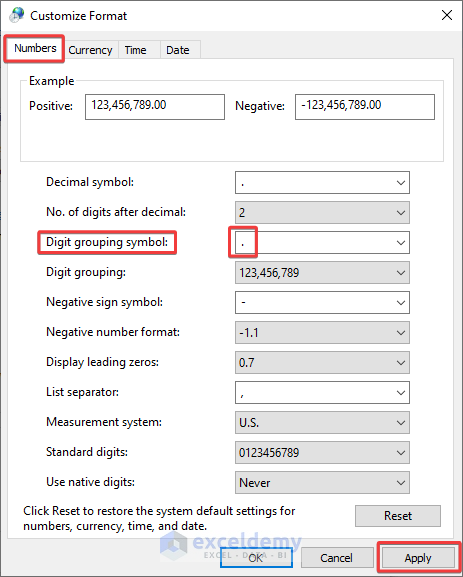
- The data range will now show dots instead of commas.
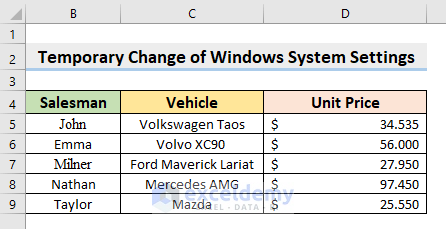
Method 4 – Using Excel’s Find and Replace Command
Overview
- In this method, we’ll utilize Excel’s Find and Replace tool to transform the number format from commas to dots.
- Suppose someone has copied data from a spreadsheet and wants to paste it into Excel.
Steps
- Right-click the mouse and choose Paste Special.
- Select Paste, click on Unicode Text and press OK.
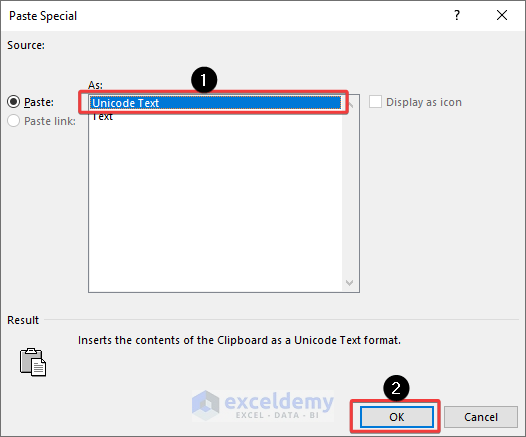
- The data will appear as shown in the image below because it was pasted as Unicode Text.
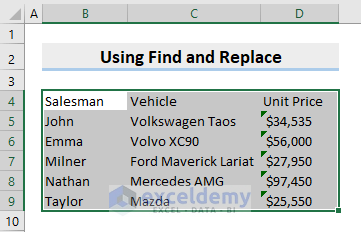
- Now follow these steps:
- Go to the Home tab.
- Click Editing, select Find & Select and choose Replace (or press Ctrl+H).
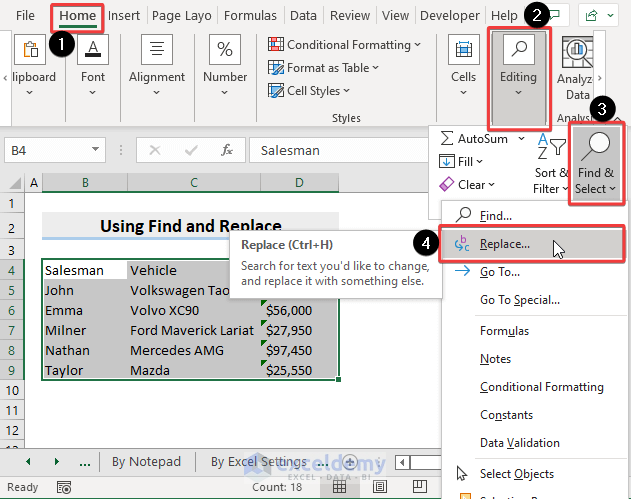
- The Find and Replace window will appear.
- In the Find what box, enter a comma (,).
- In the Replace with box, enter a dot (.) and click OK.
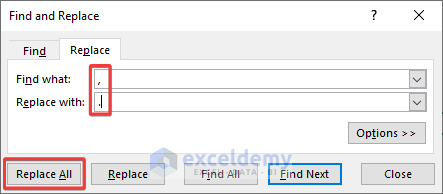
- Microsoft Excel will perform the replacement, and you’ll see the updated numbers.
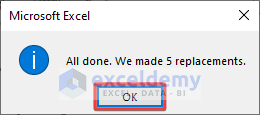
- The following image illustrates the process where the comma is replaced by a dot.
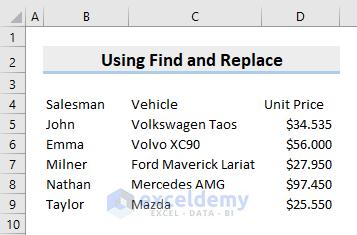
Download Practice Workbook
You can download the practice workbook from here:
Related Articles
- How to Display Long Numbers in Excel
- How to Enter 16 Digit Number in Excel
- How to Enter 20 Digit Number in Excel
- How to Format Complex Numbers in Excel
<< Go Back to Change Number Format | Number Format | Learn Excel
Get FREE Advanced Excel Exercises with Solutions!

