Formula to Calculate the Salary in Excel:
Step 1 – Create a List of Employees and a Supporting Data sheet
- Enter name and position of the employee and format the salary sheet.
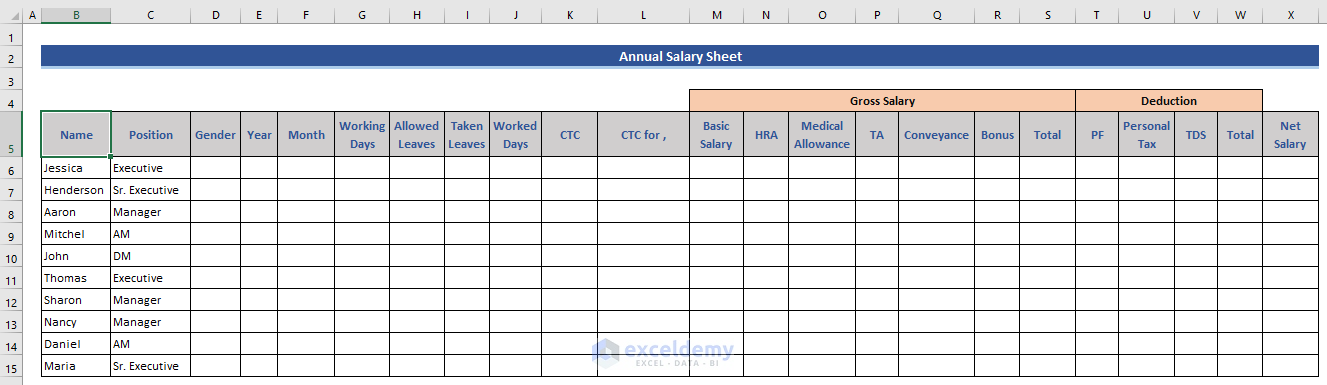
- Add a sheet with supporting information.
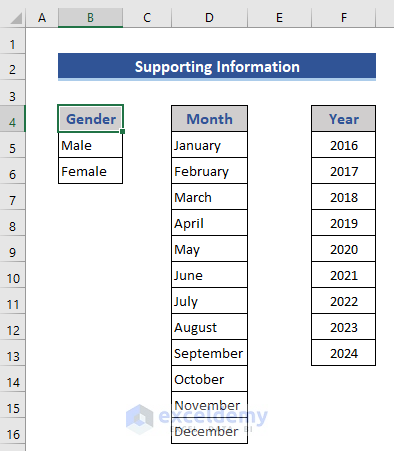
Gender, month, and year were stored here.
Step 2 – Prepare the Columns to Insert Data and Calculate Annual Salary
Prepare the gender, year, and month columns.
- Set a drop-down list for Gender: Go to D6.
- Go to the Data tab.
- Choose Data Validation in Data Tools.
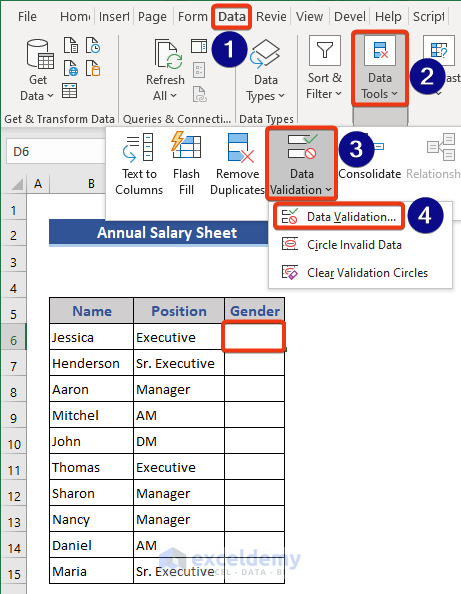
- In the Data Validation window, select List in Allow.
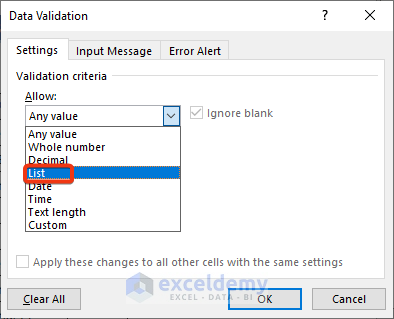
- Choose the gender options for the Supporting Info sheet in the Source field.
- Click OK.
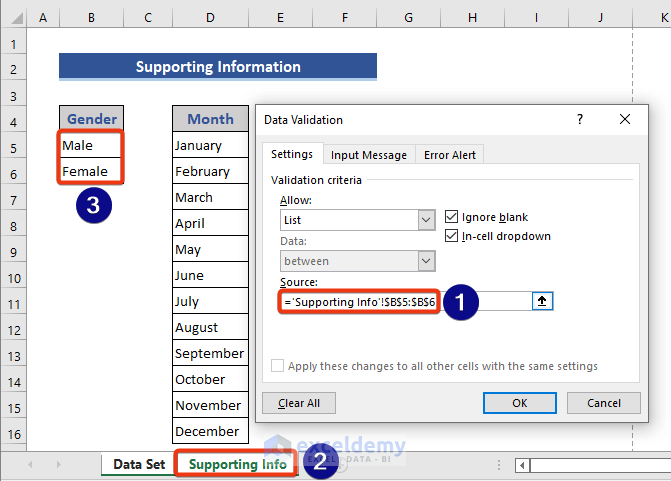
You can see a drop-down list in D6.
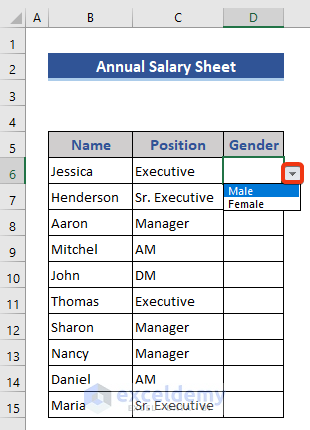
- Apply the drop-down list to the rest of the cells using the Fill Handle.
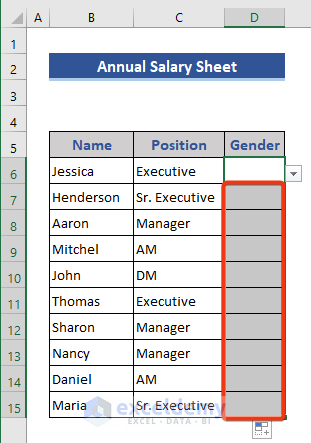
- Set the gender of the employees in the drop-down list.
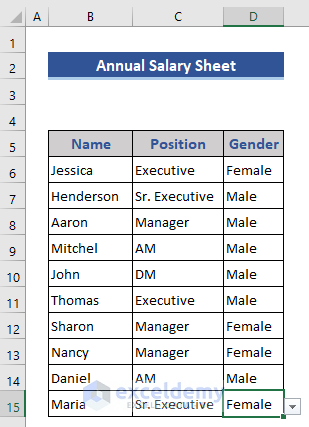
- Add drop-down lists for the Year and Month columns.
This is the output.
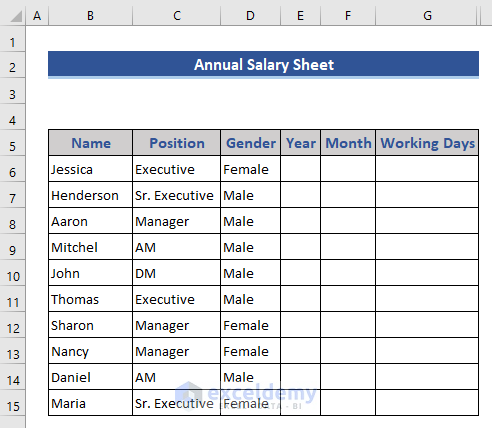
- Go to E6.
- Open the Data Validation window.
- Choose the list of years as Source in the Supporting Info sheet.
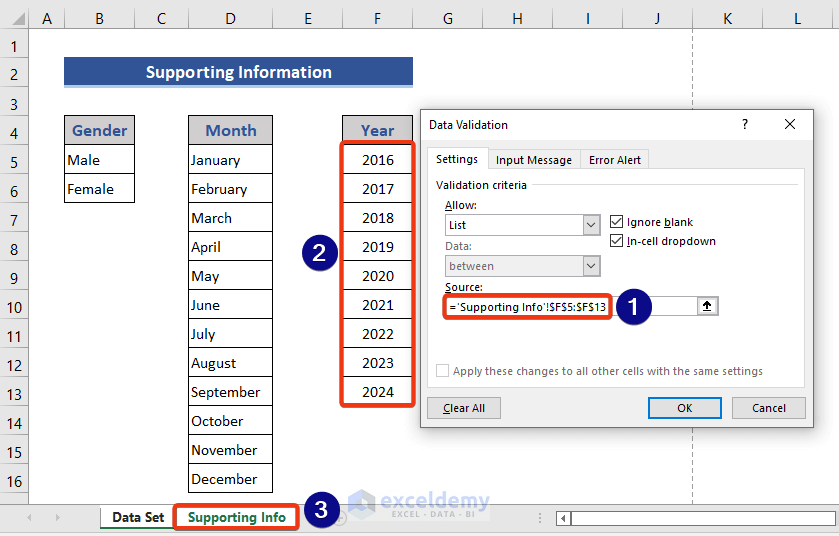
A drop-down list is added to the dataset.
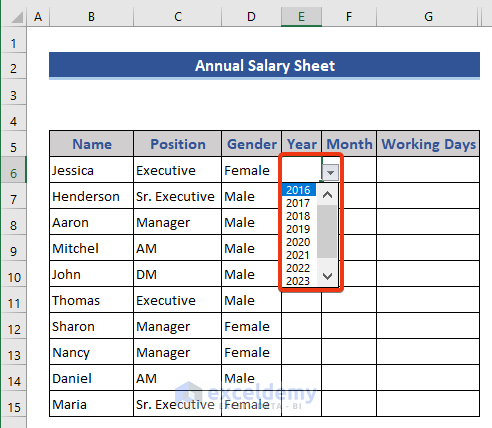
- To select the year, enter the following formula in E5.
=IF($B7=0," ",$E$6)
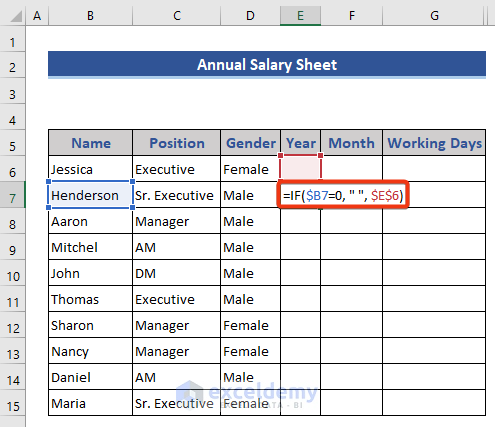
- Press Enter and then drag the Fill Handle.
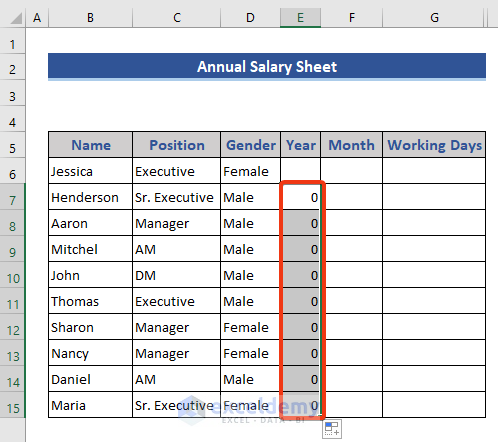
- In E5, choose a year from the drop-down list and it will be displayed in the rest of the cells.
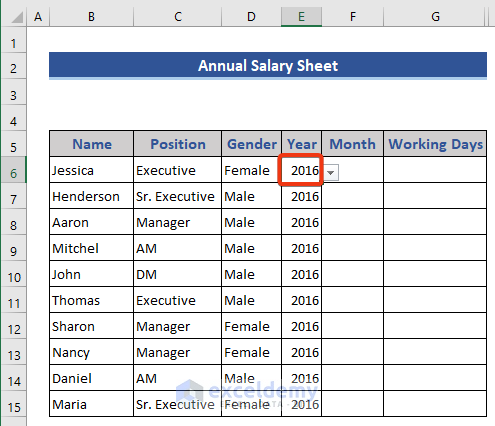
Add another drop-down list for month.
- Open the Data Validation window.
- Choose the list of years as Source in the Supporting Info sheet.
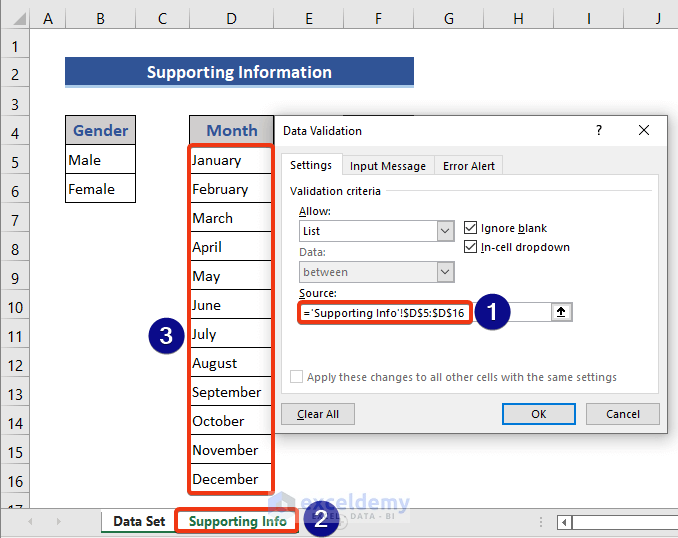
A drop-down list is added to F6.
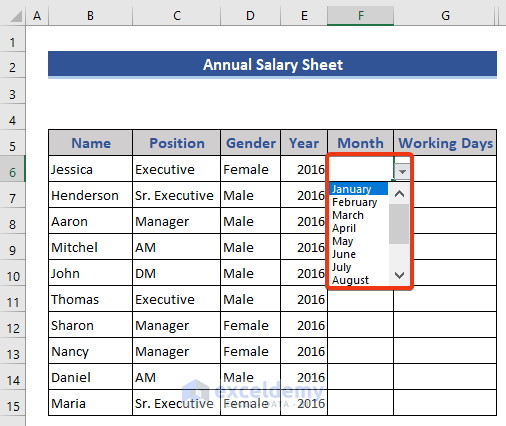
- Enter the following formula in F7.
=IF($B7=0," ",$F$6)
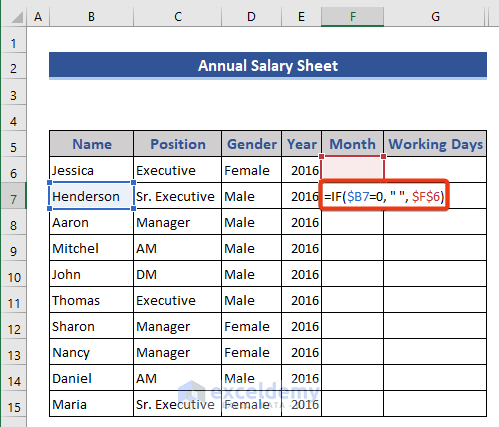
- Press Enter and double-click the Fill Handle.
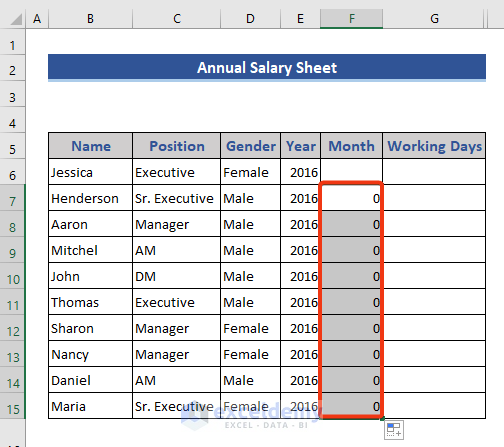
- Select a month from the drop-down list.
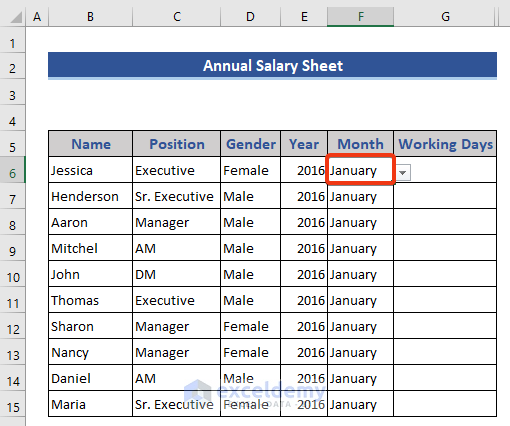
- Go to G6 and enter the formula.
=IF(F6="January",31,IF(F6="February",28,IF(F6="March",31,IF(F6="April",30,IF(F6="May",31,IF(F6="June",30,IF(F6="July",31,IF(F6="August",31,IF(F6="September",30,IF(F6="October",31,IF(F6="November",30,IF(F6="December",31," "))))))))))))
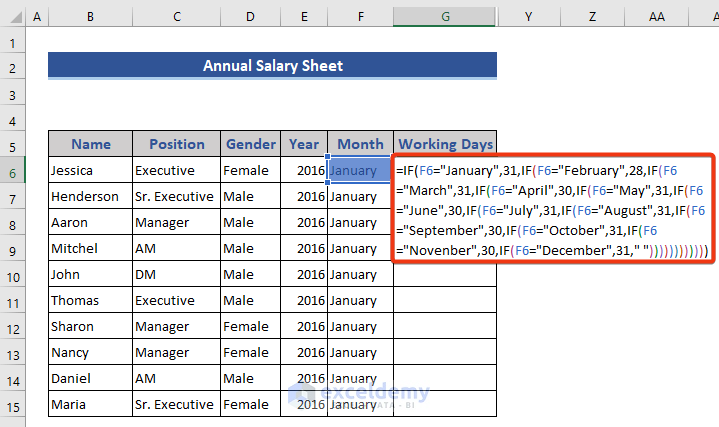
It shows the number of days based on the month shown in F6.
- Press Enter and double-click the Fill Handle.
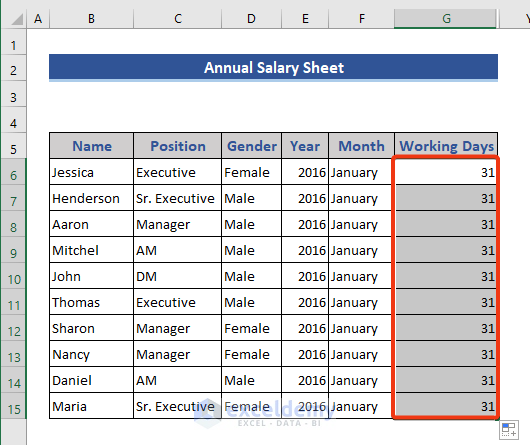
Step 3 – Enter the Leave Information
- Expand the dataset to enter additional information.
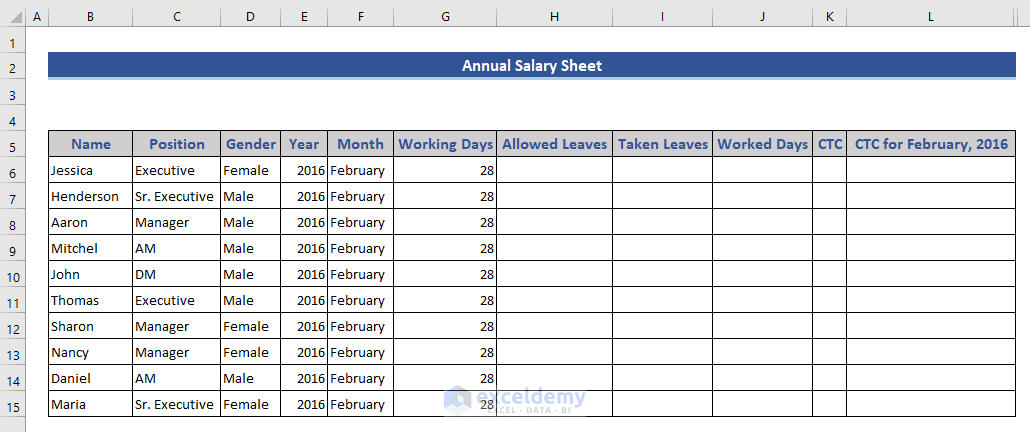
- Insert the leaves manually.
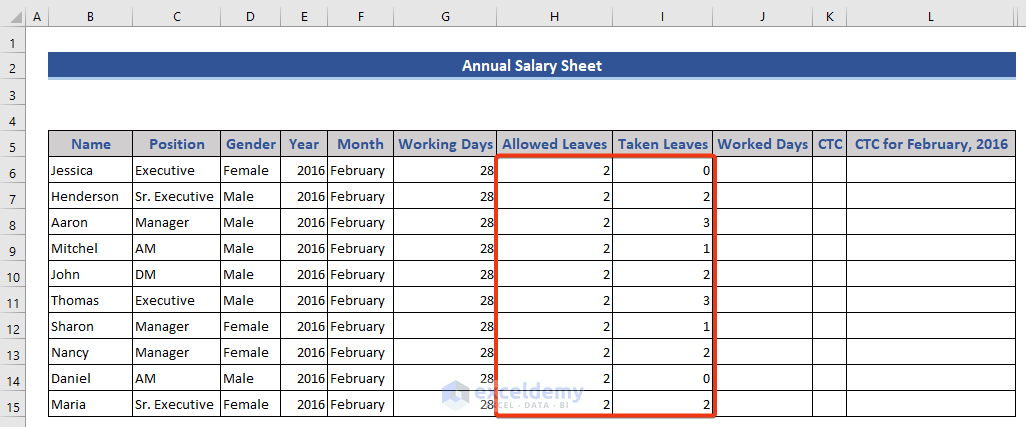
- Go to J6 to calculate the number of worked days of each employee.
=IF(B6=0,"",ROUND(K6/G6*J6,-1))
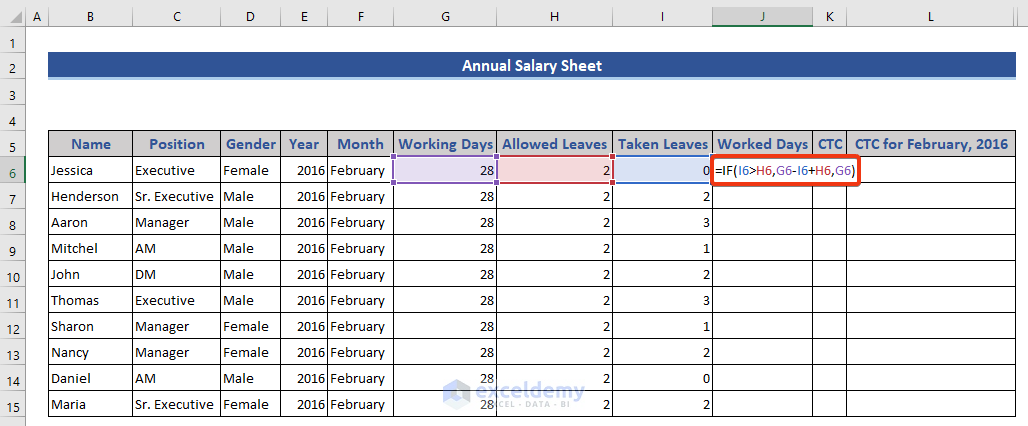
It is calculated based on the allowed leaves and taken leaves.
- Press Enter and double-click the Fill Handle.
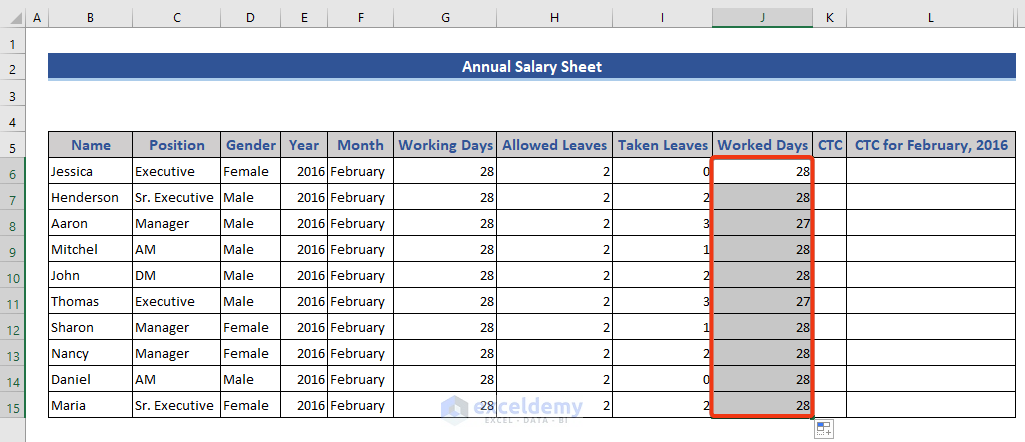
- Enter the CTC of each employee manually.
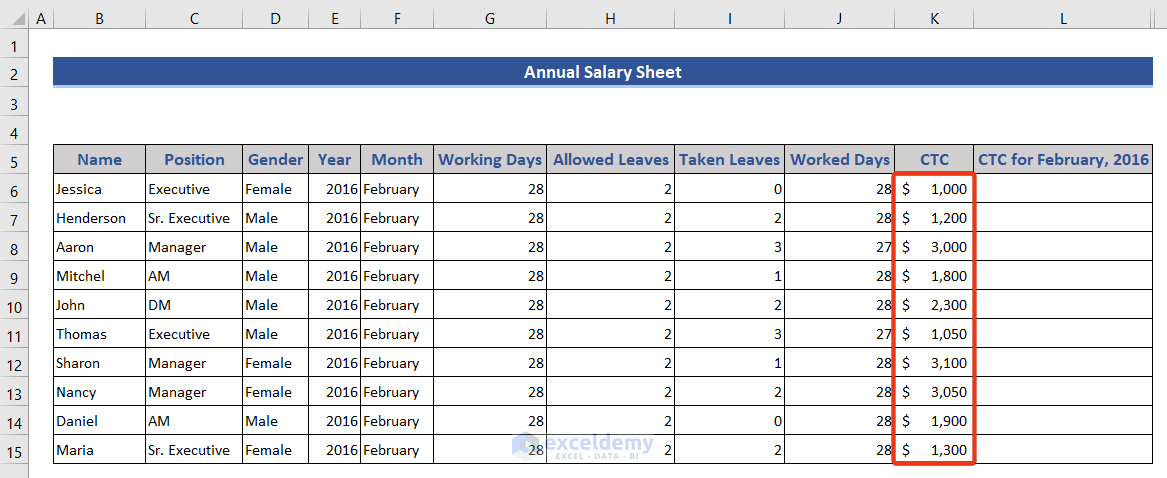
Here, February 2016 was selected. Calculate the salary for that month.
- Enter the following formula in L6 to get the CTC.
=IF(B6=0,"",ROUNDDOWN(K6/G6*J6,0))
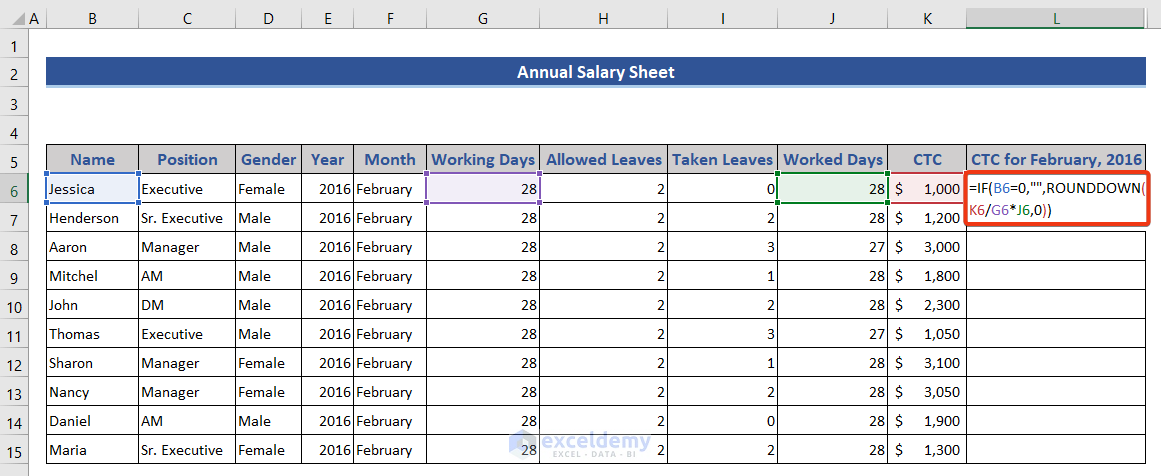
- Drag down the Fill Handle.
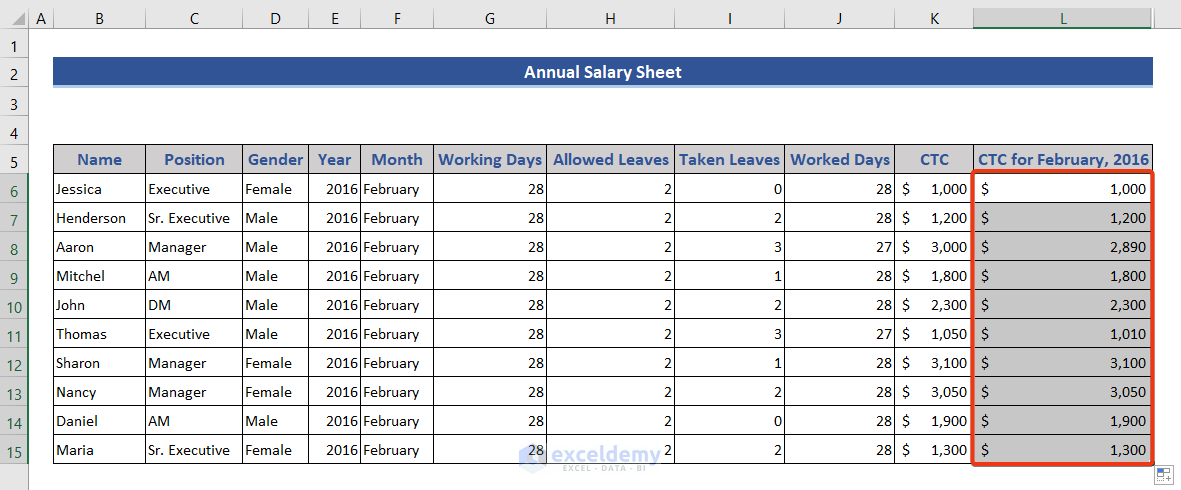
Step 4 – Add Salary Data
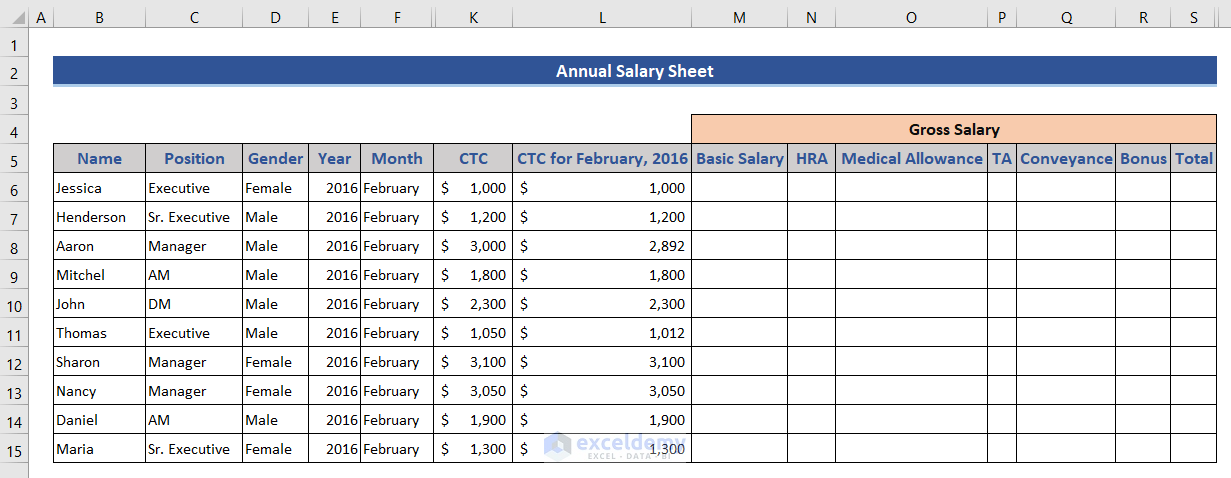
- The basic salary is 50% of the CTC.
- Enter the following formula in M6.
=ROUNDDOWN($L6*50%,0)
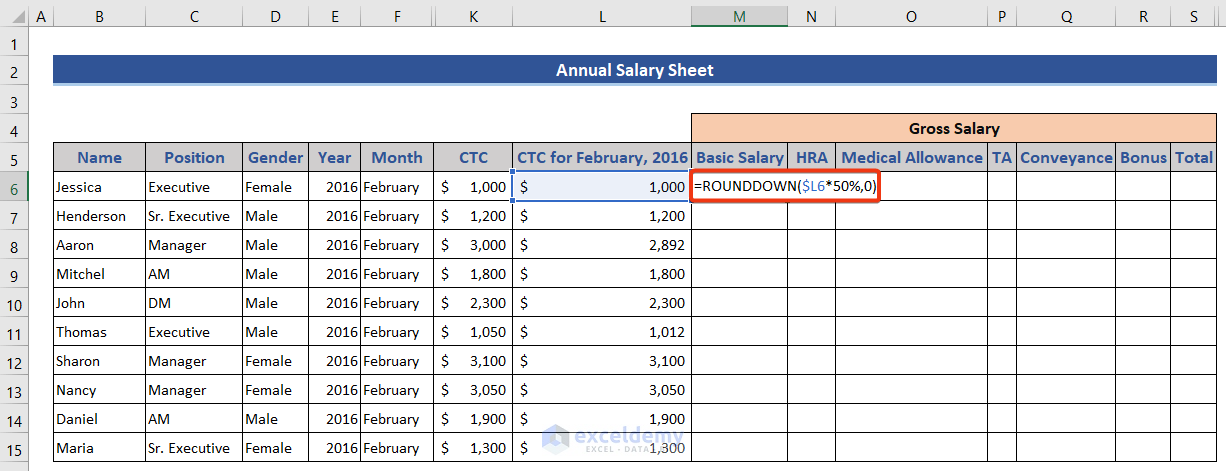
- Press Enter and drag the Fill Handle.
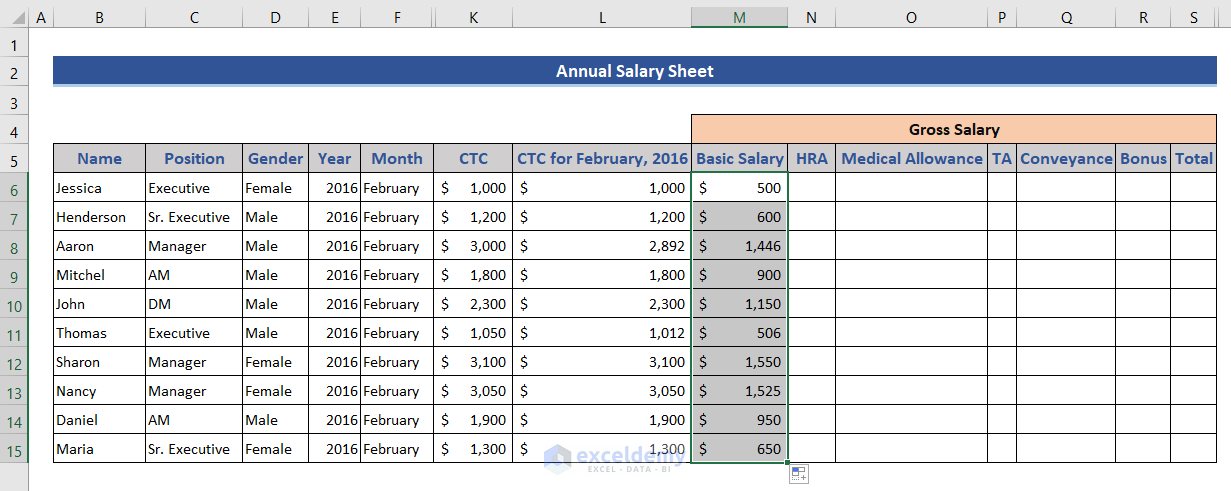
- HRA is 25% of the CTC. Enter the formula in N6.
=ROUNDDOWN($L6*25%,0)
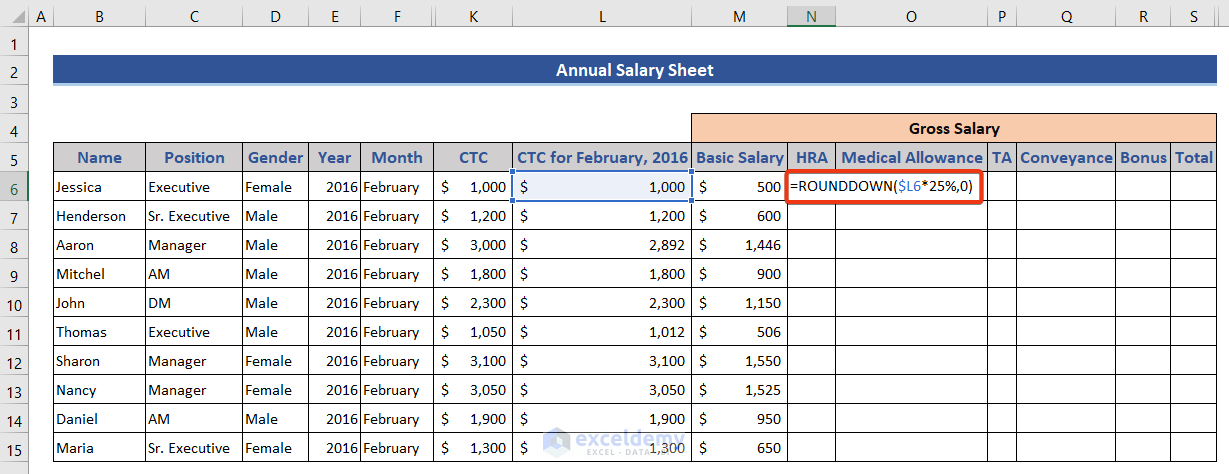
- Drag the Fill Handle.
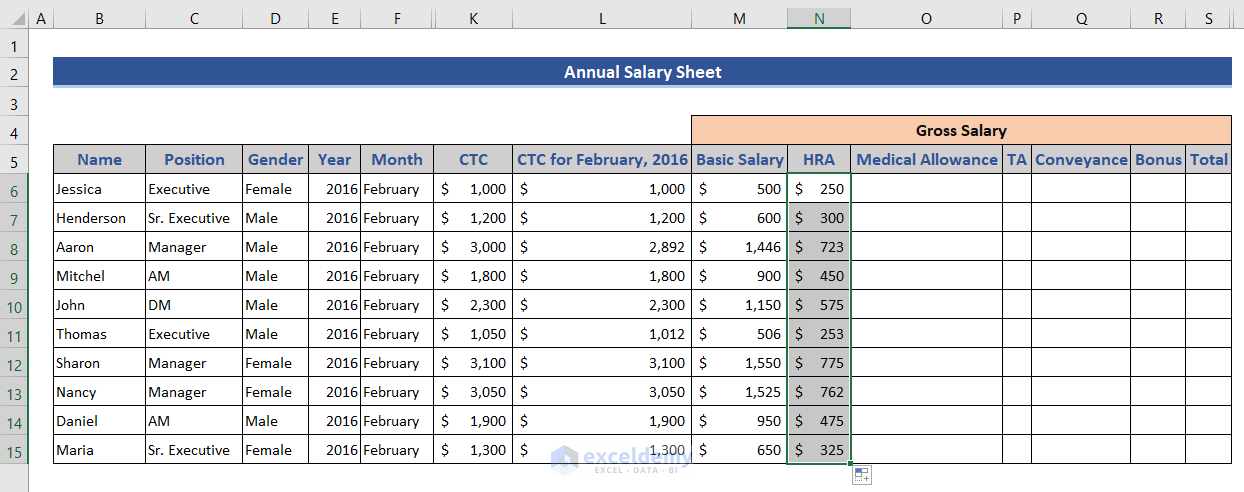
- Medical allowance is 10% of the CTC. Use this formula in O6.
=ROUNDDOWN($L6*10%,0)
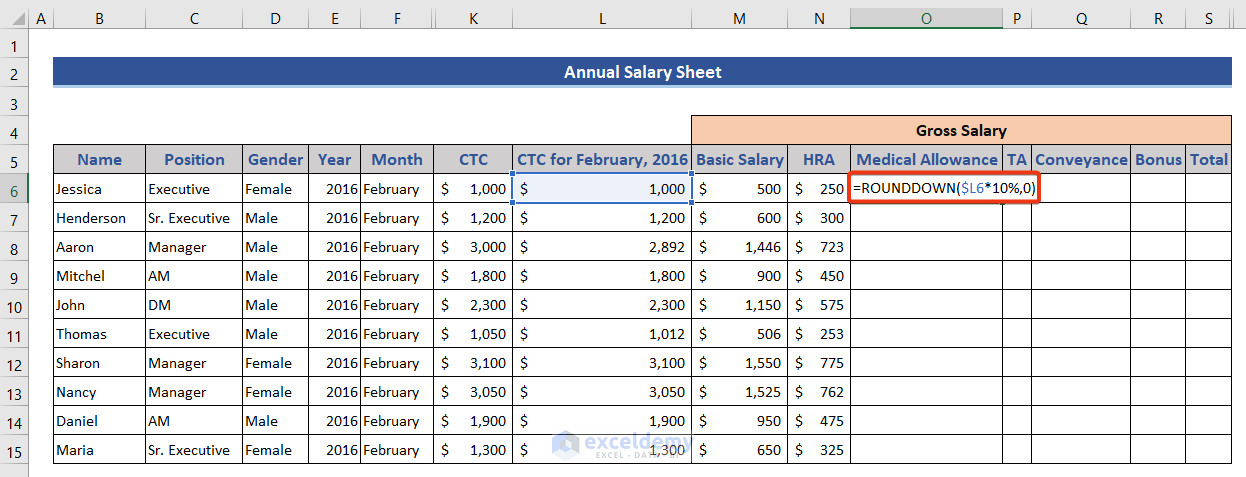
- Drag the Fill Handle.
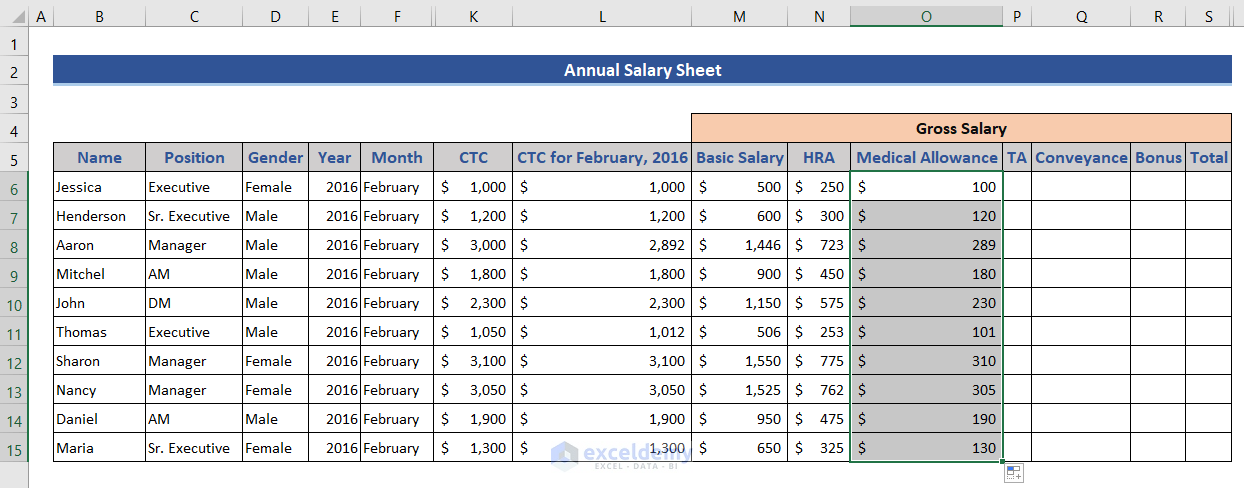
- Enter the TA, Conveyance, and Bonus values manually.
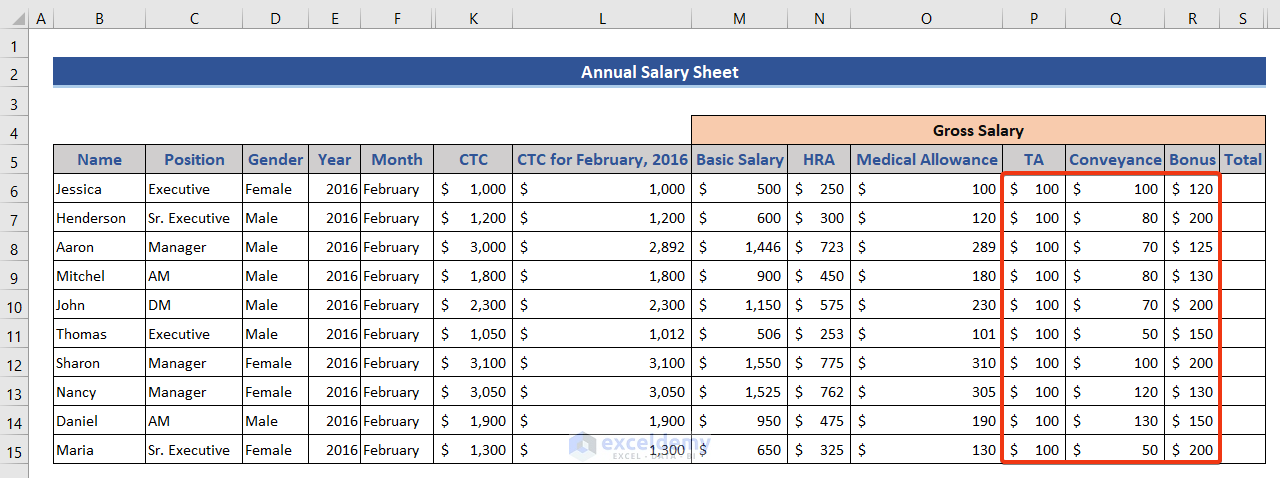
- Calculate the total using the SUM function in S6. Use the following formula.
=SUM(M6:R6)
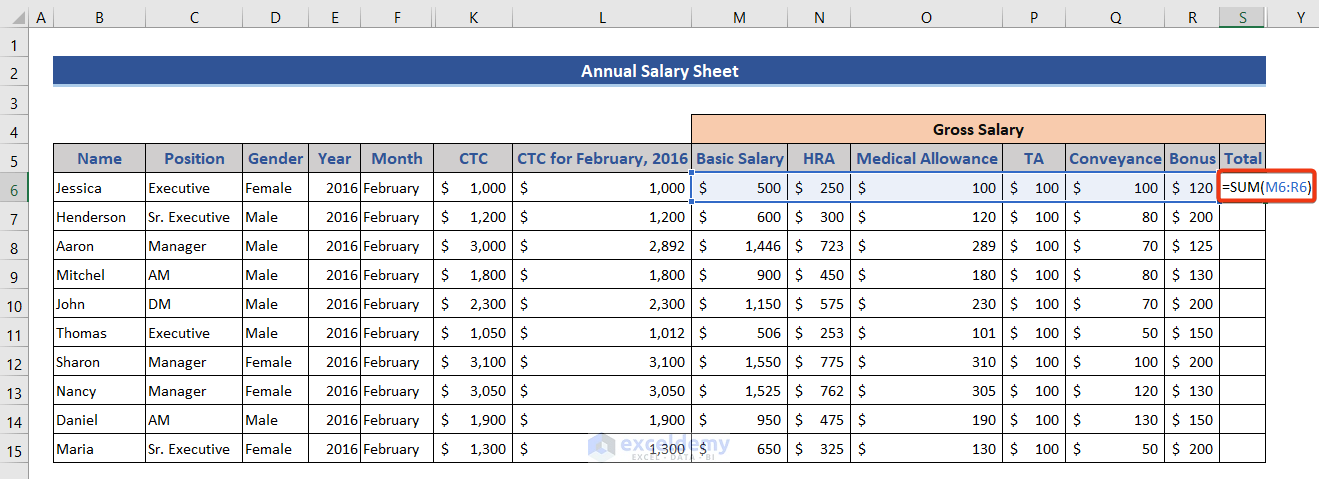
- Press Enter and drag the Fill Handle.
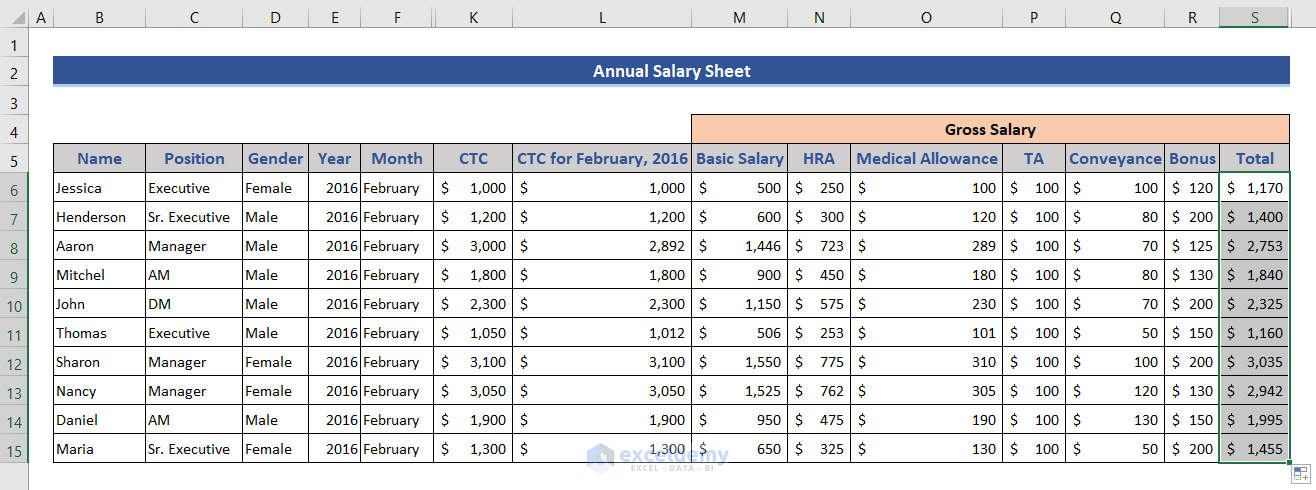
The gross salary of each employee is displayed.
Step 5 – Calculate PF, Tax & TDS and Deduct Them from Gross Salary
- Add columns on the right side for the deductions.
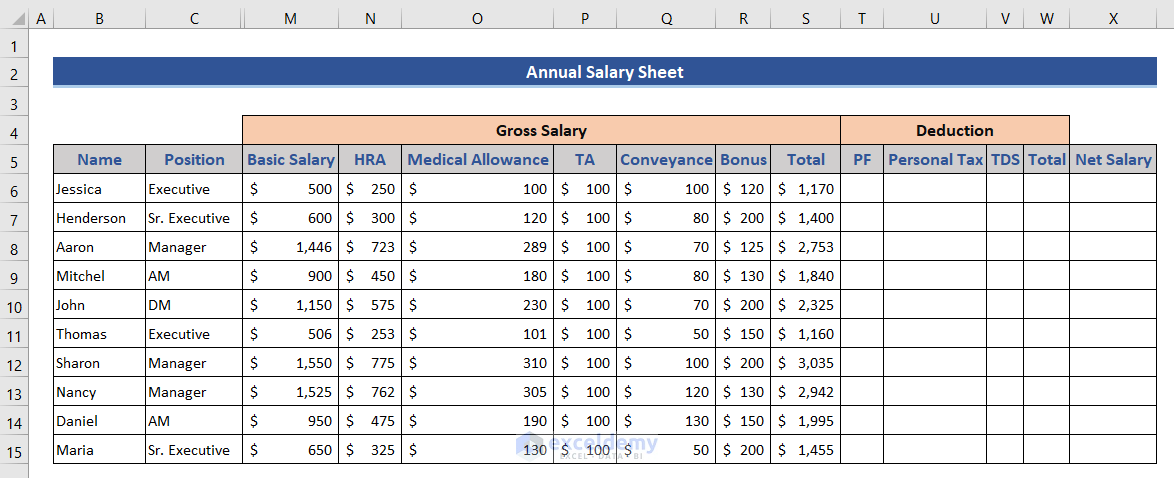
- Calculate the PF based on the Basic Salary – 9%. Enter the following formula in T6.
=ROUNDUP($M6*9%,0)
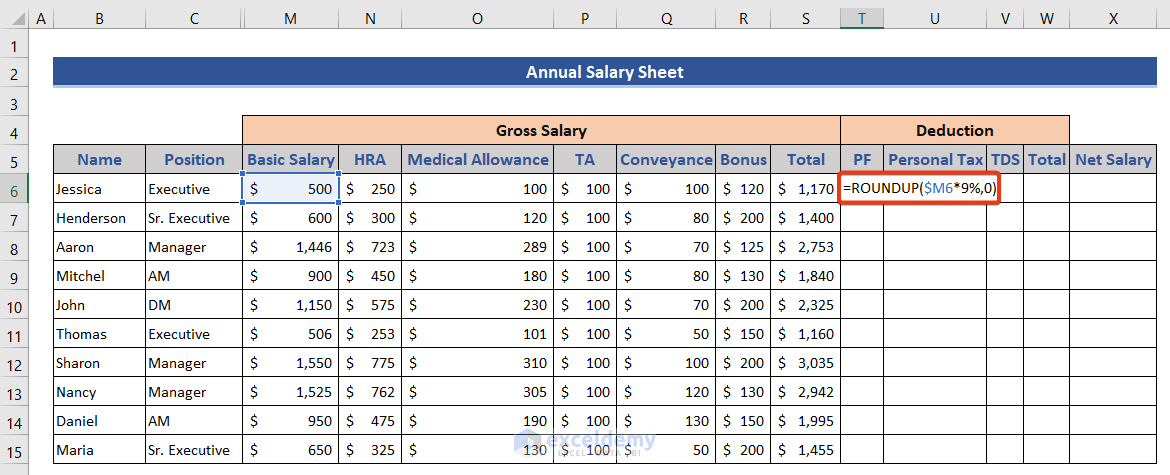
- Press Enter and drag the Fill Handle.
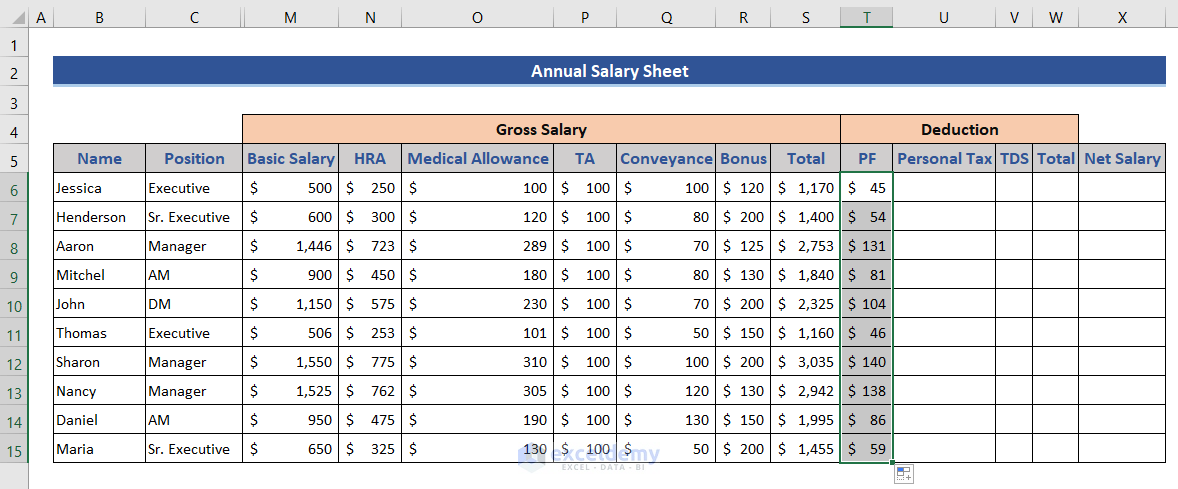
Enter a formula to calculate the personal tax, based on the annual income.
- Create a formula based on those values and use it in U6.
=(IF(M6*12>523600,157804.25+(M6*12-523600)*37%,IF(M6*12>209425,47843+(M6*12-209425)*35%,IF(M6*12>164925,33603+(M6*12-164925)*32%,IF(M6*12>86375,14751+(M6*12-86375)*24%,IF(M6*12>40525,4664+(M6*12-40525)*22%,IF(M6*12>9950,995+(M6*12-9950)*12%,IF(M6*12<=9950,M6*12*10%,""))))))))/12
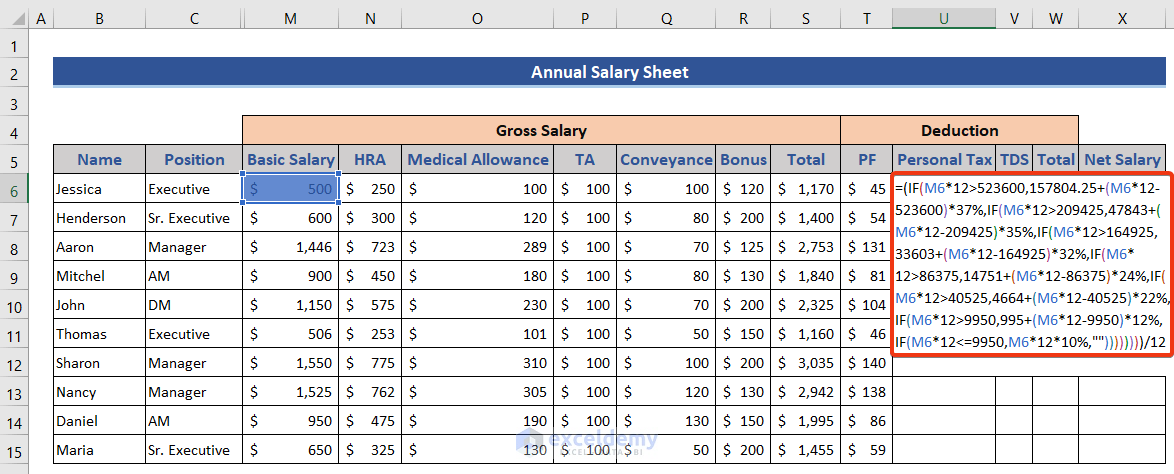
- Press Enter and drag the Fill Handle.
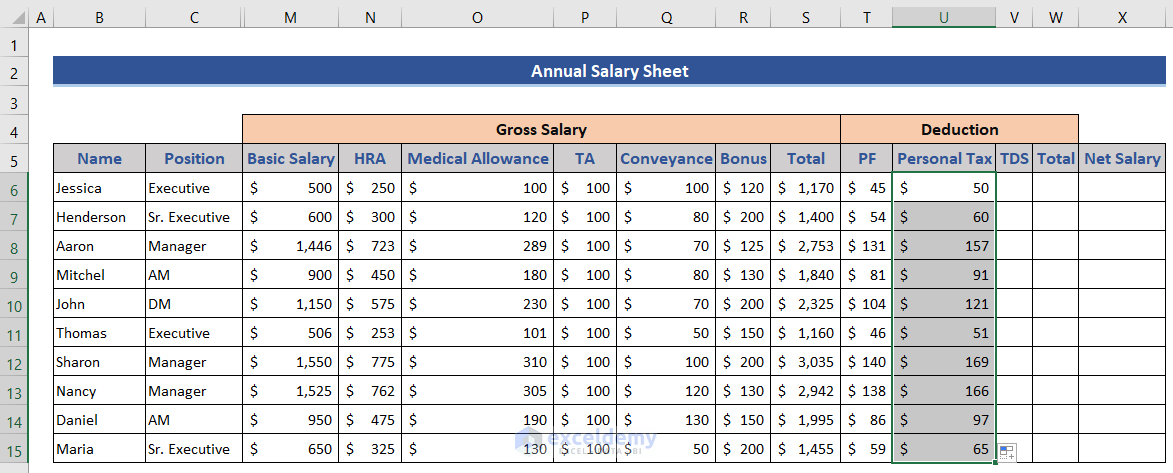
- Enter the TDS manually.
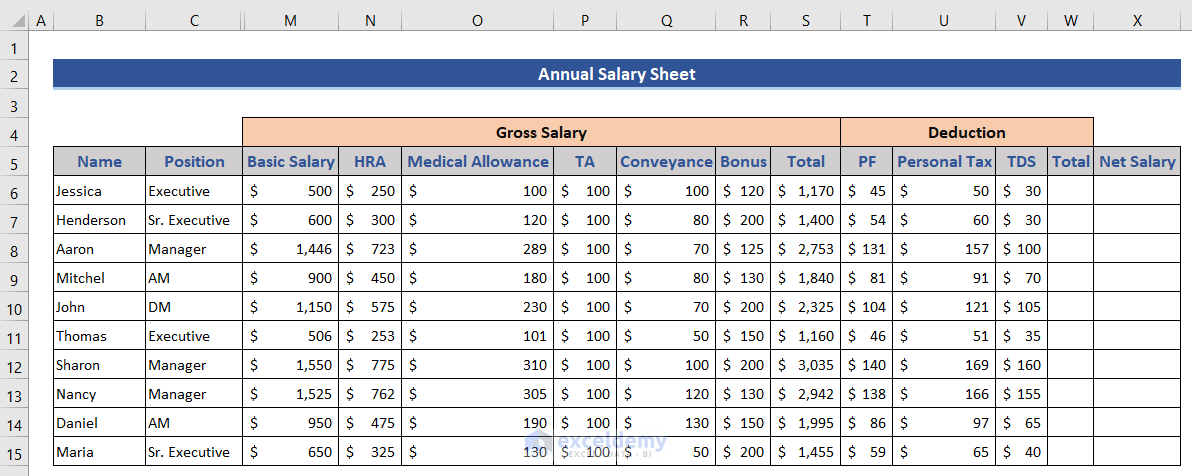
- Add all the deducted values using the following formula in W6.
=SUM(T6:V6)
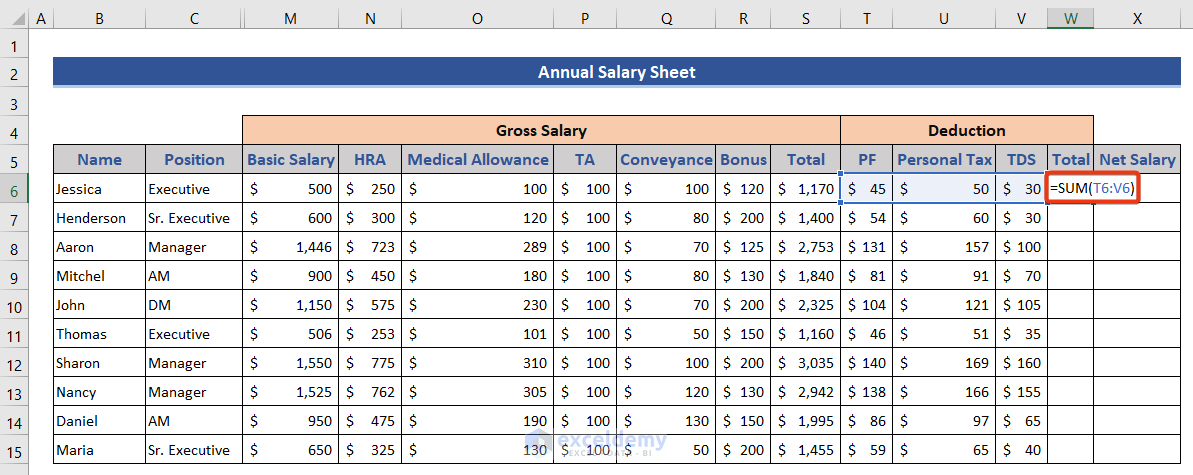
- Press Enter and drag the Fill Handle.
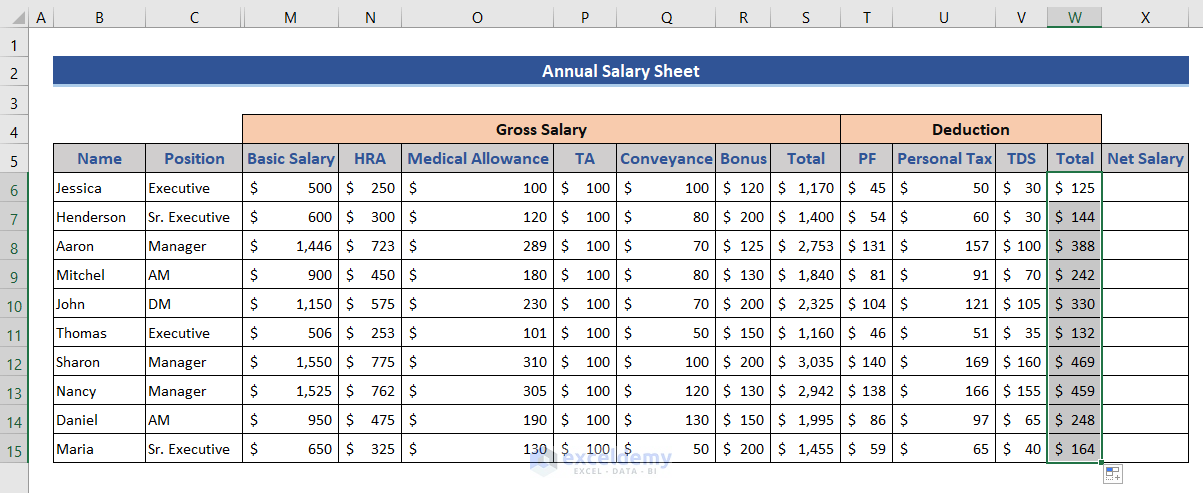
Step 6 – Calculate the Net Salary
- Enter the following formula in X6.
=$S6-$T6
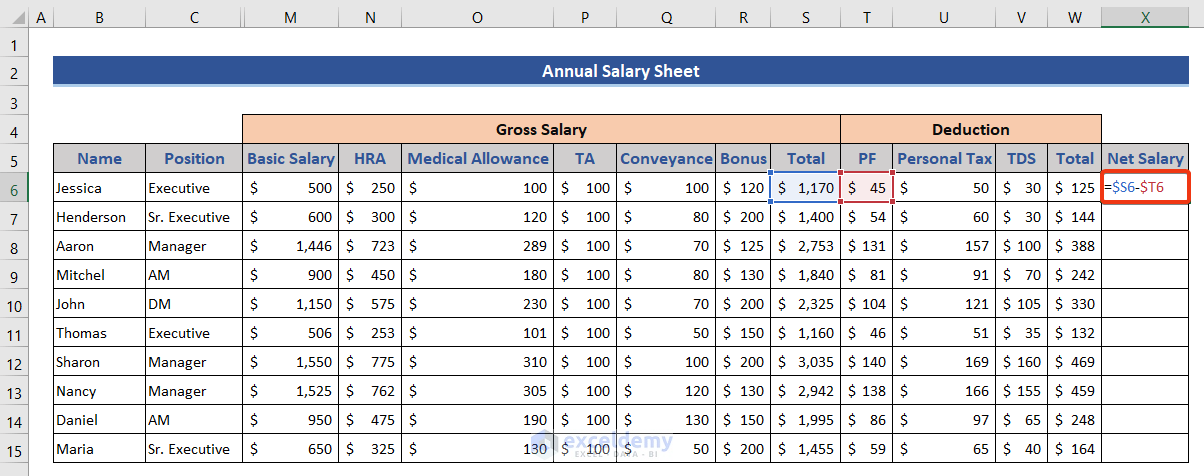
- Drag the Fill Handle.
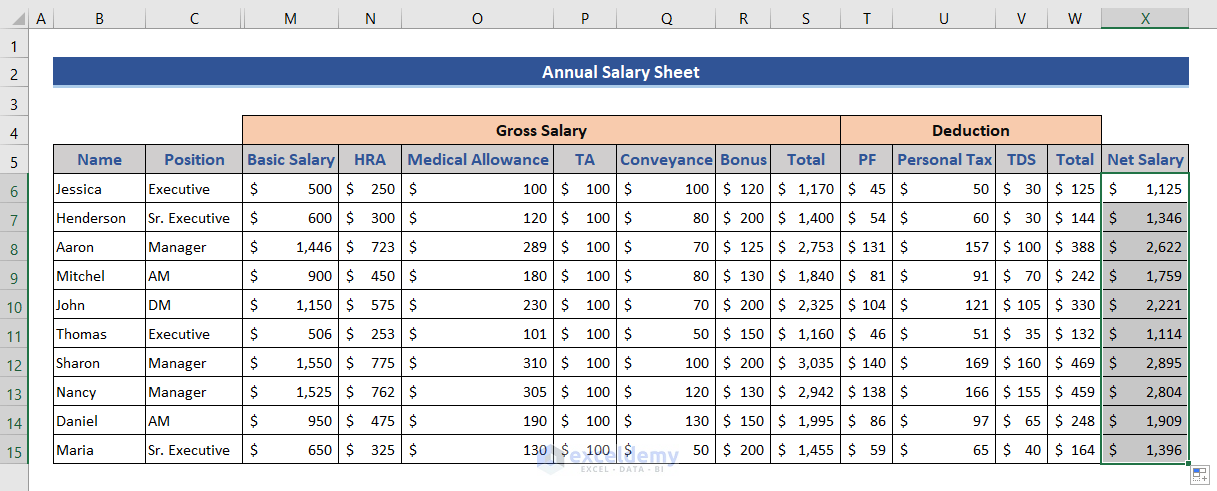
Download the practice workbook.
<< Go Back to Salary | Formula List | Learn Excel
Get FREE Advanced Excel Exercises with Solutions!

