We will use the basic information for the working days and hours of a random employee in a company.
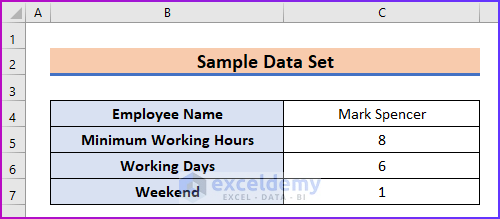
Step 1 – Prepare the Data Set with Additional Information
- Make a data table like the following image with all the necessary fields. You will need seven rows, one for each day of the week.
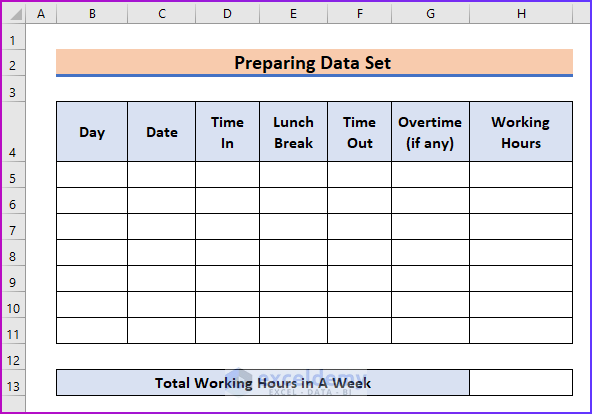
Read More: How to Create Employee Attendance Sheet with Time in Excel
Step 2 – Set the Workdays and Weekend
- In column B under the Day header, insert the name of the days serially.
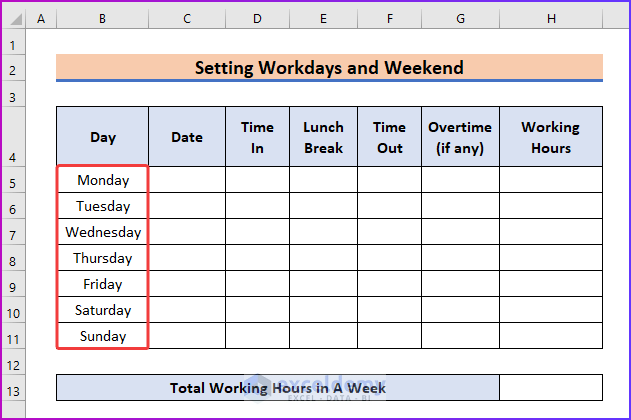
- Fill the Date column with dates respective to the days in column B.
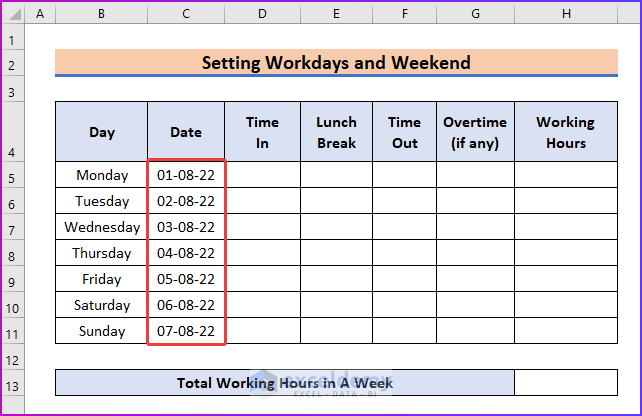
- Select the cell range D11:H11 and go to the Home tab of the ribbon.
- From the Alignment group, select Merge & Center.
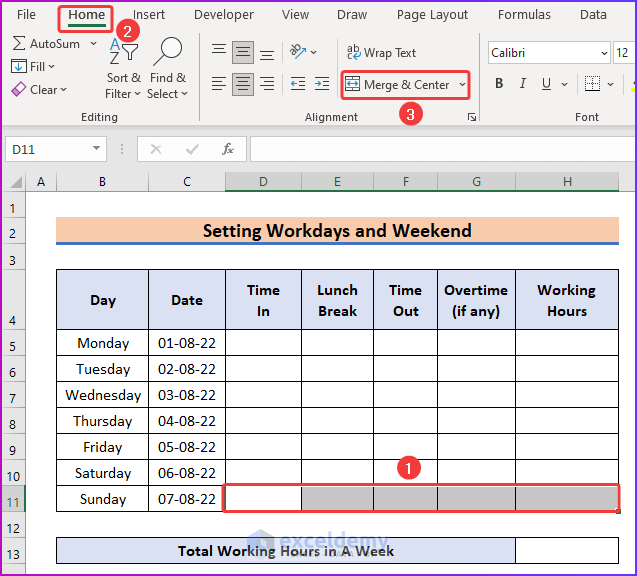
- Format the merged cell however you want it and insert “Weekend” into it.
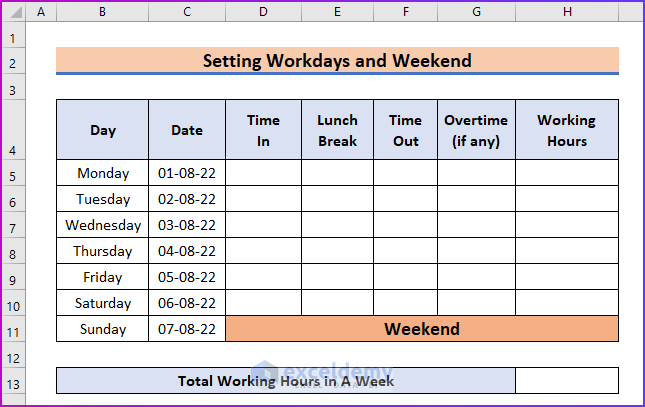
- If the company weekend is on another day, repeat the process for that day.
Read More: Attendance and Overtime Calculation Sheet in Excel
Step 3 – Provide the Necessary Clock In Information
- Select the cell range D5:H10 (cells that don’t contain “Weekend”) and go to the Home tab of the ribbon.
- From the Numbers group, select the little arrow at the lower right side of the group.
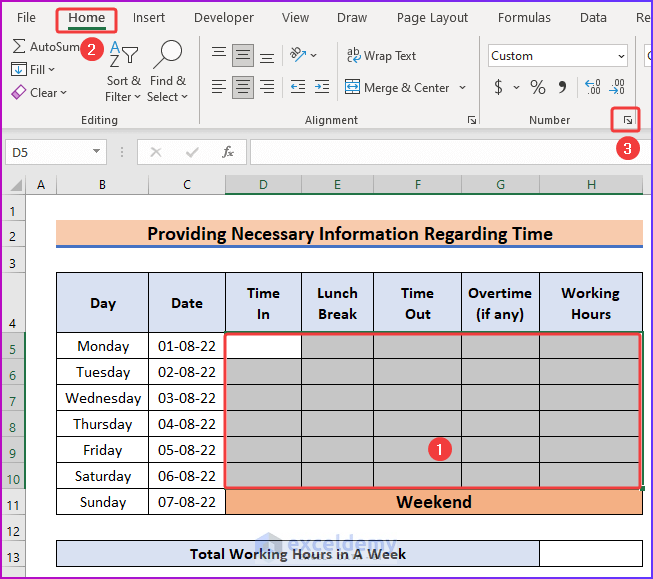
- In the Format Cells dialog box, go to the Custom tab.
- Under Type, select h:mm as the format.
- Press OK.
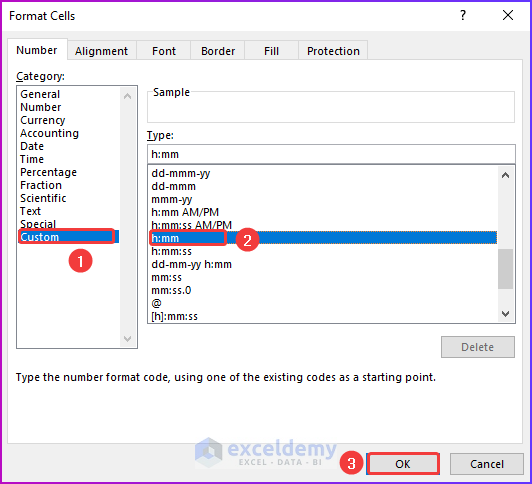
- Type the clock-in time for the first day in cell D5.
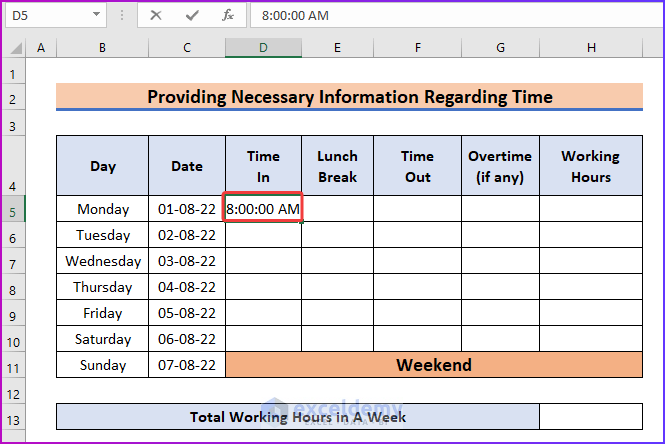
- Insert the lunch break duration in the following cell (40 minutes every day in our sample).
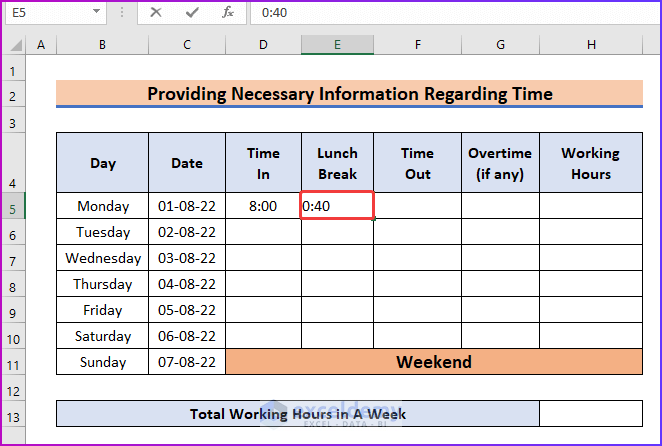
- Enter the clock-out time in the next cell.
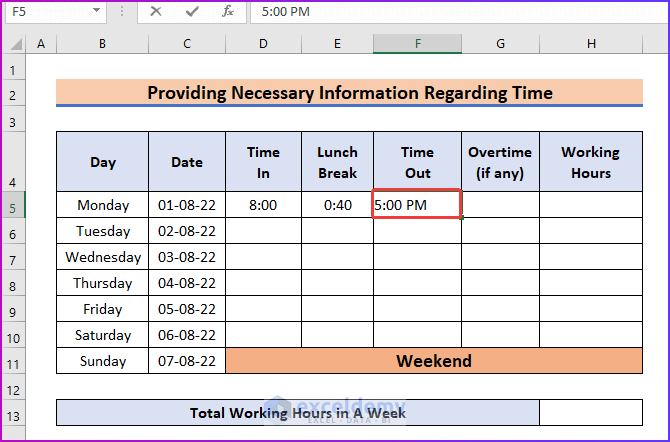
- Enter the overtime done by the employee.
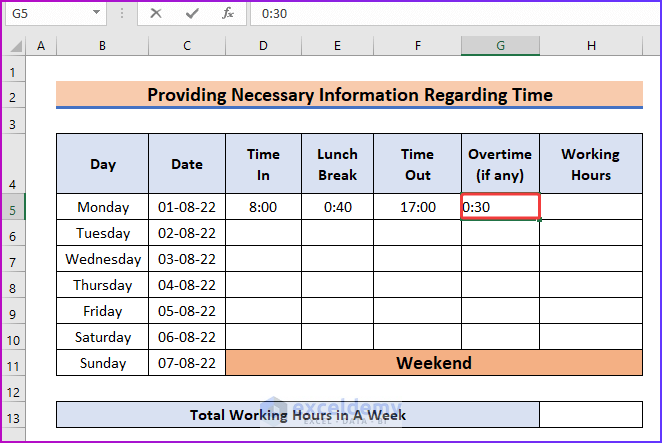
- Fill up the times for the other days in the week.
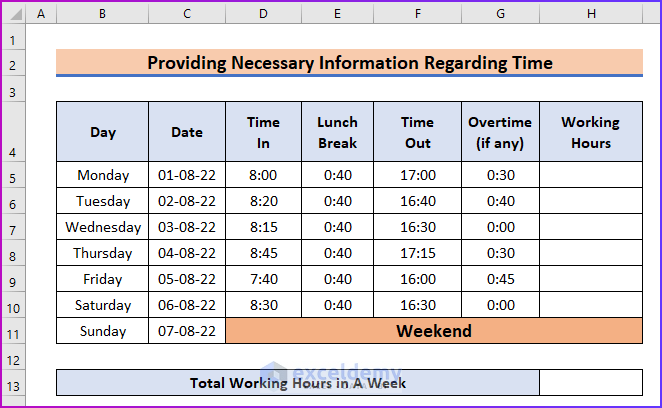
Read More: Labour Attendance Sheet Format in Excel
Step 4 – Determine Working Hours
- Insert the following formula in cell H5.
=F5-D5+G5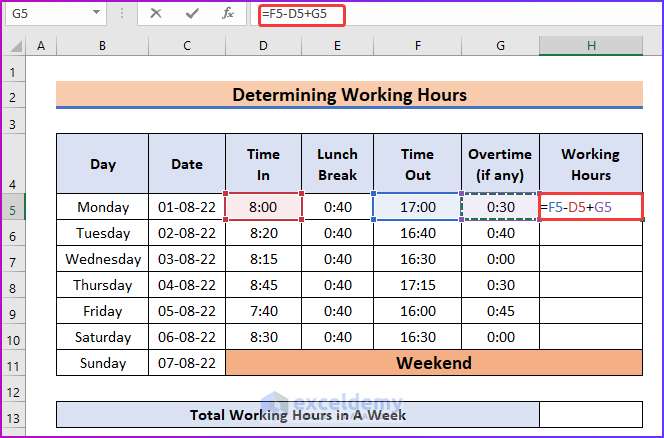
- Press Enter.
- Use AutoFill to fill the column with the formula.
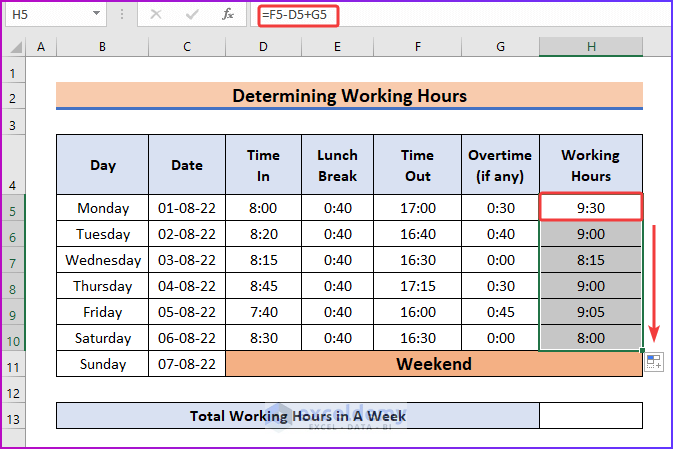
Step 5 – The Final Result
- Insert the SUM function in cell H13.
=SUM(H5:H10)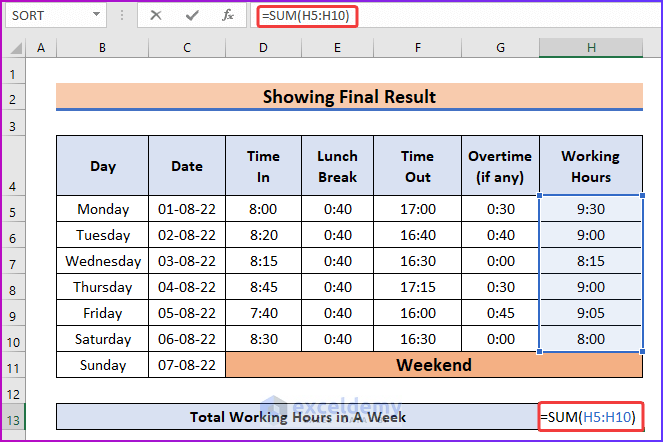
- Press Enter.
- We need to change the format of the cell to show the correct value.
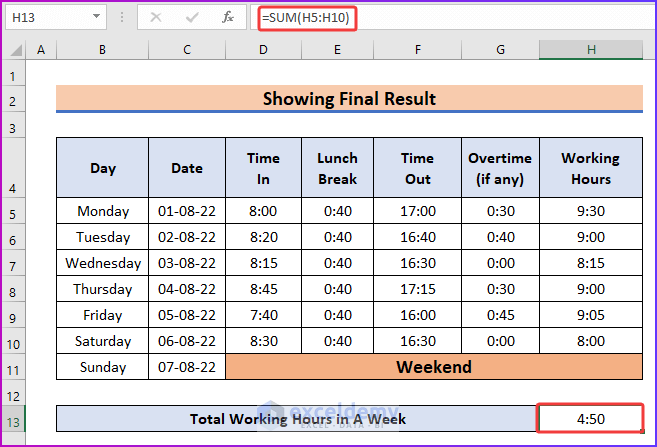
- Select cell H13 and go to the Home tab of the ribbon.
- From the Numbers group, click on the little arrow at the bottom-right corner.
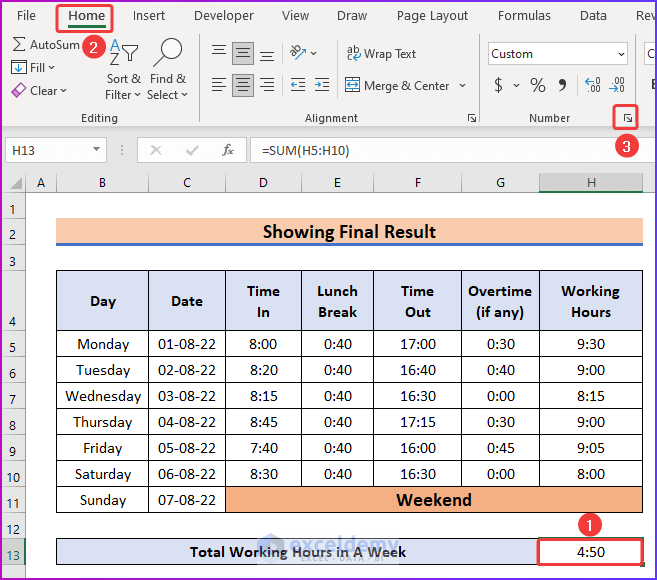
- Go to the Time tab in the dialog box.
- Select 37:30:55 as the cell format.
- Press OK.
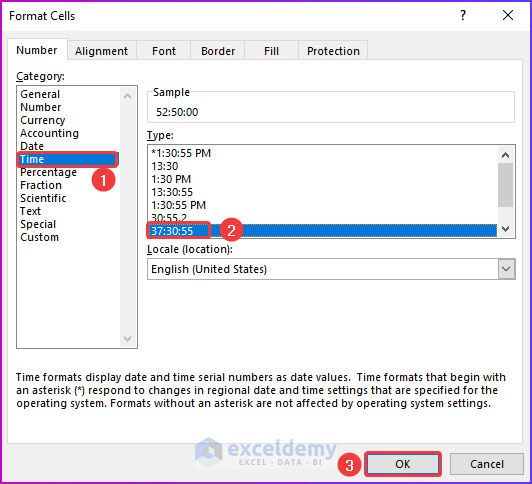
- You will see the correct result in cell H13.
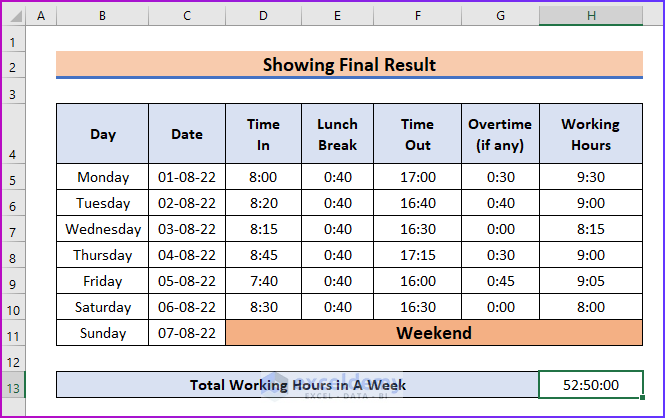
Read More: How to Create a Monthly Staff Attendance Sheet in Excel
Things to Remember
- Remember to set the format before entering values. Otherwise, you will not get a correct result.
- If you subtract time out from time in, Excel will automatically show ###### as a result.
Download the Practice Workbook
Related Articles
- How to Prepare a Meeting Attendance Sheet in Excel
- How to Create Training Attendance Sheet in Excel
- How to Create Biometric Attendance Report in Excel
- Attendance Sheet in Excel with Formula for Half Day
- How to Create Monthly Attendance Sheet in Excel with Formula
<< Go Back to Employee Attendance Sheet Excel | Excel HR Templates | Excel Templates
Get FREE Advanced Excel Exercises with Solutions!


Am so happy to contact please I need help for formula
Attendance sheet for many employees and many shift
I have to check in/check out and break in /break out
How to calculate hour late in the morning or over Time in excel sheet for week or monthly
Dear CYNTHIA,
Thanks for reaching us. I understand that you want to create attendance sheets for many employees and shifts, including check-in/check-out time, break-in/break-out time, hours late in the morning, and overtime hours.
Although the current article includes an attendance sheet for only 1 employee, our site contains multiple other articles that can help you to fulfill your requirements. Here are some recommended articles for creating an attendance sheet with your given requirements:
This article shows how to include break time in an attendance sheet in Excel.
For the remaining requirement, the hours late value in the morning, you can add a column after the check-in time column and simply subtract the check-in time value from the advised check-in time (use absolute cell reference if it is specified in a single cell).
I hope you will be able to develop your required attendance sheet with the help of the above-mentioned articles. Let us know your feedback.
Regards,
Seemanto Saha
Team ExcelDemy