This is an overview.
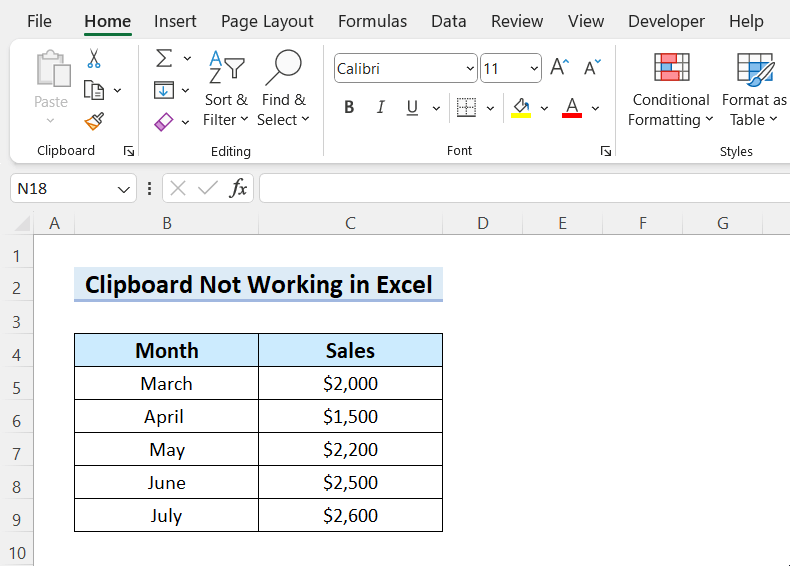
Possible Reasons:
- If your Microsoft Office application is not updated.
- The clipboard is full.
- Other applications may prevent the clipboard from opening.
- Third-party applications or Excel add-ins may interfere with the clipboard functionality.
- The Excel file is corrupted.
- You are using a corrupt Microsoft Office application.
Solution 1 – Try these Common Tips
- Restart the Excel program.
- Restart your computer.
Solution 2. Clear the Clipboard
- Go to Home tab > Clipboard group > Dialog box launcher. Or press Alt + H + F + O.
The Clipboard task pane box will be displayed.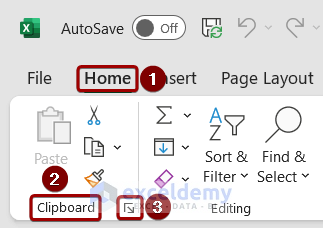
- Click Clear All.
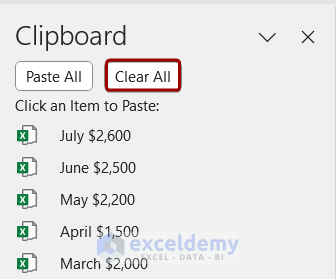
The clipboard is cleared.
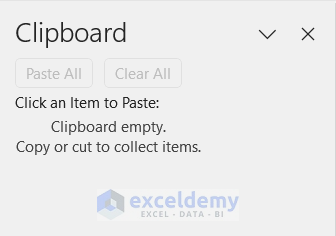
Solution 3 – Close Unnecessary Applications
- Enter Task Manager in the Search box.
- Click Task Manager (App) or press Ctrl + Shift + Esc.
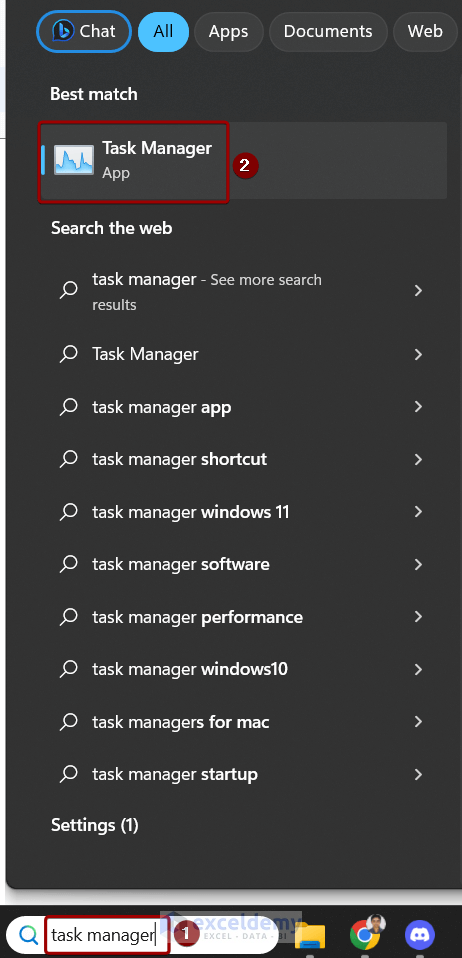
- In the Task Manager window:
- Right-click the unnecessary apps in Name.
- Select End task.
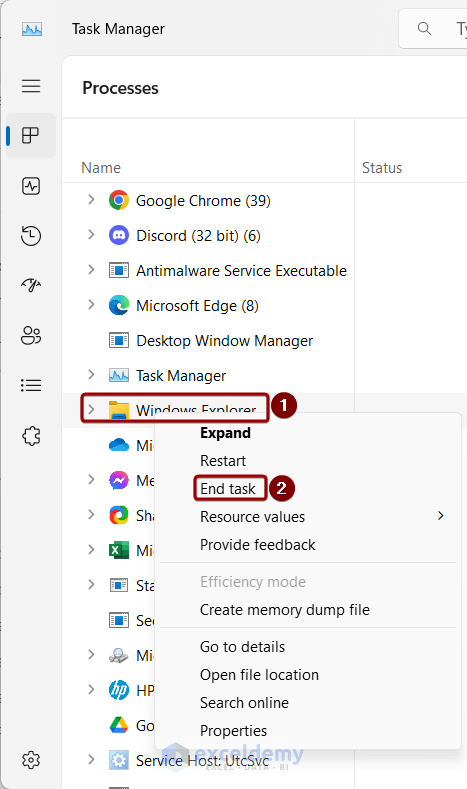
Solution 4 – Uncheck the Enable Live Preview Option
Go to the File tab > Options. Or press Alt + F + T.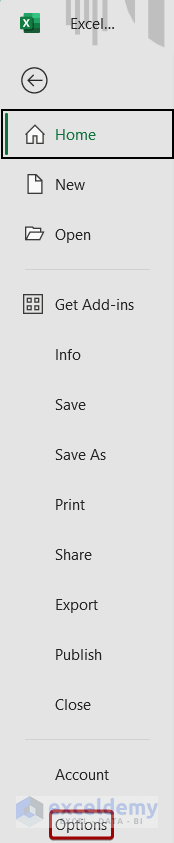
- Select General in Excel Options.
- Uncheck Enable Live Preview > OK.
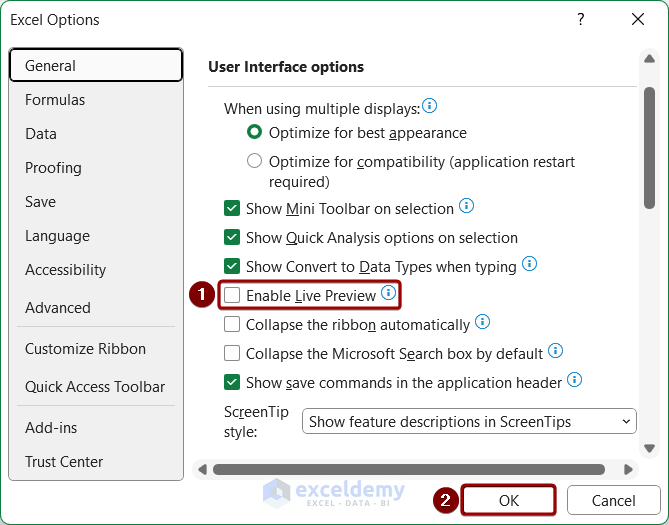
Solution 5 – Disable LinkedIn Features
- Go to the File tab > Options.
- Uncheck “Enable LinkedIn features in my Office Applications” > OK.
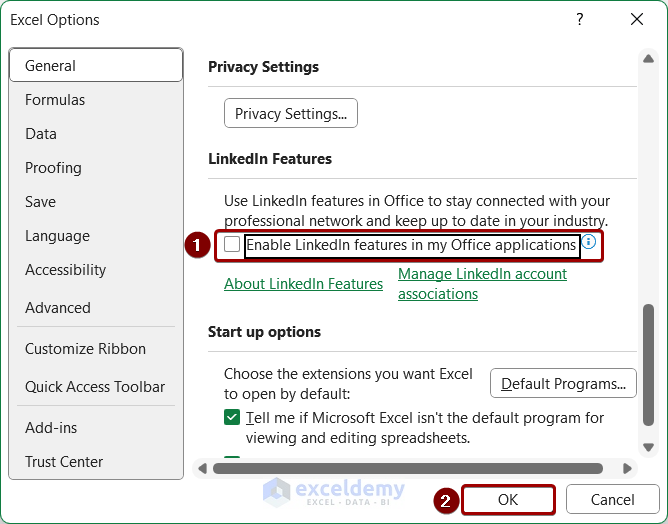
Solution 6 – Update the Microsoft Office Application
- Go to the File tab > Options > Update Options > Update Now.
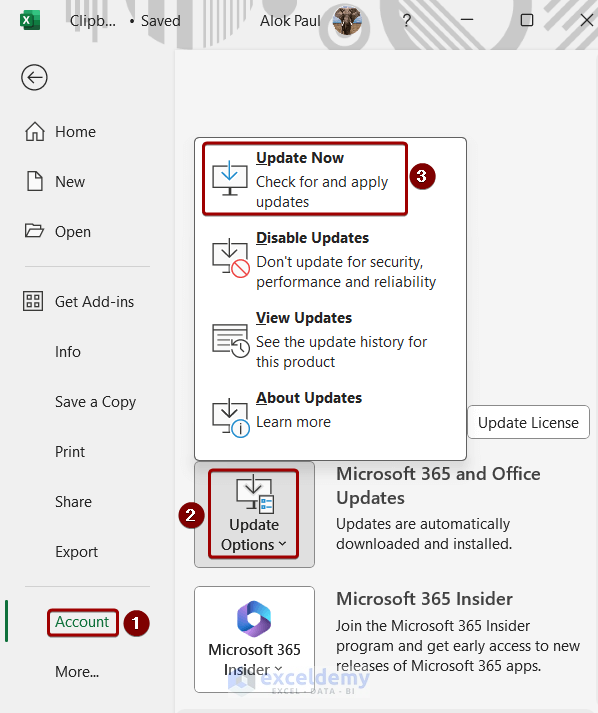
Solution 7 – Open Excel in Safe Mode
- Press Windows + R.
- In the Run box, enter “excel /safe”
- Click OK.
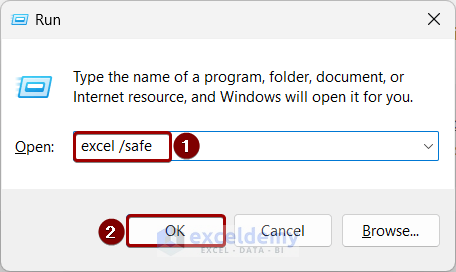
Solution 8 – Disable Add-ins
- Go to File tab > Options.
- In the Excel Options window:
- Select Add-ins.
- Set Excel Add-ins in Manage > GO.
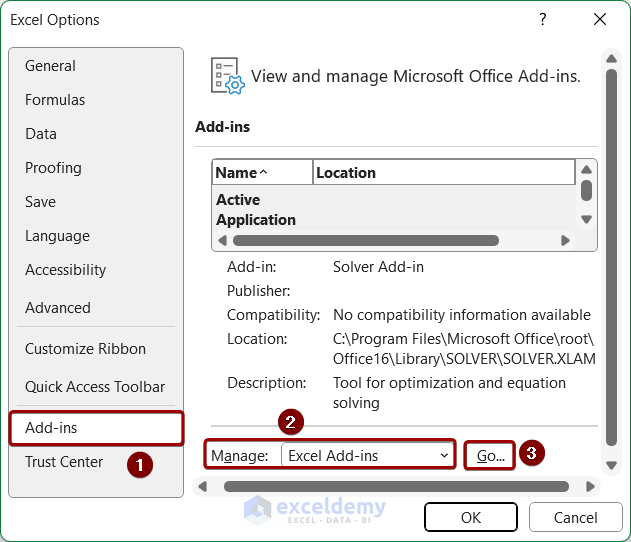
- In the Add-ins dialog box:
- Uncheck all add-ins.
- Check the first add-in and click OK.
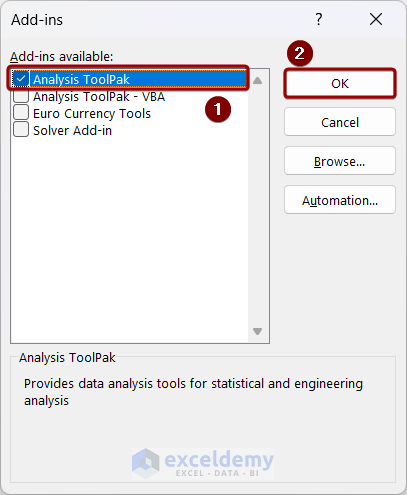
Solution 9 – Delete Temporary Data in the Temp Folder
- Open the Run box by pressing Windows+R.
- Enter “%temp%” in Open and click OK.
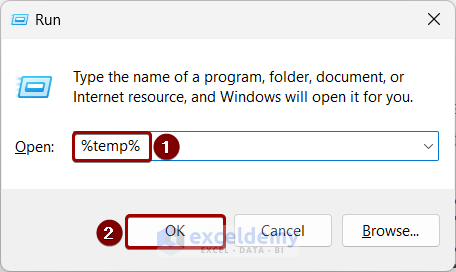
- Delete all temporary data in the Temp folder.
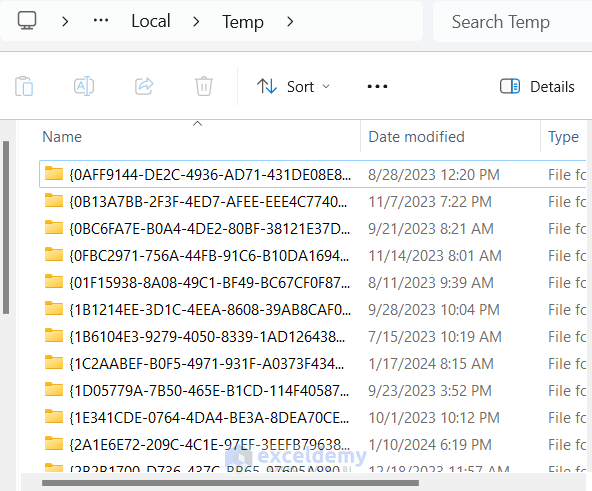
Solution 10 – Repair a Corrupted Excel Workbook
- Go to File tab > Open > Browse.
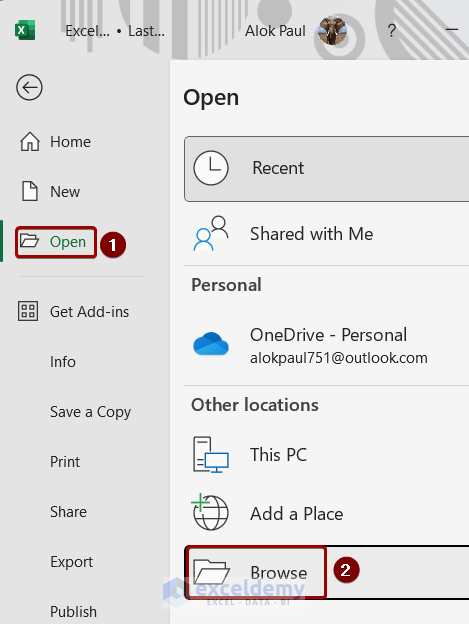
- Select the Excel file in File Explorer.
- Go to Open > Open and Repair.
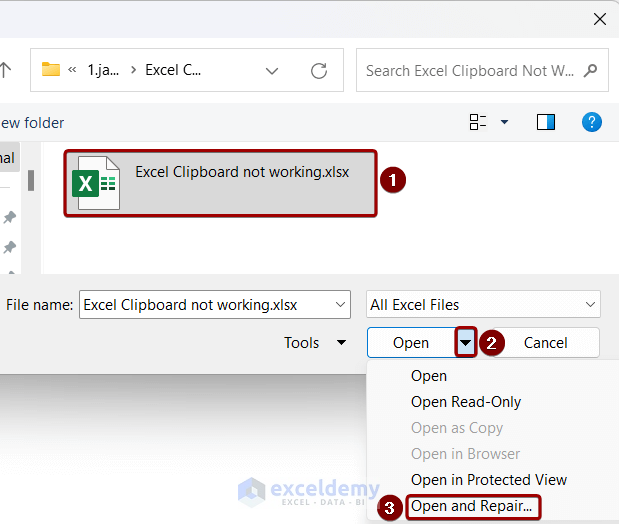
- Click Repair.

Solution 11 – Repair the Microsoft Office Application
- Right-click Start and select Installed apps.
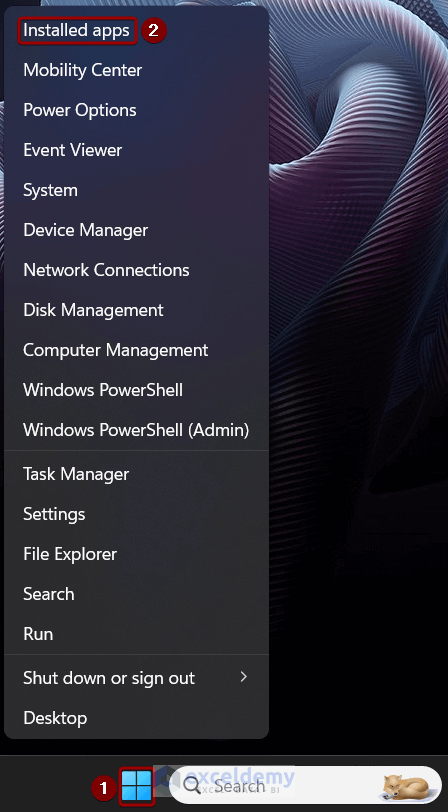 In the Settings window:
In the Settings window: - Find Microsoft 365 and click the triple dot (…).
- Select Modify.
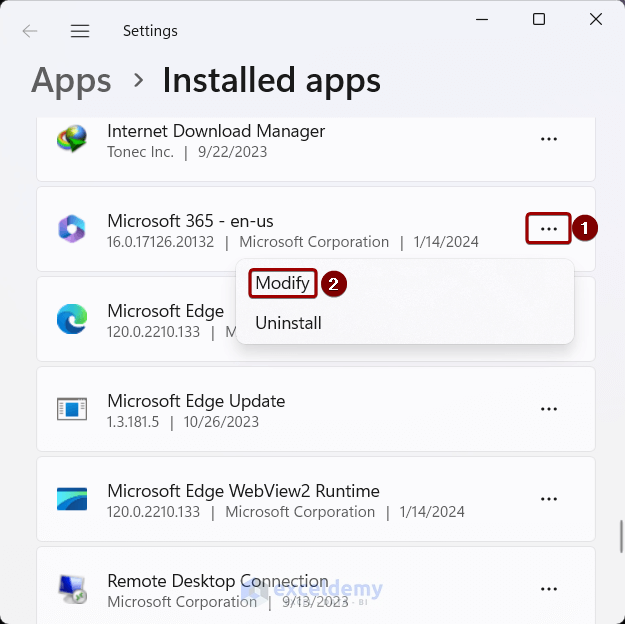
- In the “How would you like to repair your Microsoft 365 and Office Programs?” window, check Quick Repair > Repair.
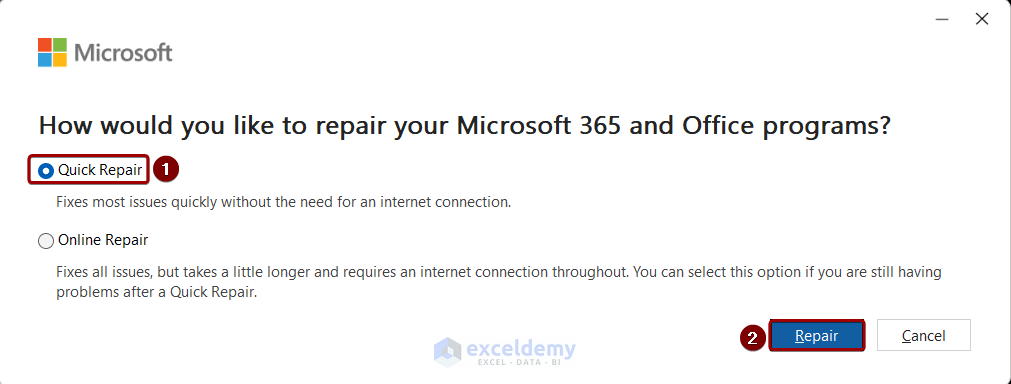
- Click Repair to start the quick repair process.
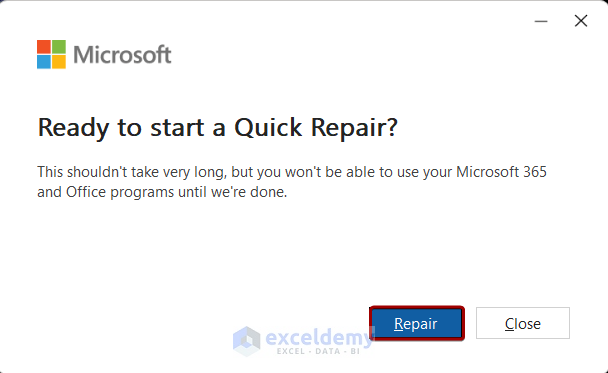
Frequently Asked Questions
Why does Excel show “Cannot empty the clipboard?”
This error may occur when another application is currently using the clipboard.
What are the keyboard shortcuts for efficient clipboard operations in Excel?
Ctrl+C for copy, Ctrl+X for cut, and Ctrl+V for paste. Pressing Ctrl+Alt+V opens the “Paste Special” dialog, providing access to a variety of additional options.
Related Articles
<< Go Back to Clipboard in Excel | Excel Parts | Learn Excel
Get FREE Advanced Excel Exercises with Solutions!


Option “4. Uncheck Enable Live Preview Option” was a life saving solution for me.
Thank you so much.
Hello Muhammad Asif,
You are most welcome.
Regards
ExcelDemy