Method 1: Using Excel Options dialog box to Clear Temp Files
Steps:
- Select File > Options option. Press the Ctrl + T keys to open the Excel Options dialog box.
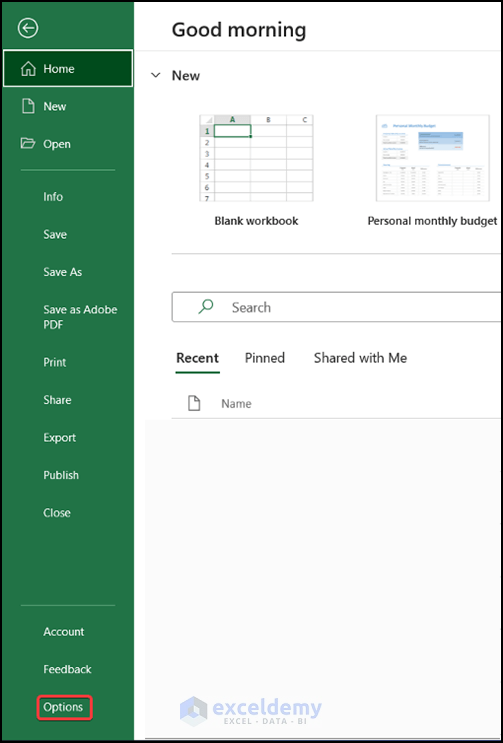
- A dialog box called Excel Options will appear.
- Click on the Advanced option.
- Scroll down with your mouse for the Display section.
- Decrease the number of the Show this number of Recent Workbooks to 0.
- Click OK.
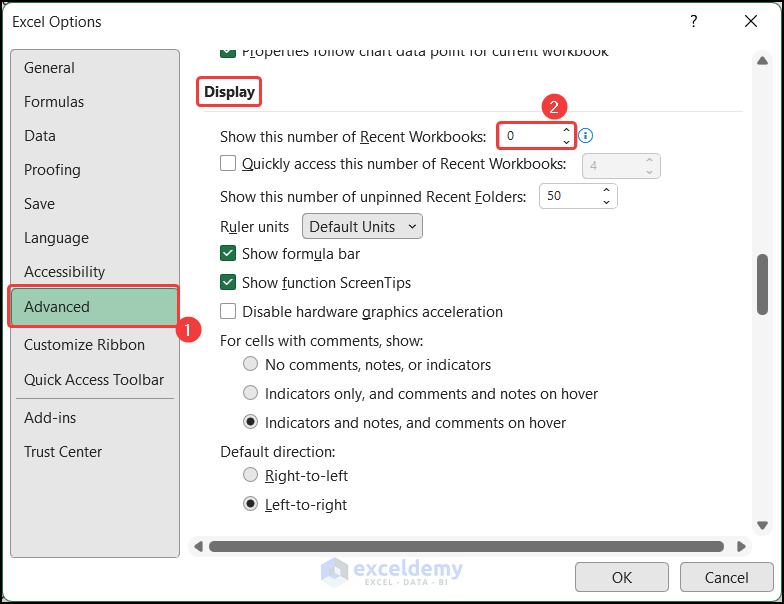
- The temp file will not stay longer on your device.
Method 2 – Clearing Excel Temp Files with ‘Win+R’ Key
Steps:
- Press the ‘Win+R’ on keyboard.

- A small dialog box called Run will appear.
- Write down the following command in that dialog box.
%temp%
- Click OK.
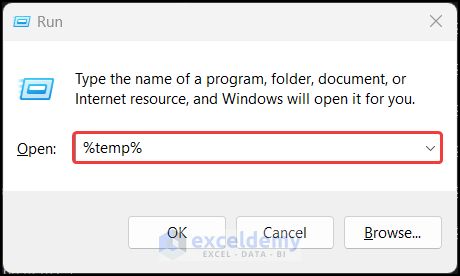
- Another window will open with the Temp folder.
- Press ‘Ctrl+A’ to select all the files and press Delete.
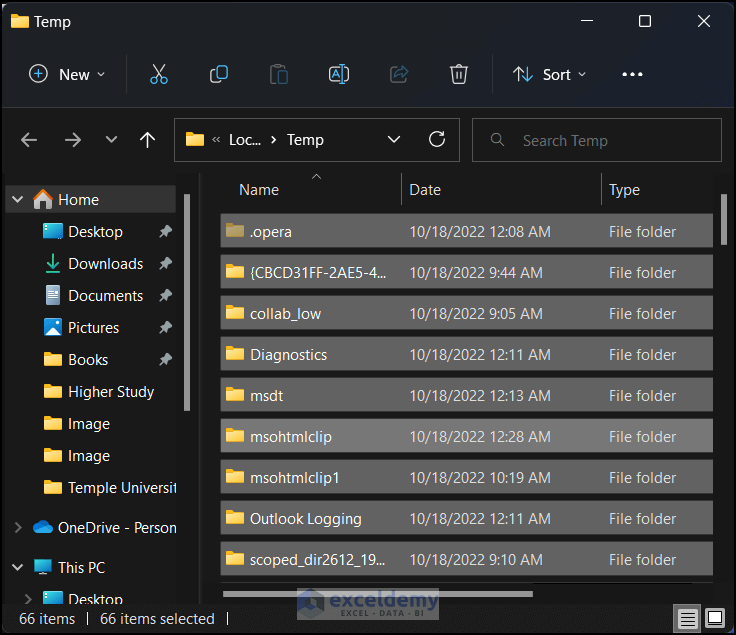
- You will get all the temp files cleared from your computer.
Method 3 – Deleting All Excel Temp Files Manually
3.1 Windows 11
Steps:
- Go to the C-Drive of your computer.
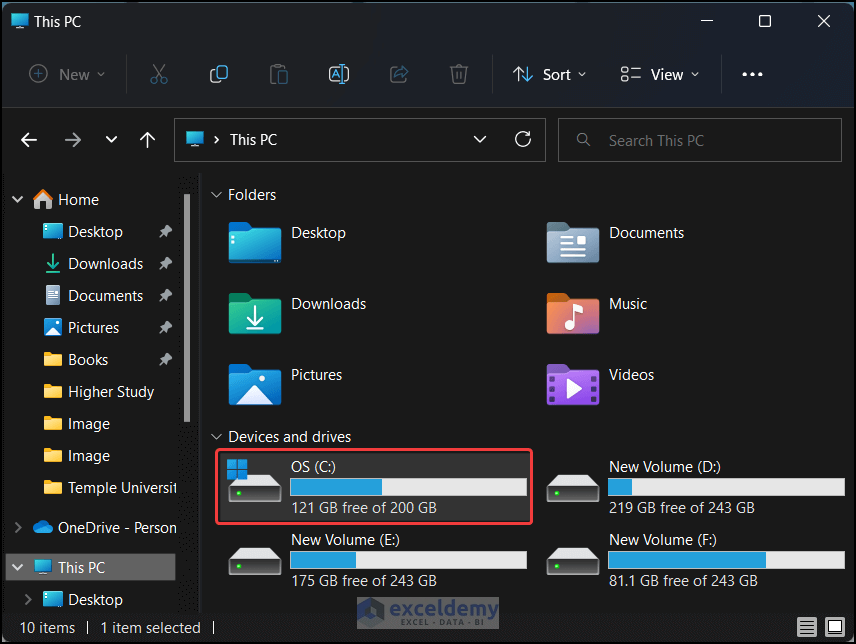
- Double-click to enter the Windows folder.
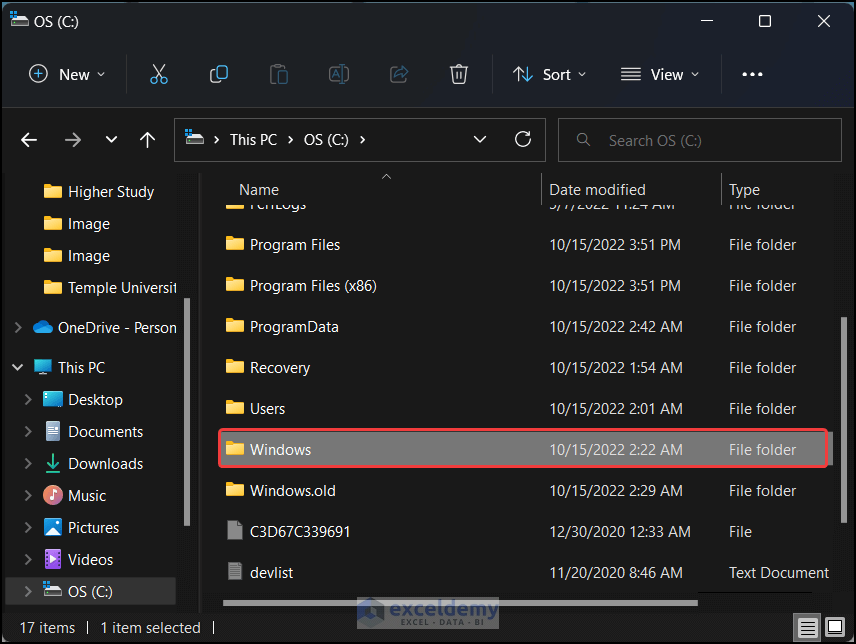
- Scroll down with your mouse and double-click on the Temp folder.
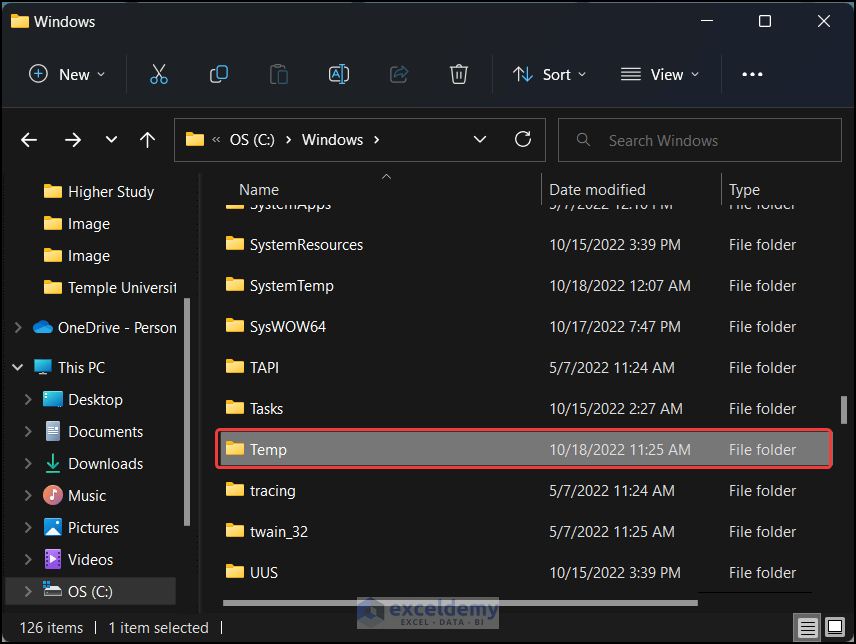
- Press ‘Ctrl+A’ to select all the files and press the Delete key.
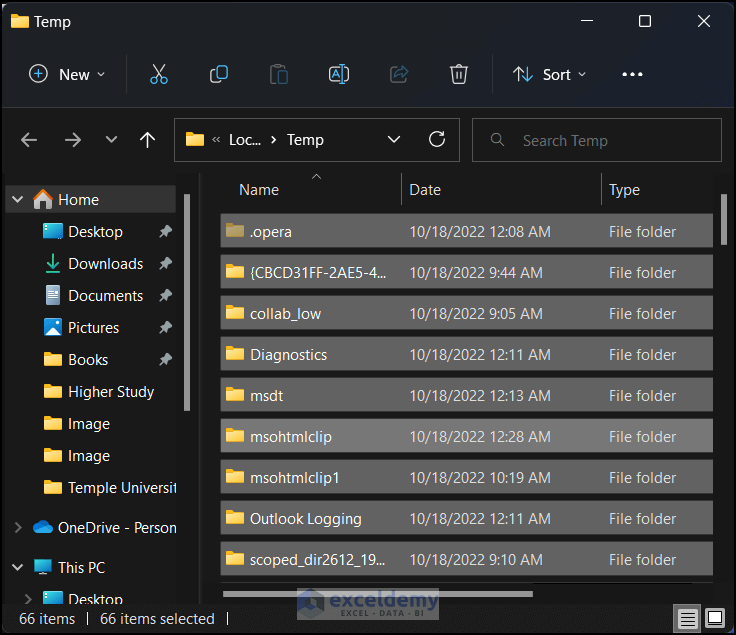
- You will notice all the temp files cleared from your computer.
3.2 Windows 10
Steps:
- Go to the C-Drive of your computer.
- Go to the Temp folder of a local user. We are using a local profile named Asus the pathway should be as follows:
C:\Users\Asus\AppData\Local\Temp
- Press ‘Ctrl+A’ to select all the files and press the Delete key on the keyboard.
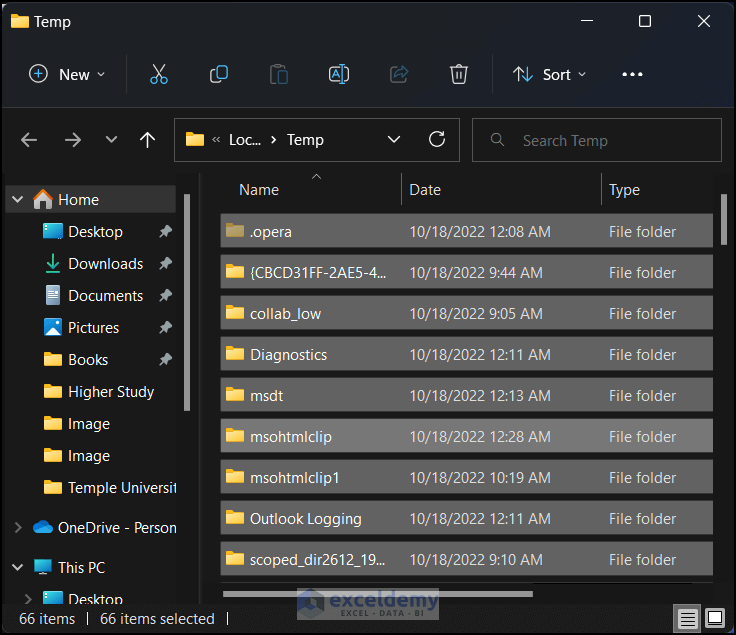
- You will see all the temp files cleared from your computer.
3.3 Windows 8/7/Vista
Steps:
- Go to the C-Drive of your computer.
- Go to the Temp folder of a local user. We are using a local profile named Asus the pathway should be as follows:
C:\Users\Asus\AppData\Local\Temp
- Press ‘Ctrl+A’ to select all the files and press the Delete key.
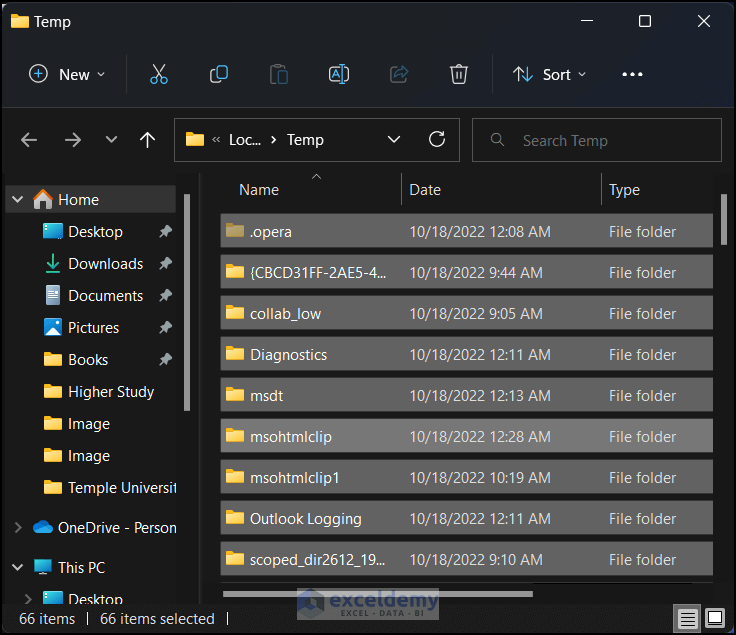
- Notice all the temp files cleared from your computer.
Our approach works fruitfully, and we can clear Excel temp files from the Windows 7/8/Vista operating system.
3.4 Windows XP
Steps:
- Go to the C-Drive of your computer.
- Follow the following pathway to go to the Temp folder.
C:\Documents and Settings\UserName\Local Settings\Temp
- Press ‘Ctrl+A’ to select all the files and press Delete.
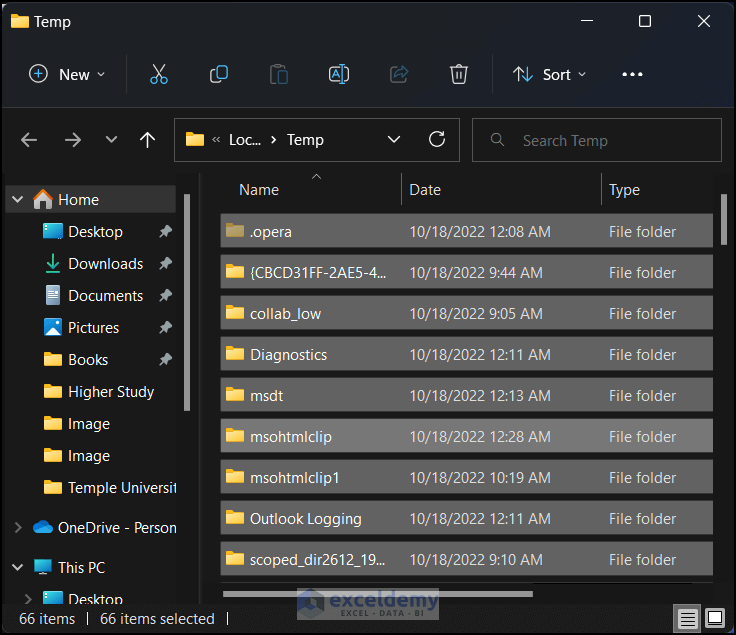
- You will see that all the temp files cleared from your computer.
Related Articles
- How to Clear Multiple Cells in Excel
- How to Clear Cells with Certain Value in Excel
- How to Clear Contents in Excel Without Deleting Formatting
- How to Clear Contents in Excel Without Deleting Formulas
- How to Clear Cell Contents Based on Condition in Excel
<< Go Back to Clear Contents in Excel | Learn Excel
Get FREE Advanced Excel Exercises with Solutions!


my excel cache was huge also: took all day for it to open, etc…
it’s here: C:\Users\username\AppData\Local\Microsoft\Office\16.0\OfficeFileCache
Thanks again, there seems to be some cache from the recently opened office files in the location. Deleting them would certainly help.