Method 1 – Mark Indicator Only, and Comments and Notes on Hover Option
Solution:
- Click the File tab beside the Home tab.
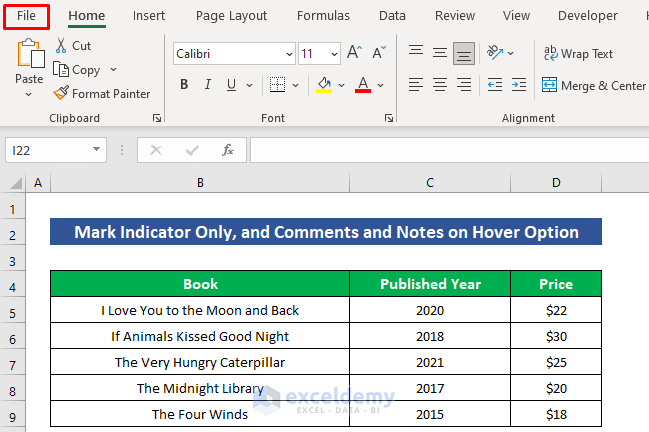
- Click on Options from the appeared menu.
The Excel Options dialog box will open up.
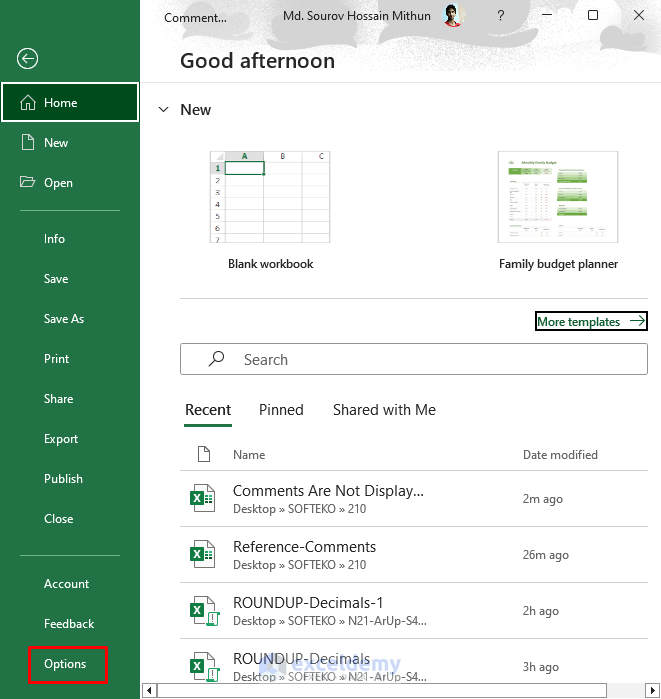
- Select the Advanced menu.
- Then scroll down and go to the Display section.
The No comments, notes, or indicators option is activated, that’s why no comments were displaying.
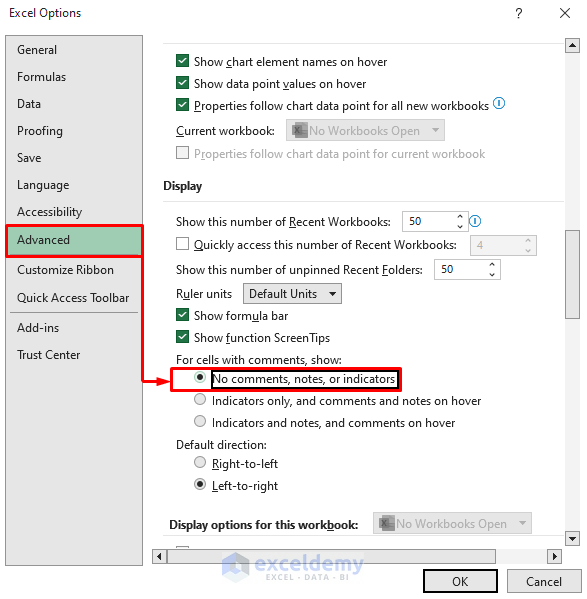
- Mark the Indicators only, and comments and notes on hover option.
- Press OK.
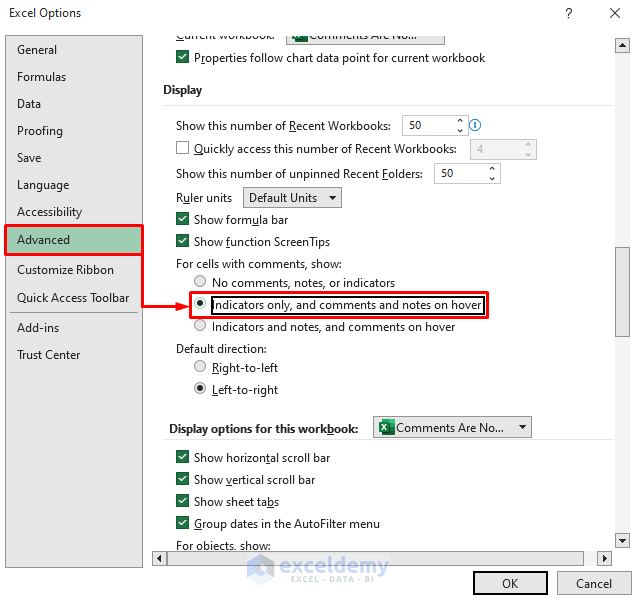
The comments are displayed properly.
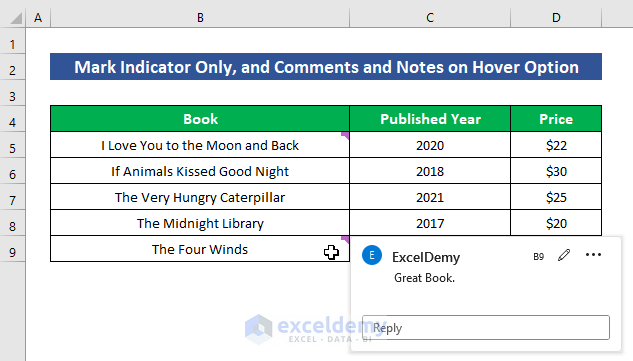
Method 2 – Escape from Active Cell in Excel
Solution:
- Cell C7 is active in our worksheet. Press the Esc button to release the cursor or click anywhere on the worksheet.
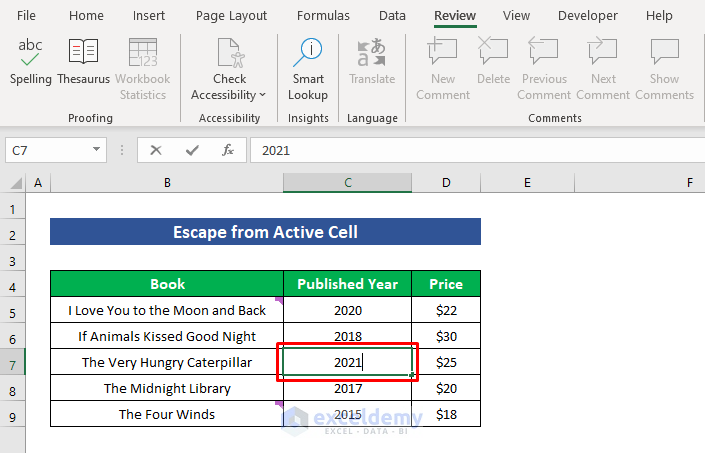
The options are available, click Show Comments option and it will work.
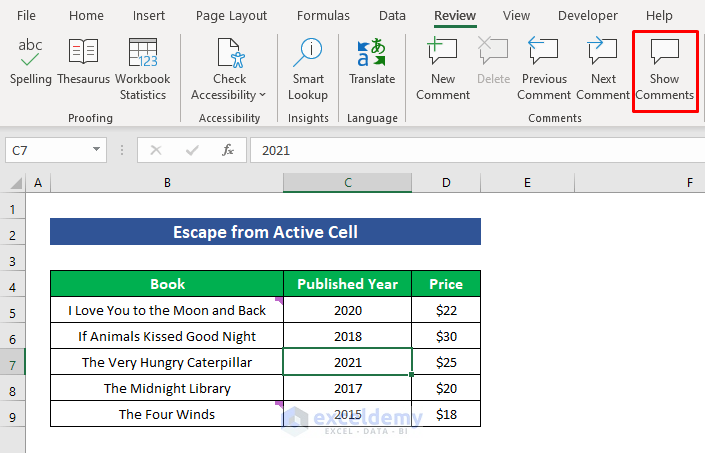
All the comments are now visible.
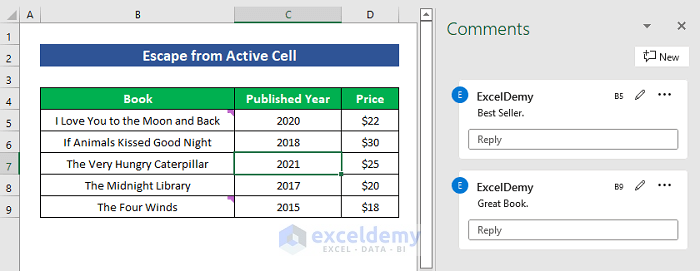
Method 3 – Restart, Reinstall or Update the Excel App
If comments don’t display, the Excel app is not started or installed correctly. This creates a lot of issues. Your Excel version is too old. In this situation, the above two solutions won’t work. Reopen your Excel app, and reinstall or update the Excel app. If you are using a cracked version of Excel then it also may create a problem because the cracked version doesn’t work correctly all the time, so try to use the genuine version. If these things fail to rescue you, then let know your Microsoft Support team by mailing them, and their expert team will solve the issue of your Excel app.
Download Practice Workbook
You can download the free Excel workbook from here and practice independently.
Related Articles
- How to Populate Comment from Another Cell in Excel
- How to Extract Comments in Excel
- How to Extract Comments from Word Document into Excel
- How to Export Instagram Comments to Excel
- Convert Comments to Notes in Excel
- [Fixed!] Excel Comment Only Showing Arrow
- Difference Between Threaded Comments and Notes in Excel
<< Go Back to Issues with Excel Comments | Comments in Excel | Learn Excel
Get FREE Advanced Excel Exercises with Solutions!


Just had the exact same issue on my Excel, with nothing working to fix it, when my colleague suggested me to copy/paste the cell to an adjacent empty cell. Voila, it worked, and then I simply dragged the copied cell to replace the one not working. Curiously enough, all other non-visible comments became visible after that, although displaced to a corner and compressed, so I had to expand them when editing. But no need to do anything else. Hope this helps if anyone else is still struggling with this annoyance!
Hello NYDA,
Thanks a lot for your suggestion. We worked on your suggestion but couldn’t find the exact reason for which your solution worked. We tried it on Excel 365, maybe it can be applicable to the earlier versions. So it would be great a favor for us if you would share your Excel version and the specific reason for the issue.
Thanks and regards,
Md. Sourov Hossain Mithun
Team ExcelDemy.