We have the data of an owner with 5 shops rented by different renters. We will calculate the rents for October 2022 from the shops. Below is the Terants’ Information table.
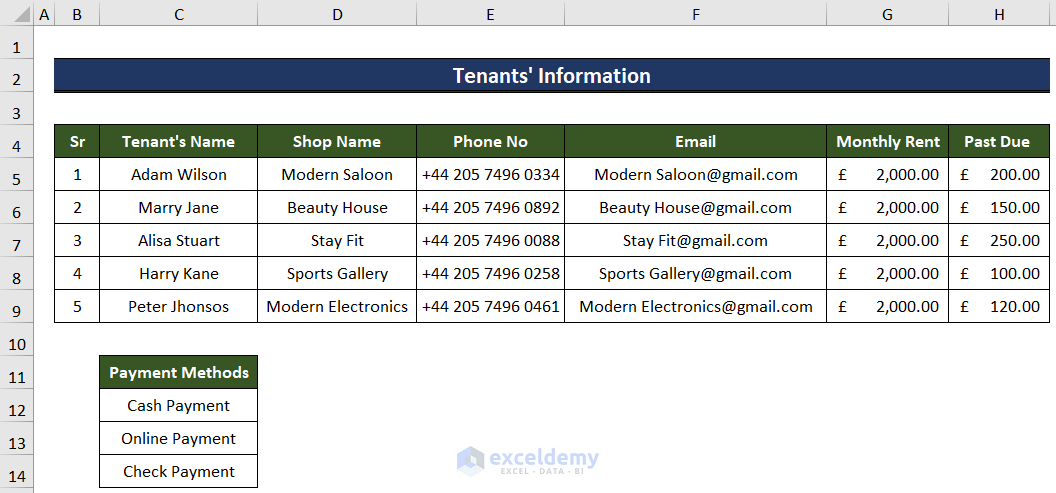
Step 1: Writing the Name of Shops
- Select cell C5 and type the equal sign.
- Select the Tenant’s Info sheet.
- The sheet will be opened.
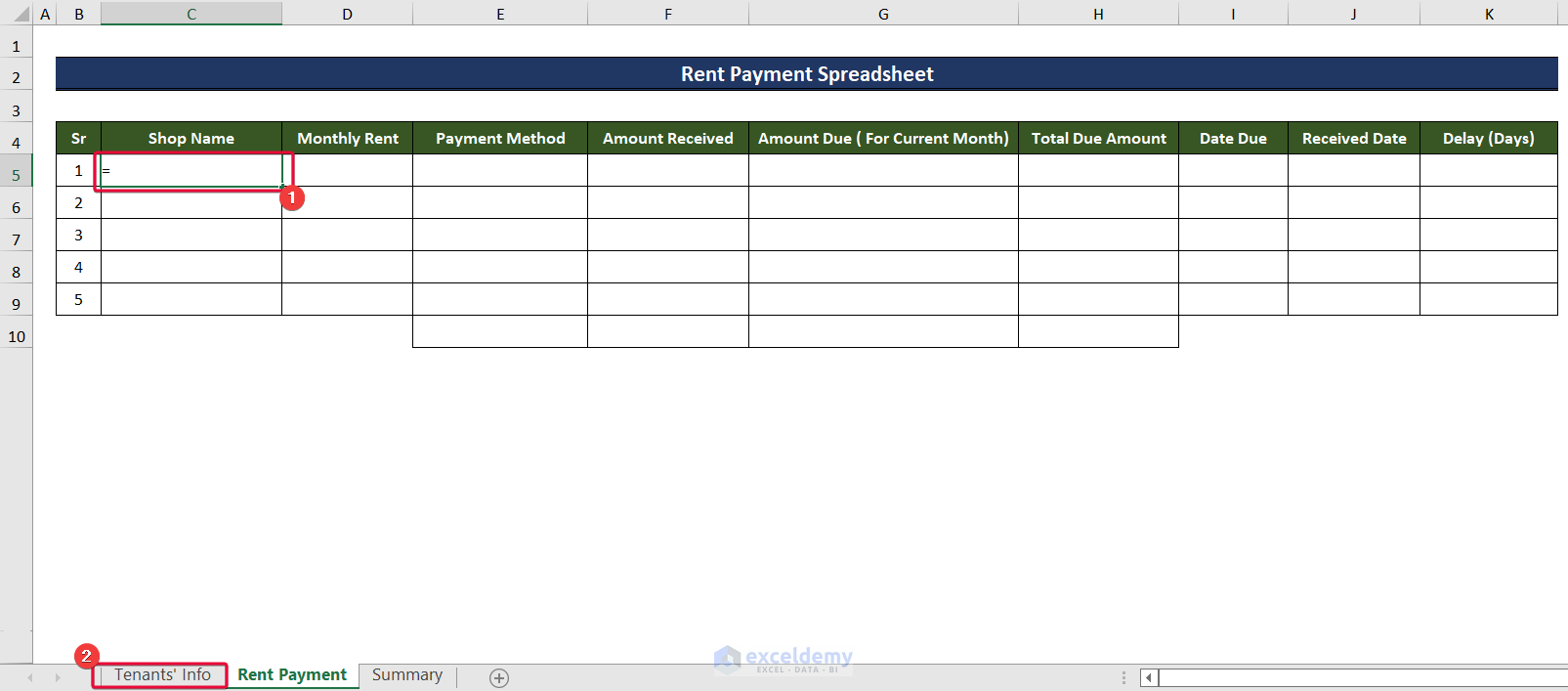
- Select cell D5.
- The formula bar will show that the value of cell D5 is added to the formula.
- Press Enter.
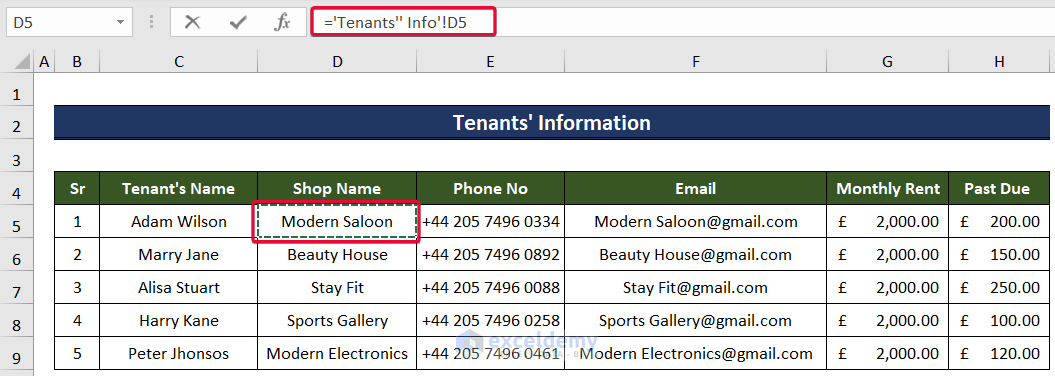
- As a result, the value of the Tenants’ Info sheet will be added to cell C5 of the Rent Payment sheet. The two sheets are linked now.
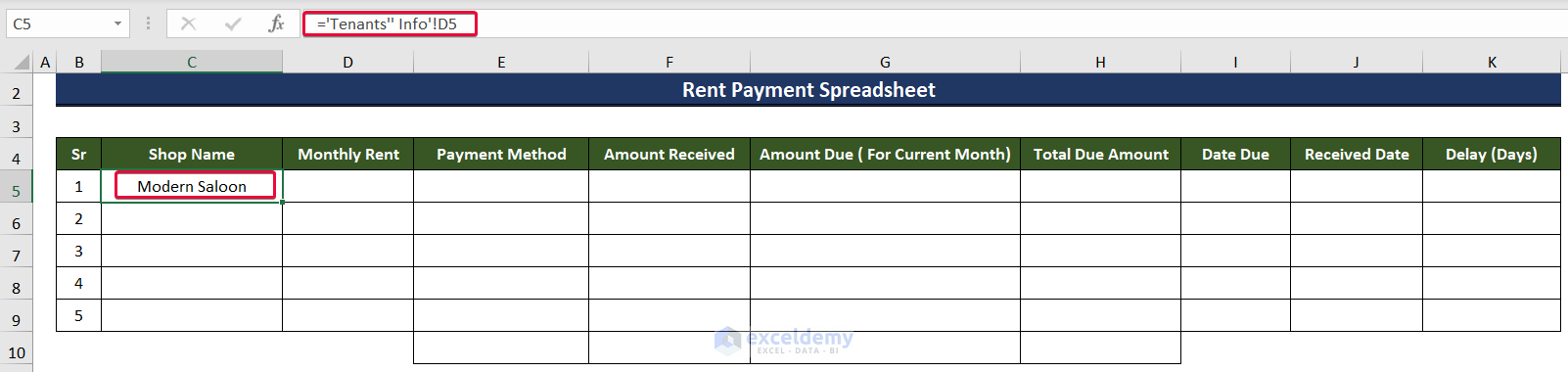
- Move the cursor down to autofill the rest of the cells.
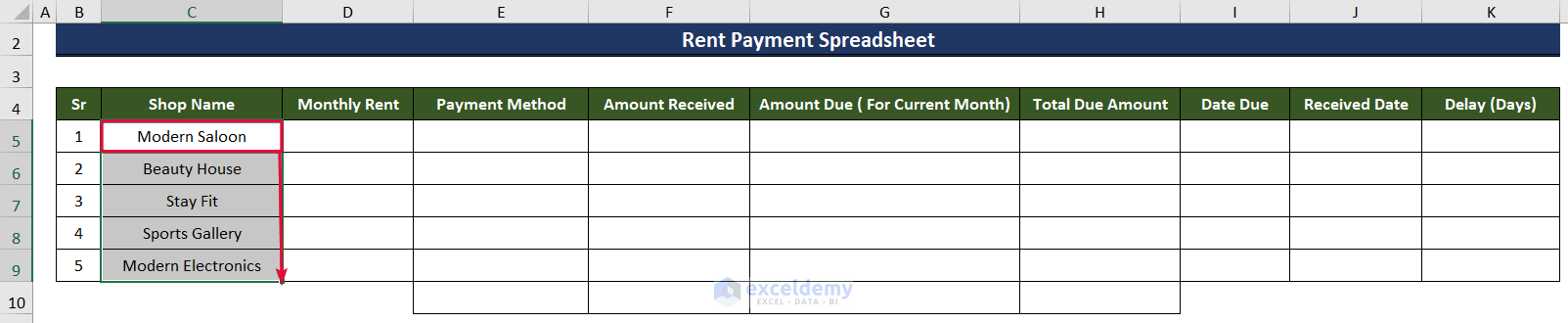
Read More: How to Calculate Monthly Payment with APR in Excel
Step 2: Determining Payment Method
- Select cell E5.
- Go to the Data tab.
- Select the Data Validation command from the Data Tools option.
- A prompt will open on the screen.
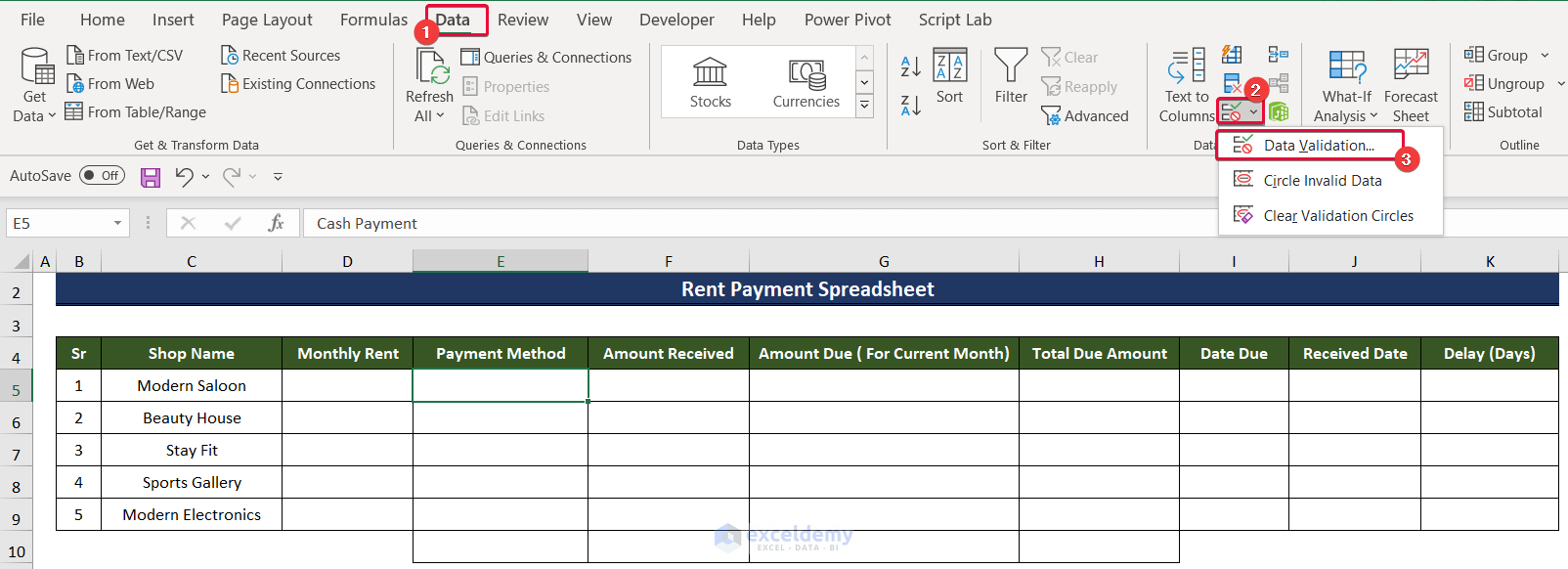
- In the prompt, go to Setting.
- Select List under the Allow option.
- Select the upward arrow to the right of the box under the Source option.
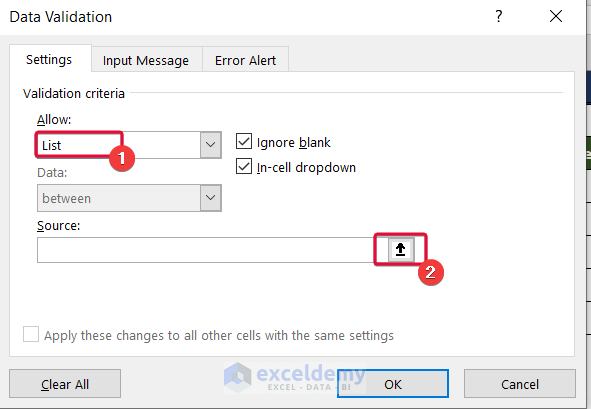
- Select the Tenants’ Info sheet.
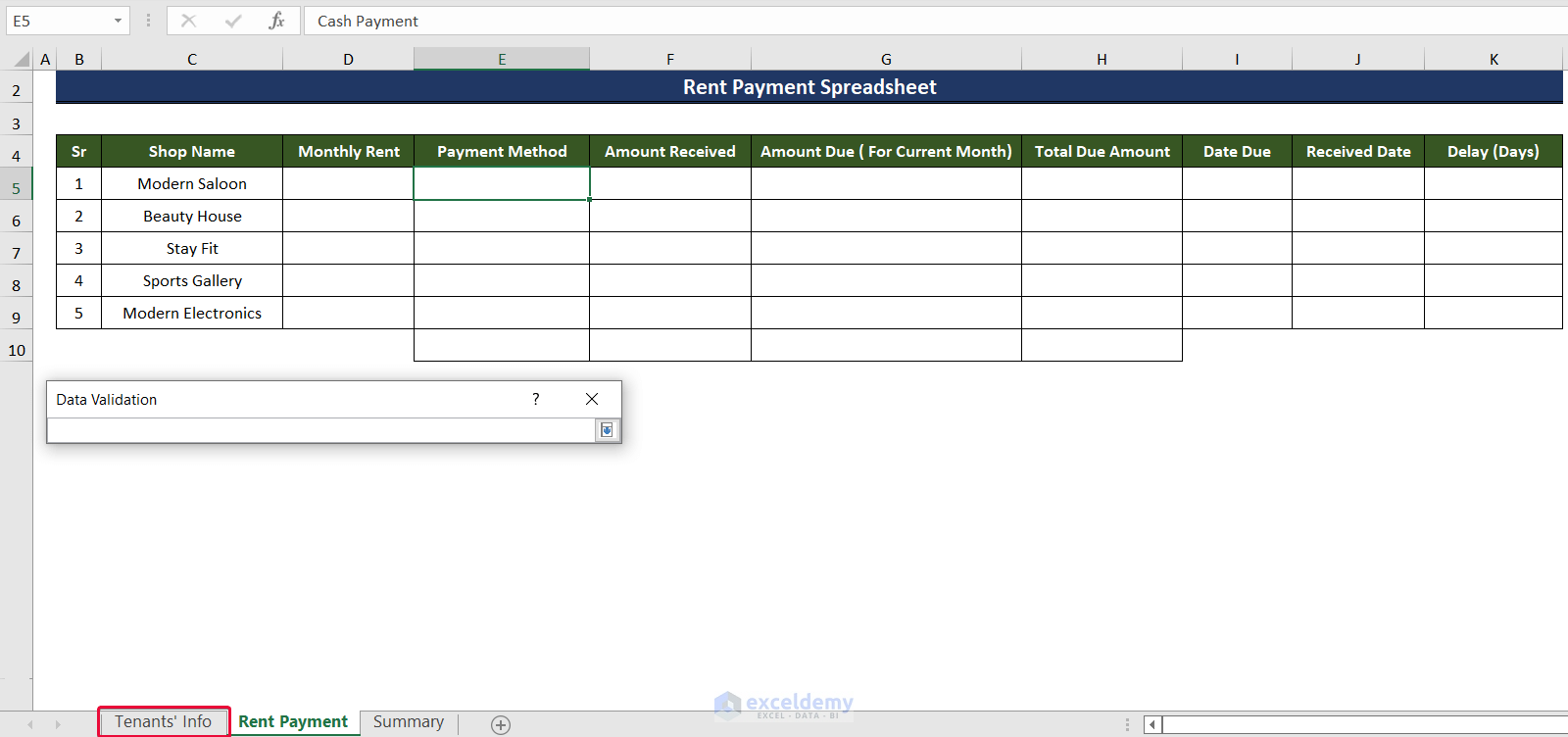
- From the sheet, select the cell range C12:C14.
- Once the cells are included in the Data Validation box, select the downward arrow sign to the right of the box.
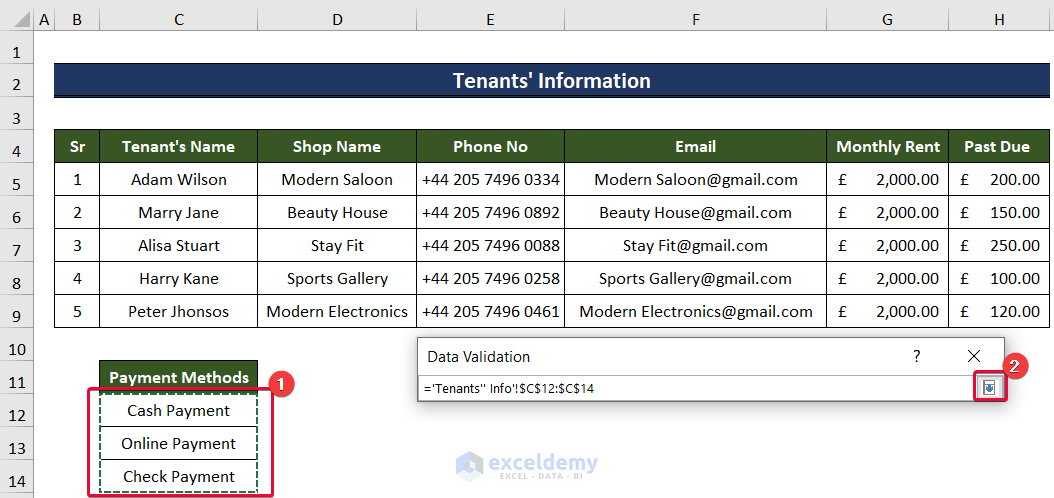
- Back in the prompt, that information will be added in the Source box.
- Press OK.
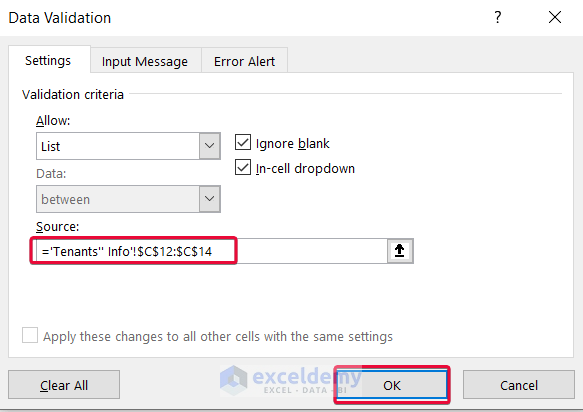
- A drop-down list of the payment options will be added in cell E5.
- Repeat the process for the rest of the cells in that column.
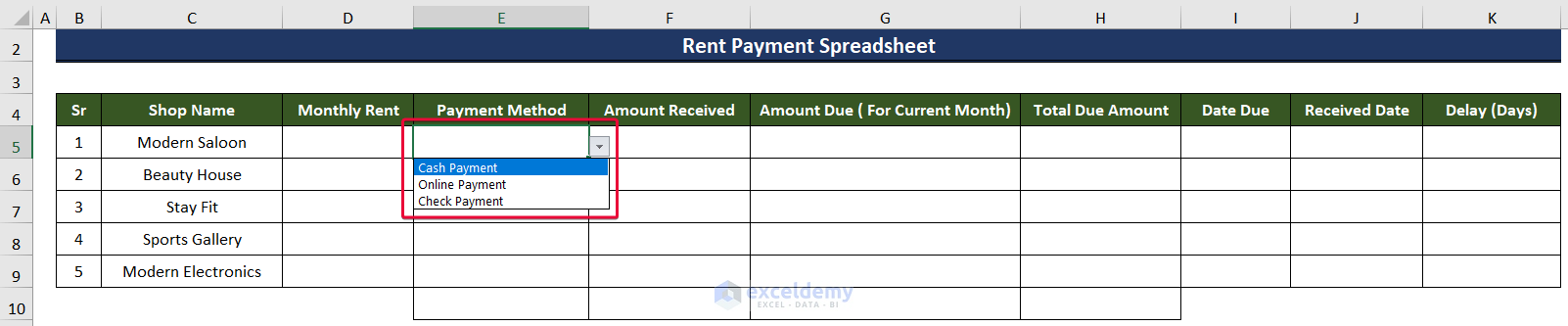
Read More: How to Make a Cash Payment Voucher Format in Excel
Similar Readings
- How to Create Line of Credit Payment Calculator in Excel
- Calculate Auto Loan Payment in Excel (with Easy Steps)
- How to Calculate Coupon Payment in Excel (4 Suitable Examples)
- Calculate a Lease Payment in Excel (4 Easy Ways)
Step 3: Calculating Monthy and Total Amount Due
- Enter the rent amount in the Monthly Rent column.
- Enter the money received from the renters in the Amount Received column.
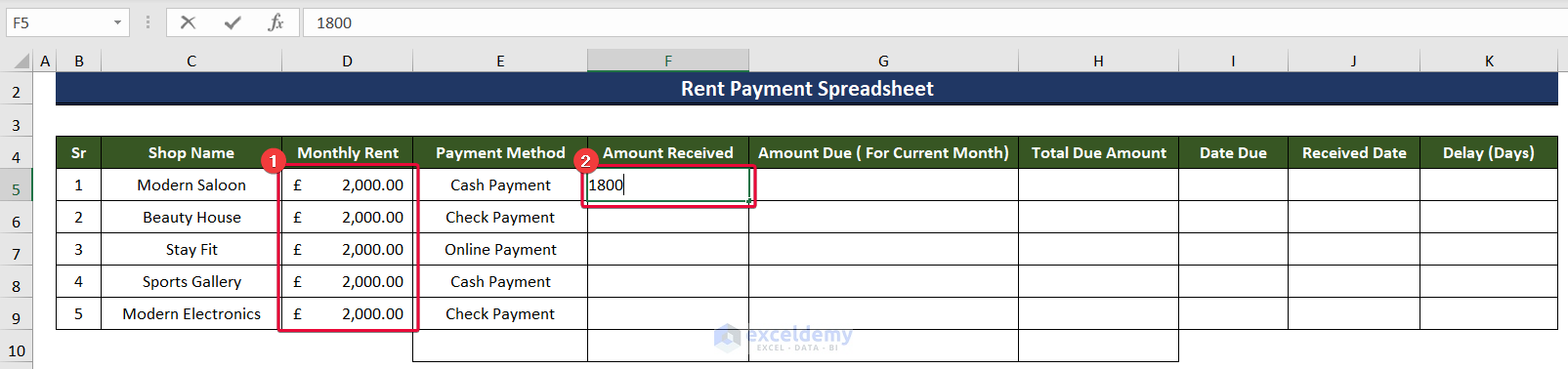
- Select cell G5 and enter the following formula:
D5-F5- This is the difference between the monthly rent and the amounts received.
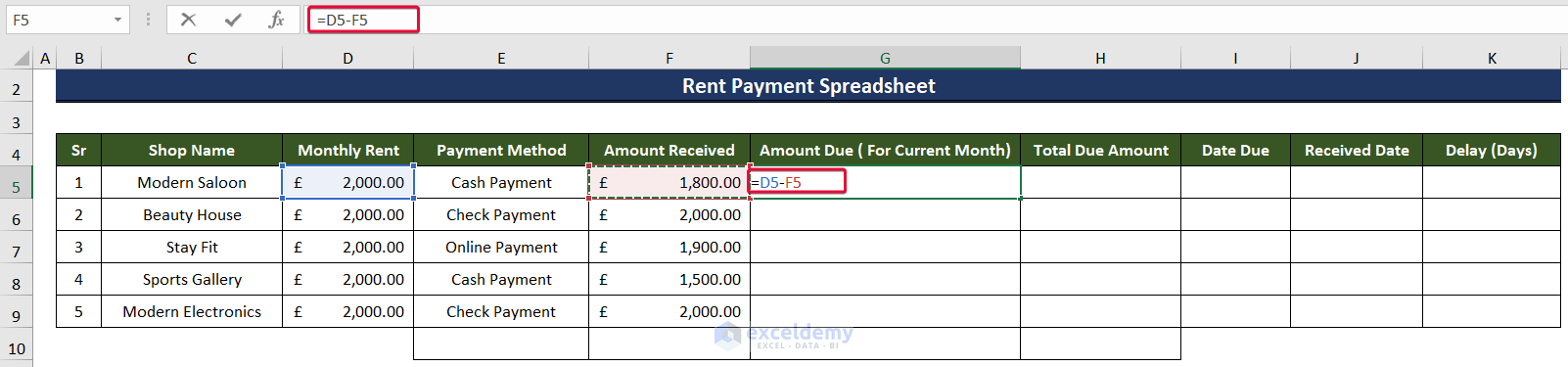
- Lower the cursor to the last cell to autofill the cells.
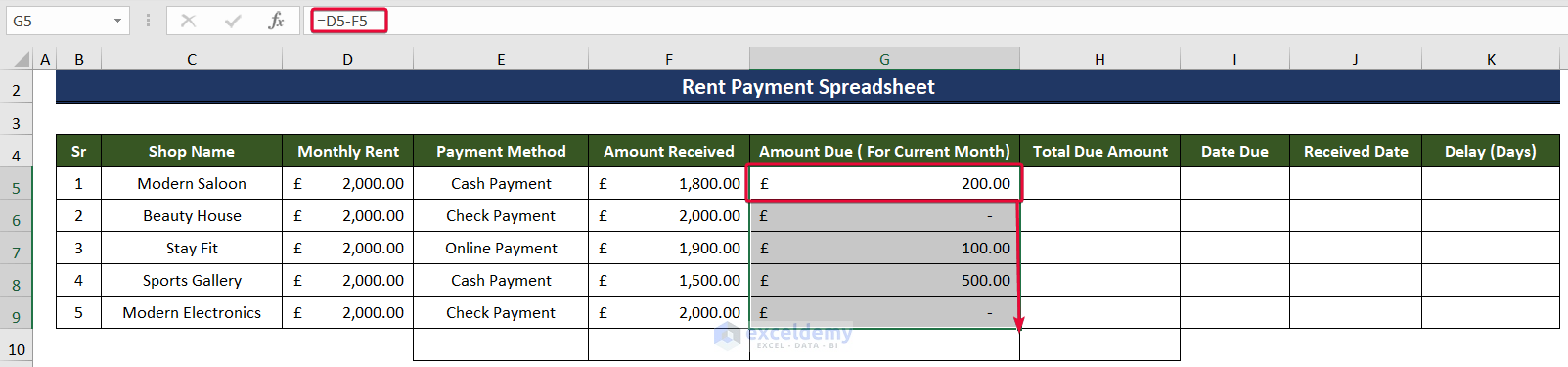
Read More: How to Calculate Monthly Payment in Excel (2 Handy Ways)
Step 4: Calculating Total Amount Due
- Click on cell H5 and enter,
=G5+- Select the Tenants’ Info sheet.
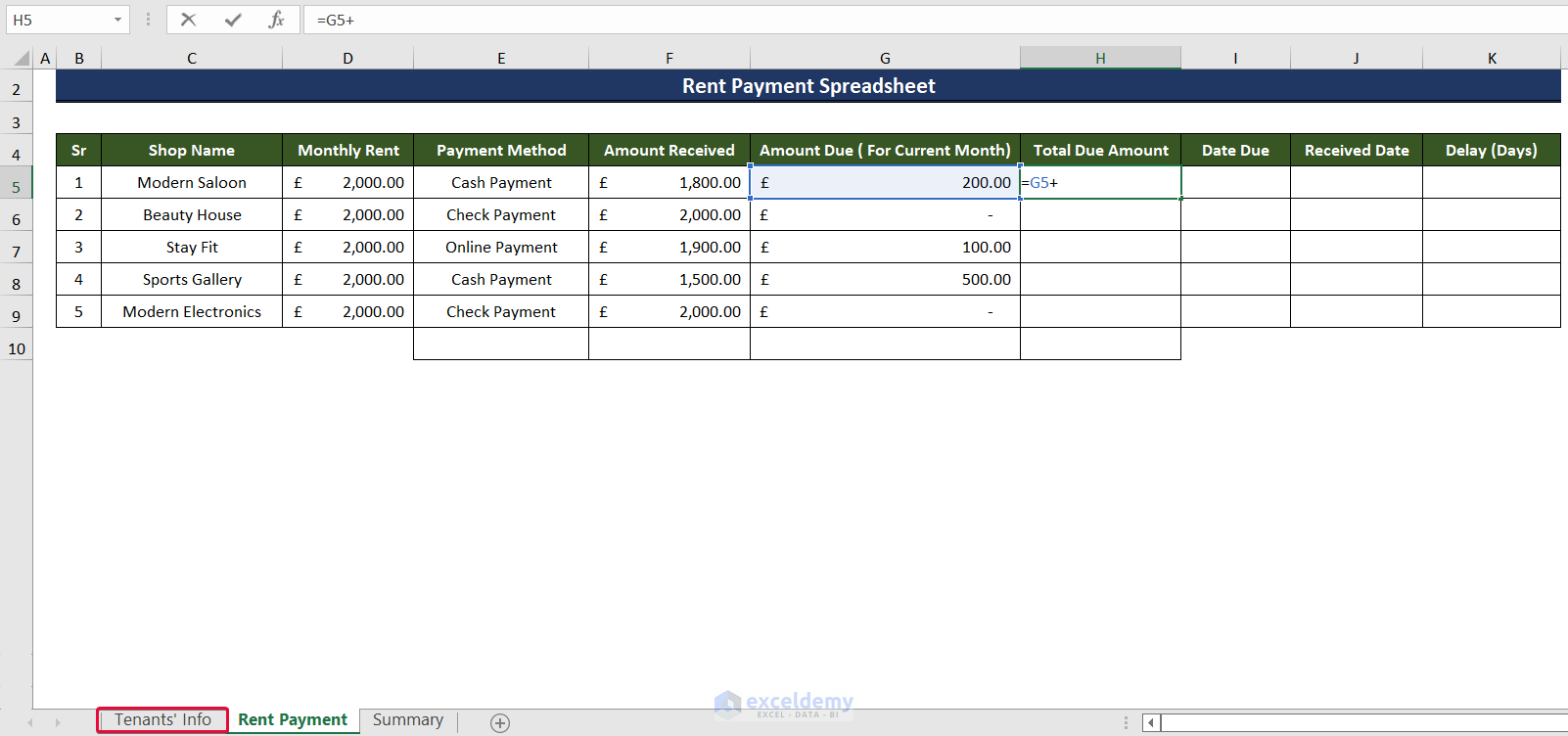
- From the sheet, select cell H5, which is the past due for this renter.
- Press Enter.
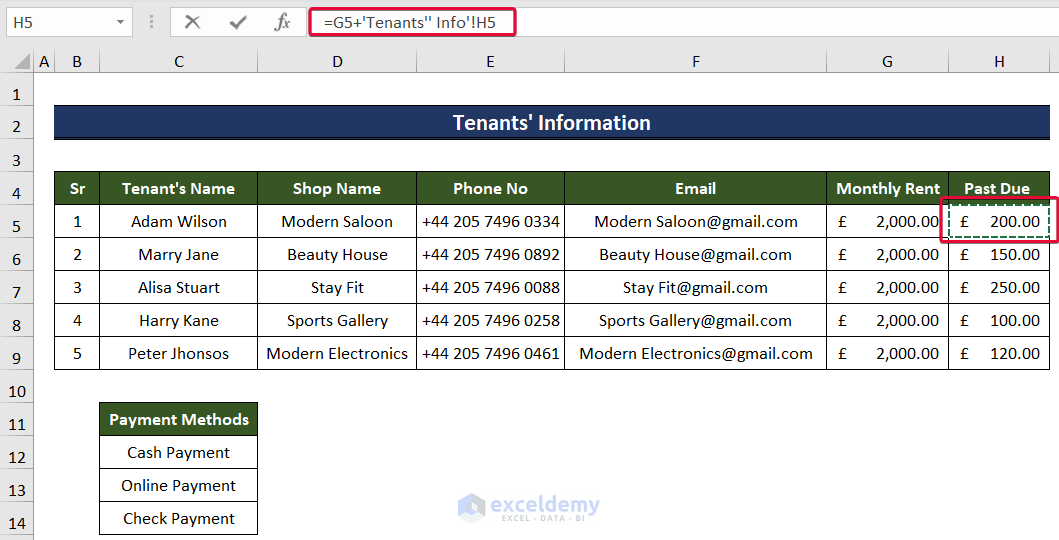
- The past due will be added to this month’s unpaid amount.
- Lower the cursor to find the total due for the rest of the shops.
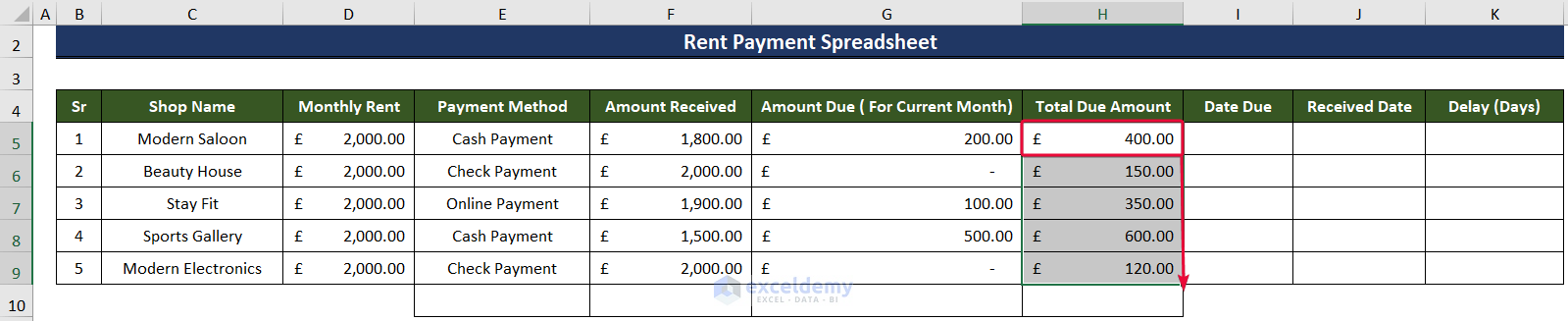
Read More: Create Progressive Payment Calculator in Excel (with Easy Steps)
Similar Readings
- How to Calculate Monthly Mortgage Payment in Excel (2 Ways)
- Calculate Down Payment in Excel Using VLOOKUP
- How to Calculate Balloon Payment in Excel (2 Easy Methods)
- Calculate Loan Payment in Excel (4 Suitable Examples)
Step 5: Evaluating Payment Delay
- Select cell K5 and enter the following:
=J5-I5- Press Enter.
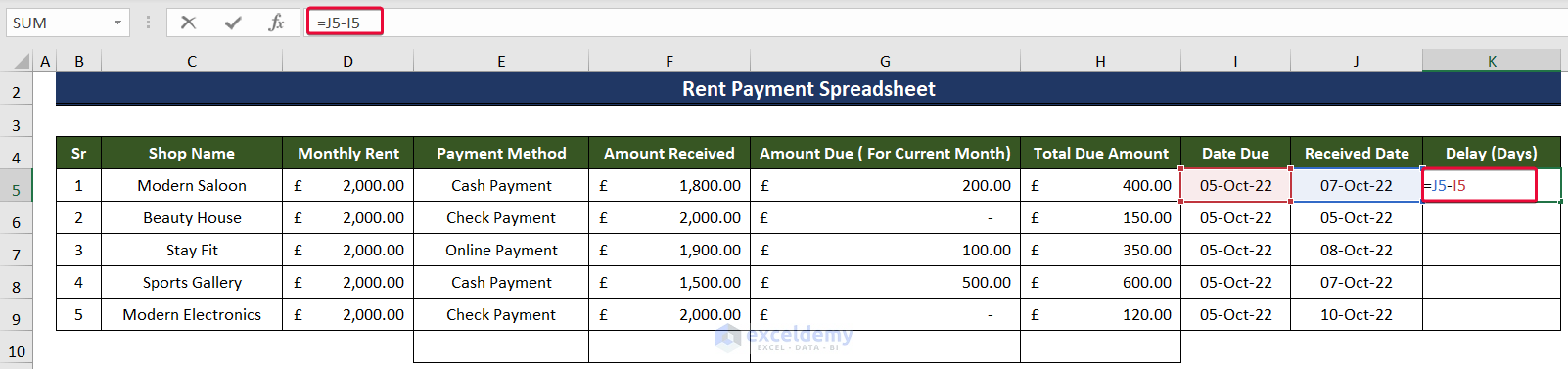
- We will find the delay for that particular renter.
- Move the cursor down to autofill the rest of the cells.
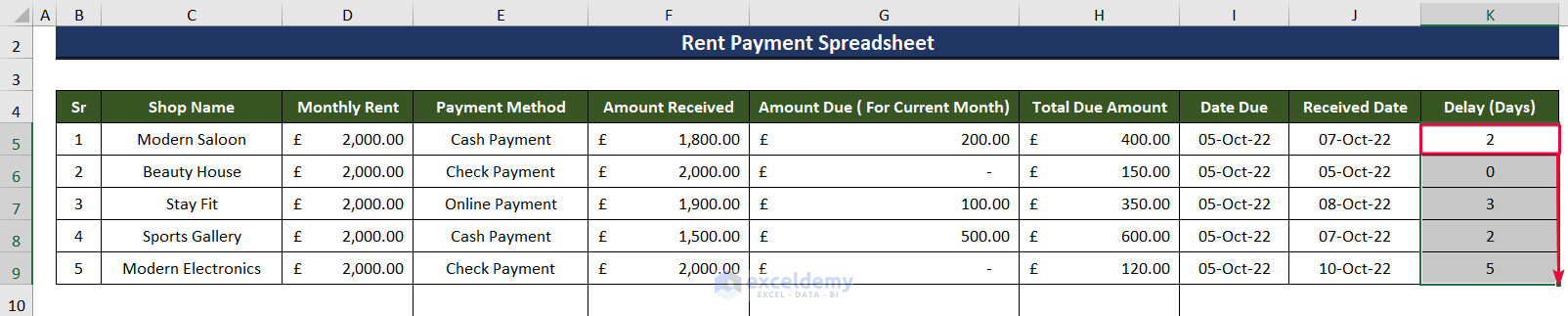
Step 6: Calculating Total Amount
- Select cell F10 and enter the following formula:
=SUM(F5:F9)- Press Enter.
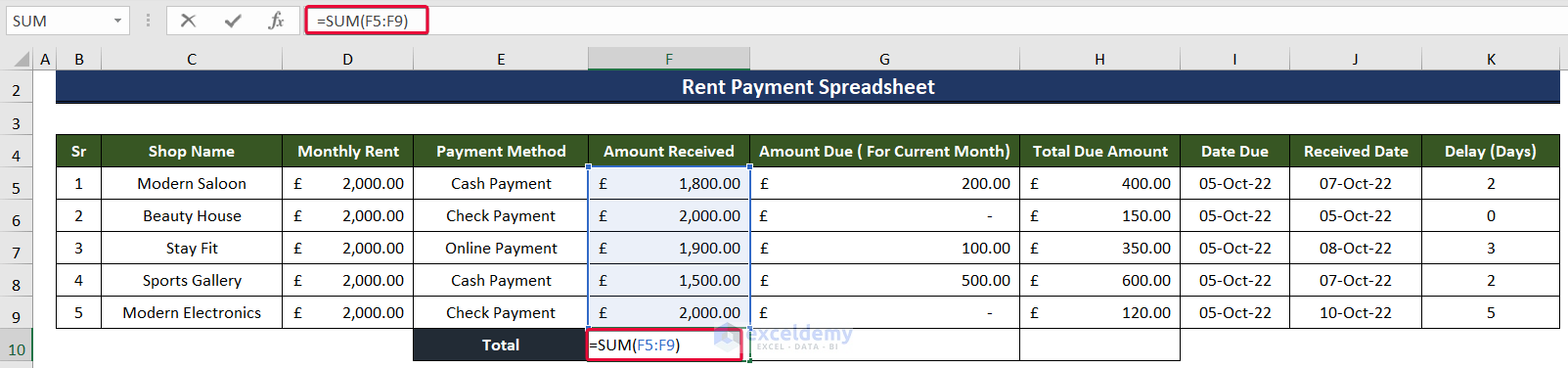
- We will get the total monthly amount of money received by the owner.
- Do the same for the Amount Due (For the Current Month), and Total Due Amount columns.
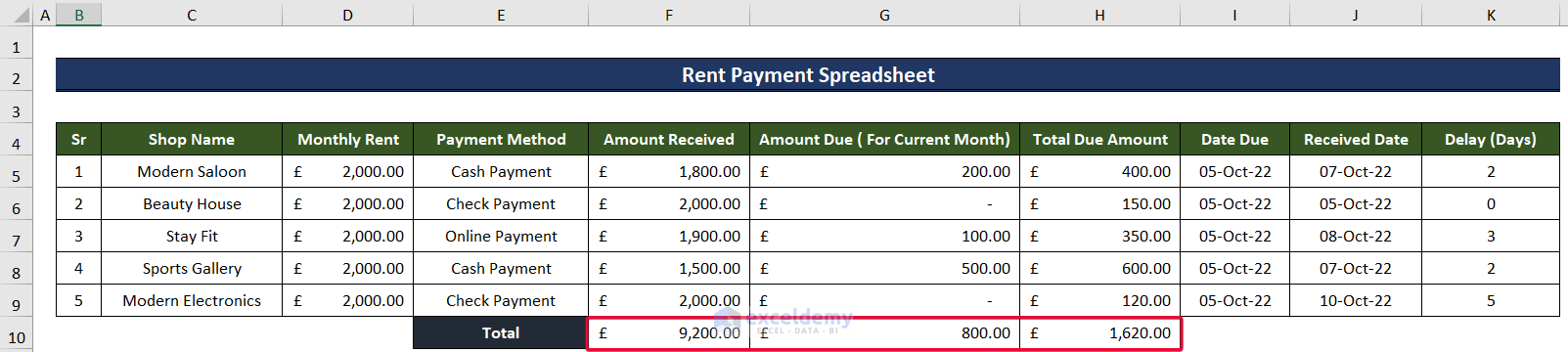
Read More: How to Calculate Car Payment in Excel (with Easy Steps)
Step 7: Summarizing Transactions
- Select cell C15 under the Payment Received column.
- Select the Rent Payment sheet.
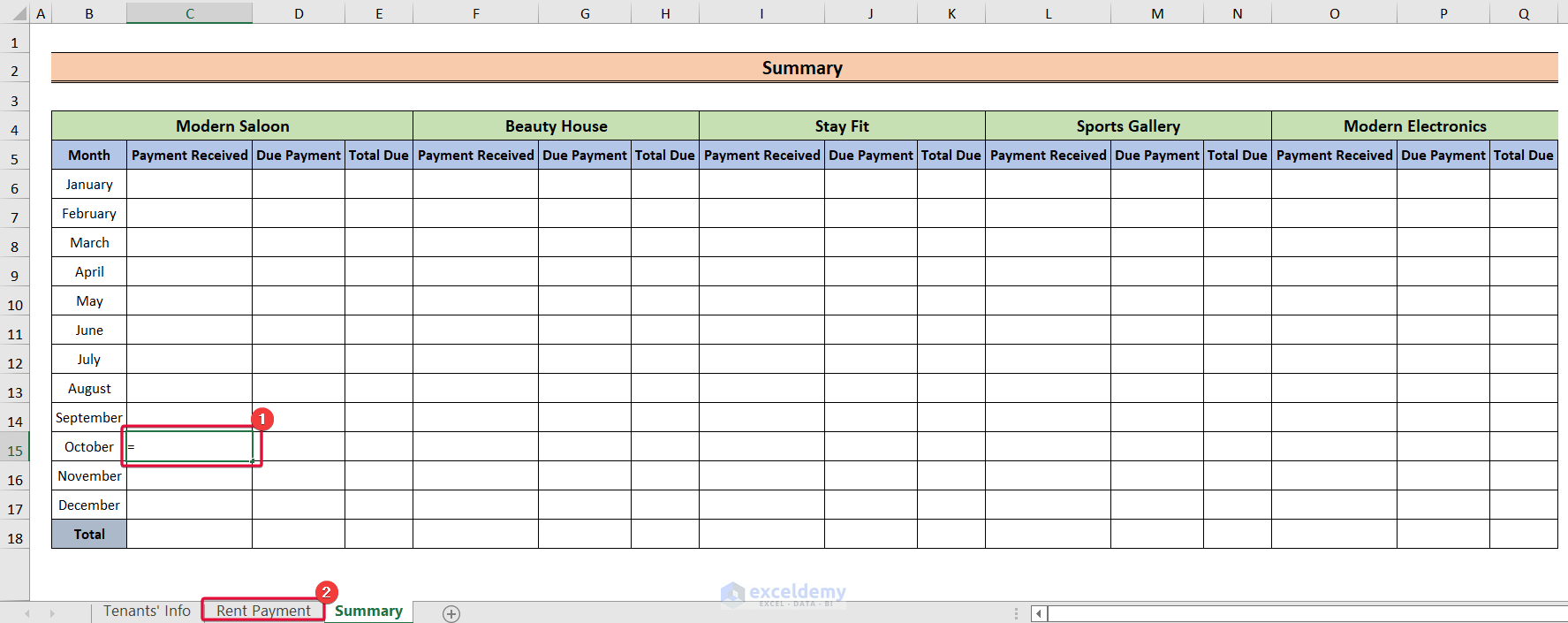
- Select cell F5 under the Amount Received column in the Rent Payment sheet. This is the amount received from the first shop for October.
- Press Enter.
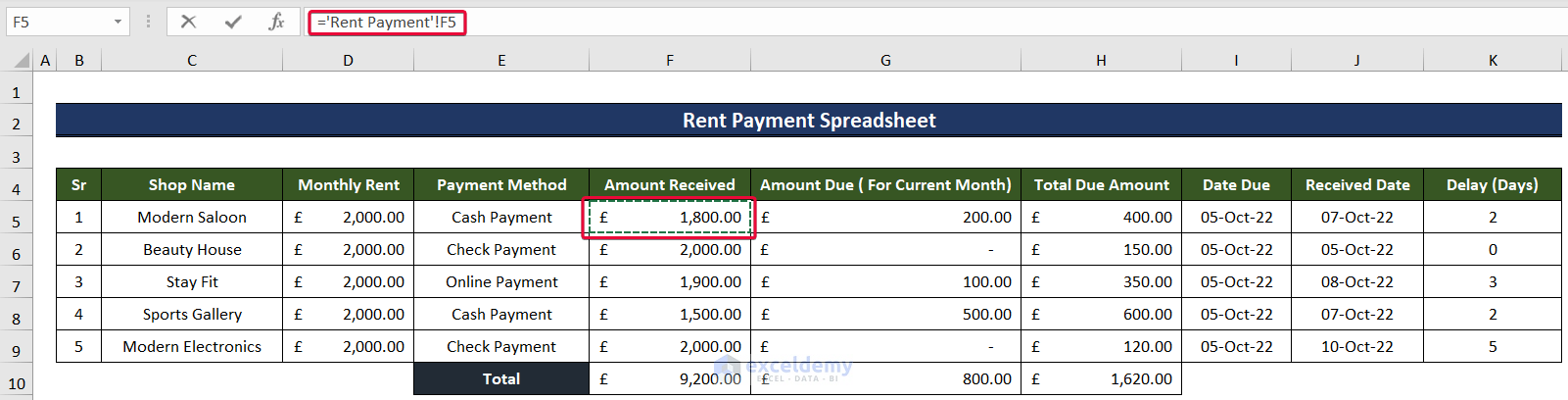
- As a result, the received amount will be added to the cell.
- Move the cursor to the right to fill the Due Payment and Total Payment cells for that shop for October.
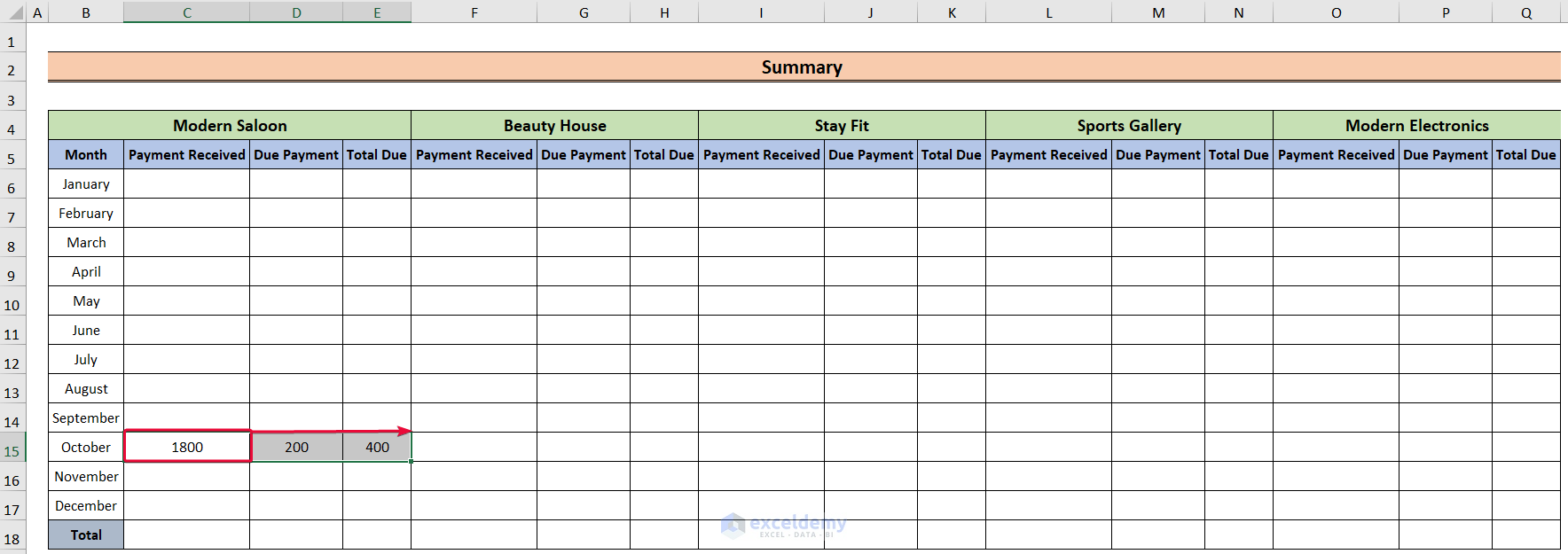
- Choose cell C18 and enter the following formula:
=SUM(C6:C17)- We will get the total amount received from that shop in a year.
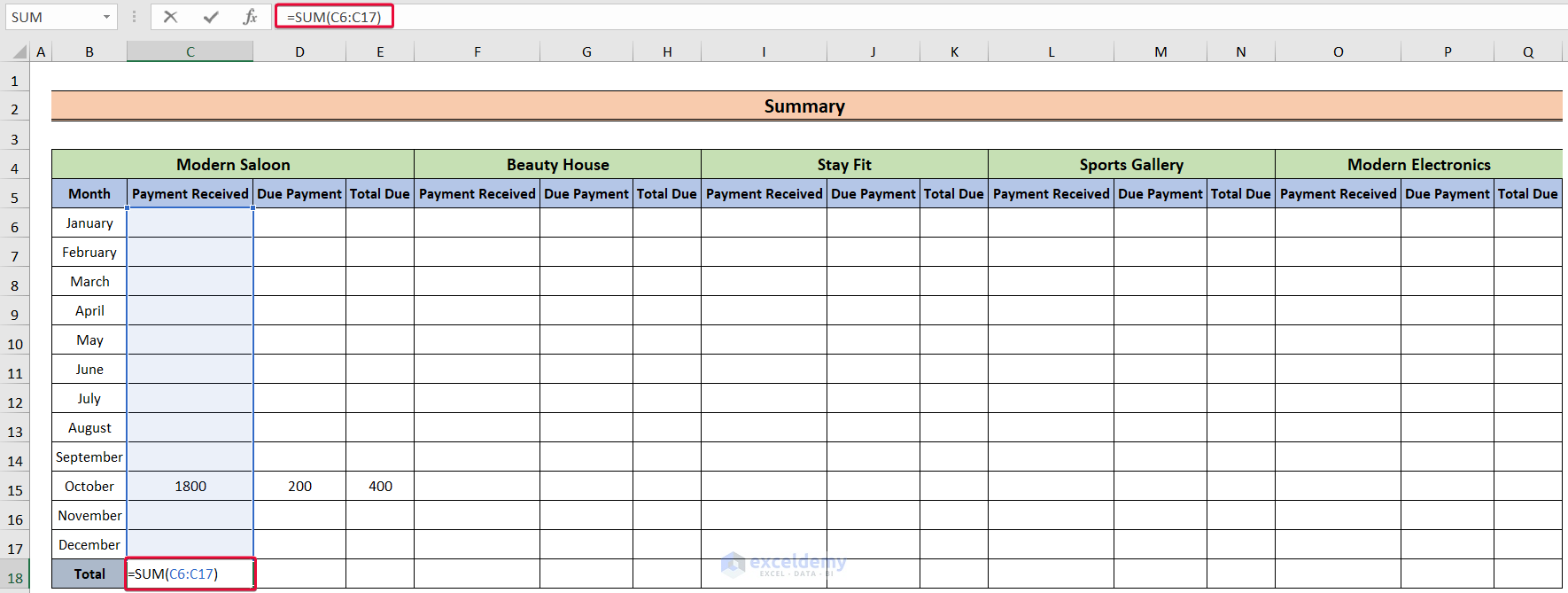
Since we are calculating for October only, we will show only this month. In practice, we will have data for all the months.
- Calculate the total yearly amount for the Due Payment and the Total Due for that shop.
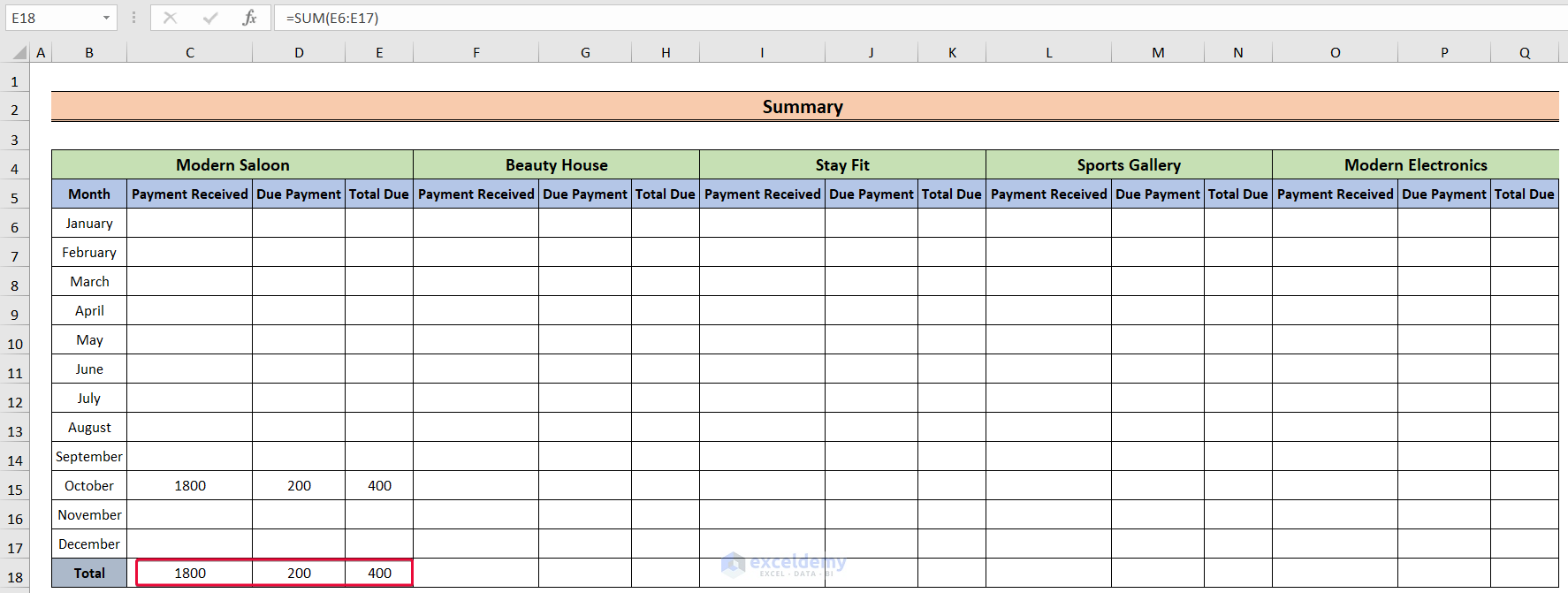
- Do the same for the rest of the shops.
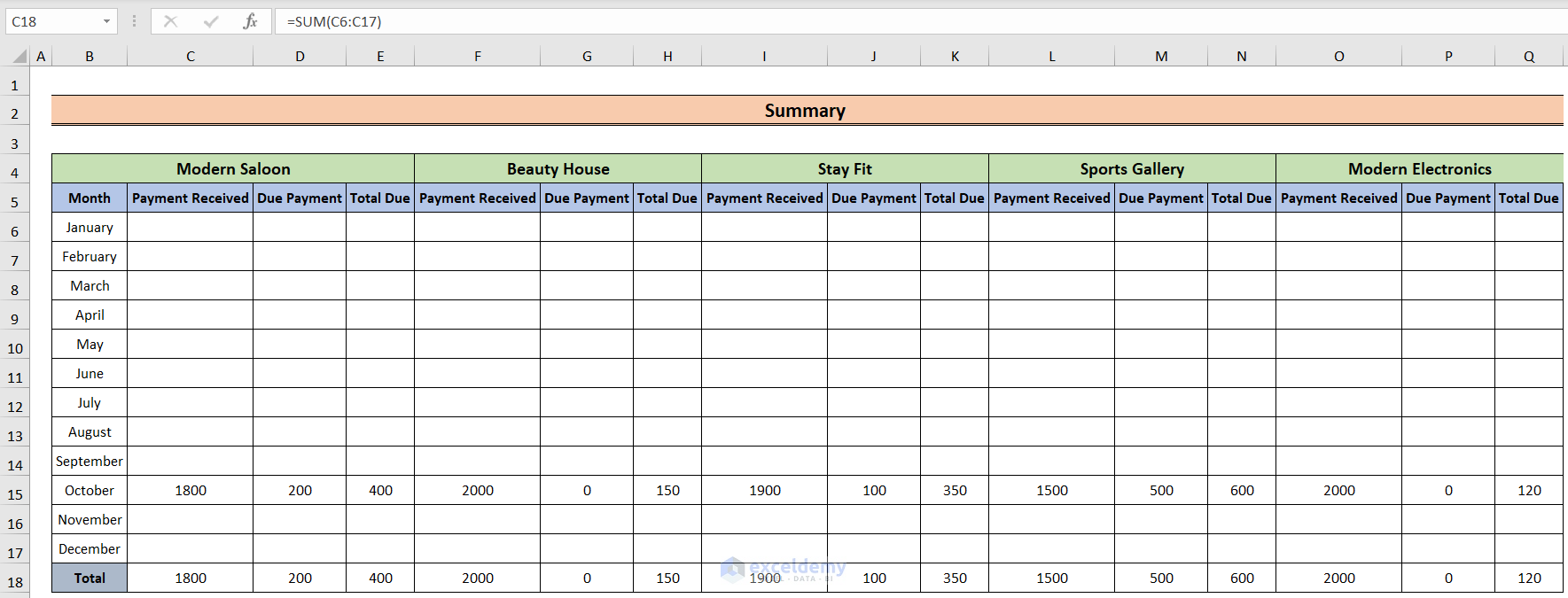
Read More: How to Create Payment Advice Format in Excel (with Easy Steps)
Download the Practice Workbook
You can download the practice workbook here.
Related Articles
- How to Create Proforma Invoice for Advance Payment in Excel
- Make Petty Cash Payment Voucher Format in Excel
- How to Create Interim Payment Certificate Format in Excel
- Create Annual Loan Payment Calculator in Excel (3 Ways)
- How to Create Snowball Payment Calculator in Excel
<< Go Back to Finance Template | Excel Templates
Get FREE Advanced Excel Exercises with Solutions!

