Method 1 – Changing Regional Settings to Prevent Opening CSV Files in One Column in Excel
Steps:
- Open the Control Panel.
- Click on Clock and Region. Make sure, view by category is selected. Or you will need to select Region.
- A new window will appear.
- Select Change data, time or number formats under the Region section
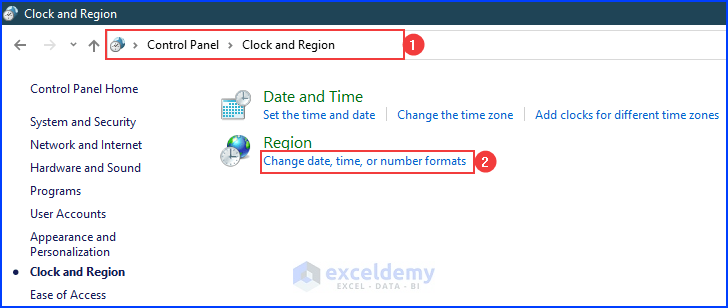
- The Region window will pop up.
- Select “Additional settings…”.
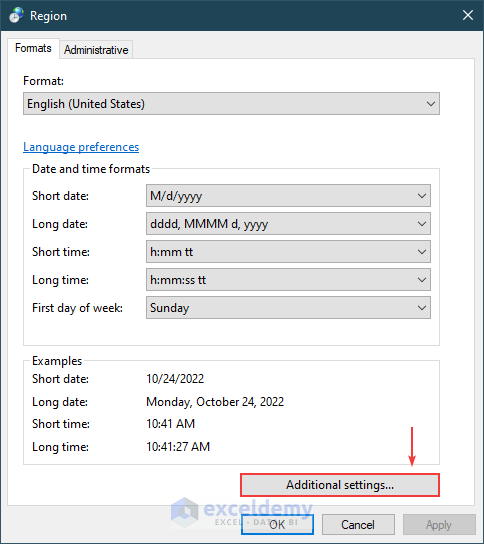
- The Customize Format window will appear.
- Type comma (,) in the List separator field. Our CSV file is comma delimited, if yours is different, use it accordingly.
- Press OK.
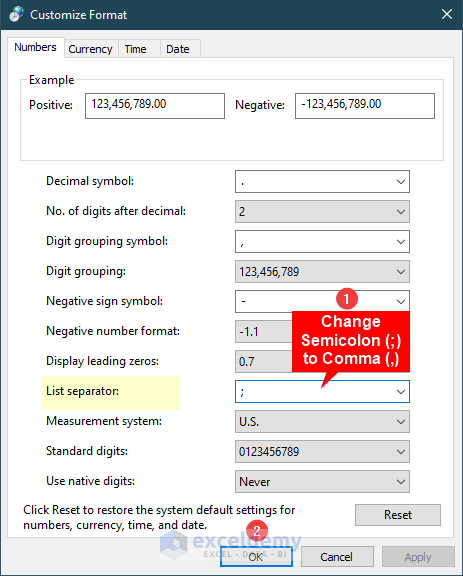
- Open that CSV file; it will be on multiple columns.
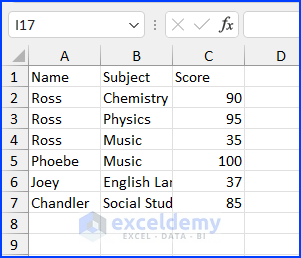
- We modified the data to make it better.
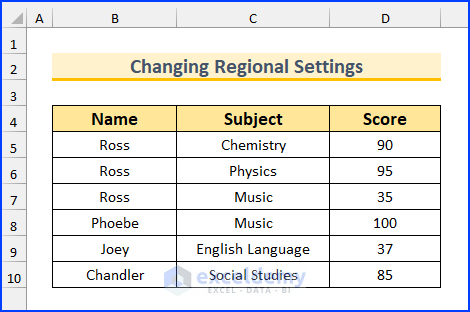
Method 2 – Editing CSV File
Steps:
- See the data file is tab-delimited.
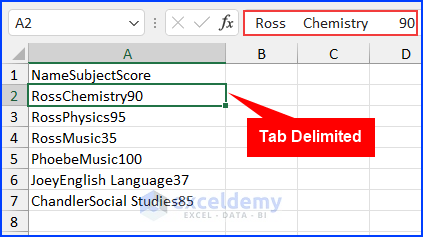
- Open that file in a text editor. We have opened it in Notepad.
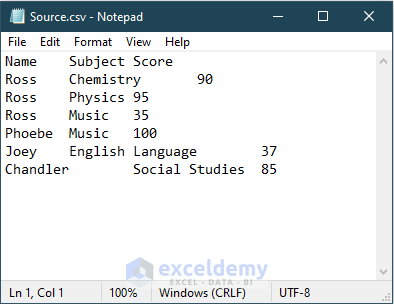
- Insert the following lines at the top. As usual tab means four spaces; we have typed four spaces after the equal sign. If the delimiter were a comma, we have written “sep=,”. Change it according to your needs.
sep=
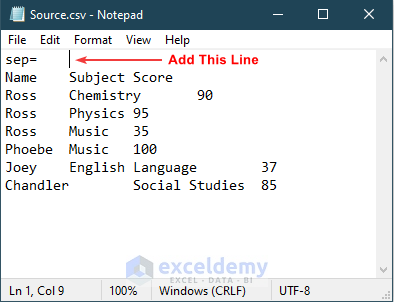
- If we open that file in Excel, the data will be in multiple columns. We showed you the second solution to the problem: Excel opens CSV files in one column.
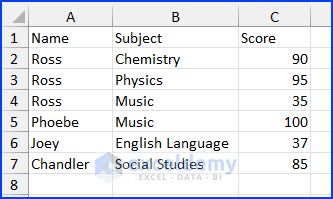
Method 3 – Importing CSV File to Prevent Opening CSV Files in One Column in Excel
Steps:
- From the Data tab, select From Text/CSV.

- The Import Data window will appear.
- Navigate to the file location.
- Select the CSV file and press Import.
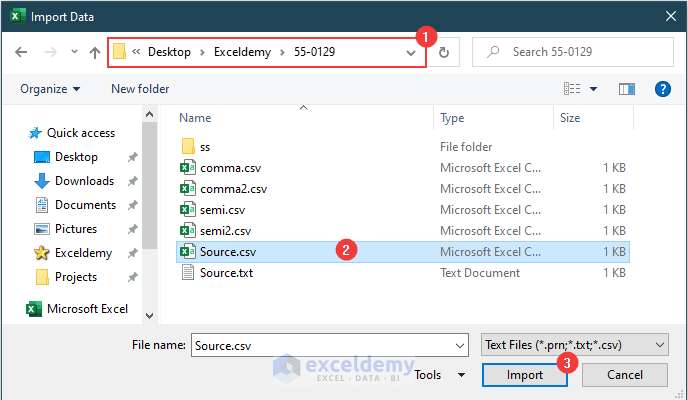
- Another window will pop up.
- From the Load dropdown menu, select “Load To…”.
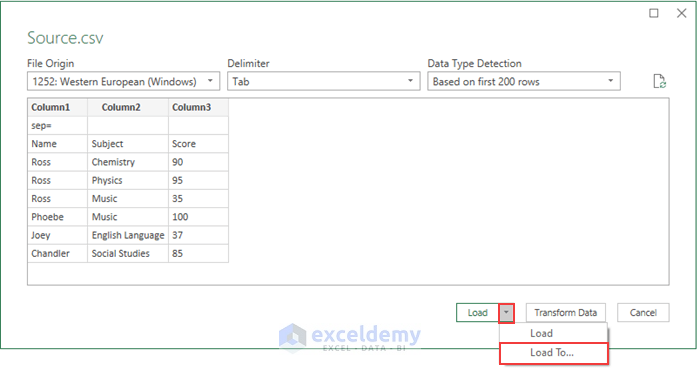
- The Import Data dialog box will appear.
- Select Existing worksheet and point to the output cell. We selected cell B4 as the output location.
- Press OK.
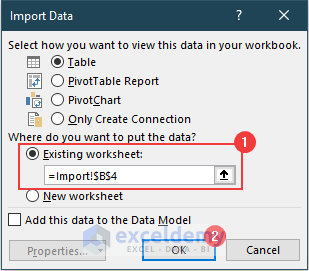
- This action will import the CSV data into Excel. We can see our parser from the second solution is still there. You can simply delete row 5.
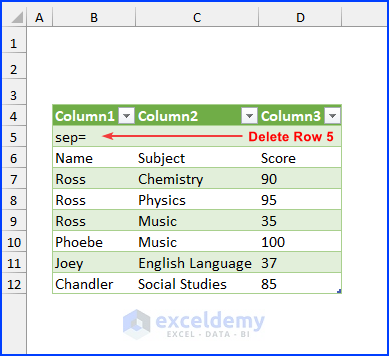
- We remove that row and perform some modifications to the dataset. This concludes the three possible solutions to the issue of Excel opening CSV files in one column.
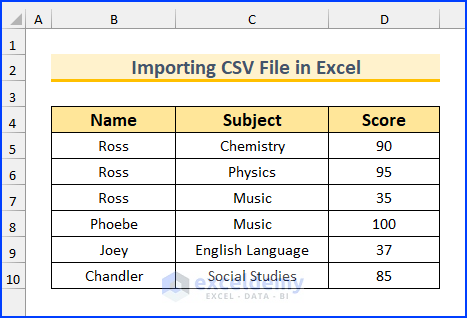
Download Practice Workbook
- You can download the Excel output file from the link below.
- Additionally, you can download the CSV file from the link below. This is a semicolon-delimited file.
Related Articles
- How to Read CSV File in Excel
- CSV File Not Opening Correctly in Excel
- Open CSV File in Excel Without Formatting
- How to Open CSV with Delimiter in Excel
- How to Open Large CSV Files in Excel
<< Go Back to Open CSV in Excel | Import CSV to Excel | Importing Data in Excel | Learn Excel
Get FREE Advanced Excel Exercises with Solutions!

