Step 1 – Create a Dataset
- Create a dataset to create a weekly comparison chart in Excel. We have created a dataset with sales data for 3 products over 4 weeks.
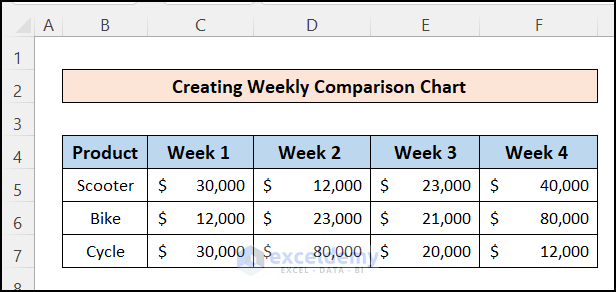
Step 2 – Insert a Column Chart
- Select the dataset.
- Go to the Insert tab on the top ribbon.
- Click on the Bar Chart icon and select a 2D Column Chart from the list.
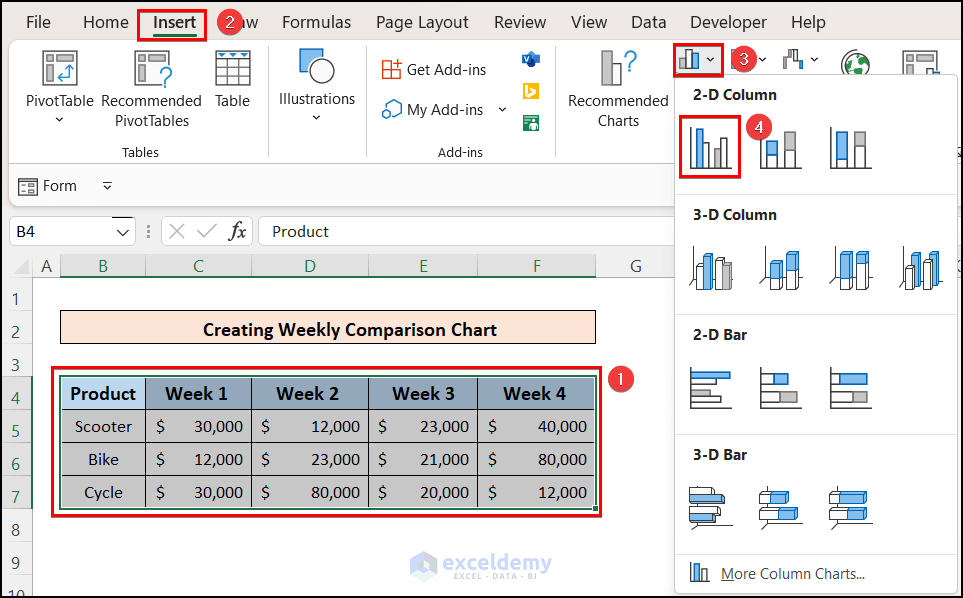
- You will see a Bar chart created showing the weekly comparison for each product.
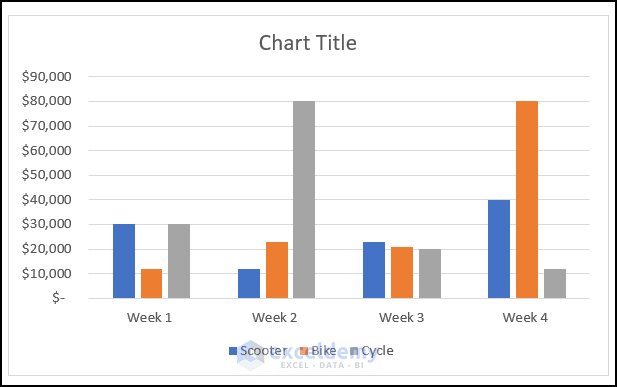
Step 3 – Give a Title to the Chart
- Double-click on the chart title and rename it.
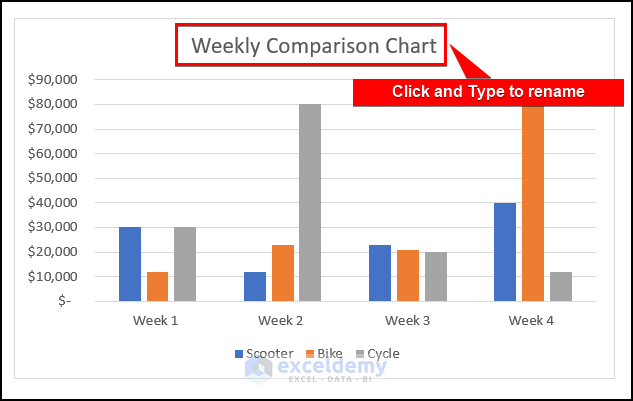
Read More: How to Create Quarterly Comparison Chart in Excel
Final Step – Switch the Rows and Columns of the Chart
- Click on the Chart.
- Go to the Chart Design
- Click on Switch Row / Column
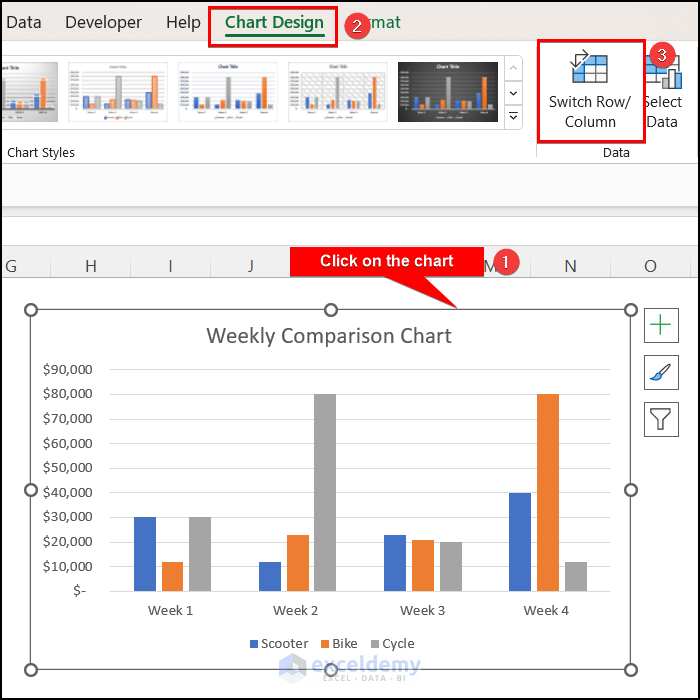
- The chart is transformed and shows a weekly comparison of sales of each product individually.
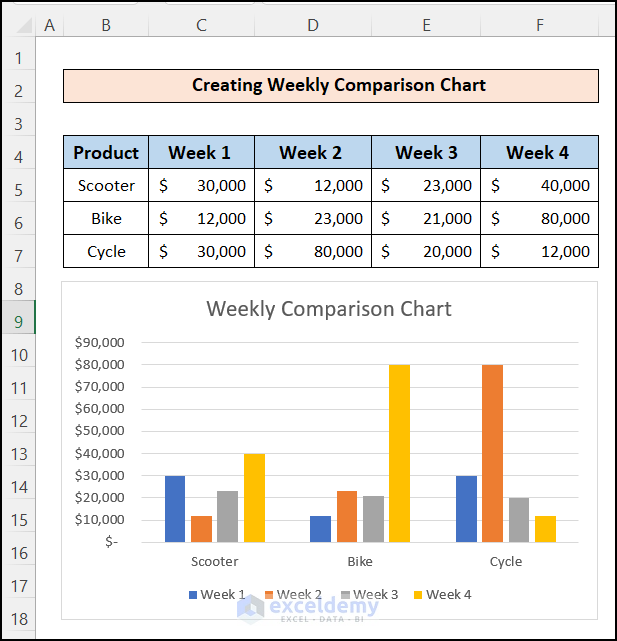
Read More: How to Use Comparison Bar Chart in Excel
Excel Chart to Show Differences Between Two Series
Steps:
- Create the dataset and a new column to calculate the difference between the columns.
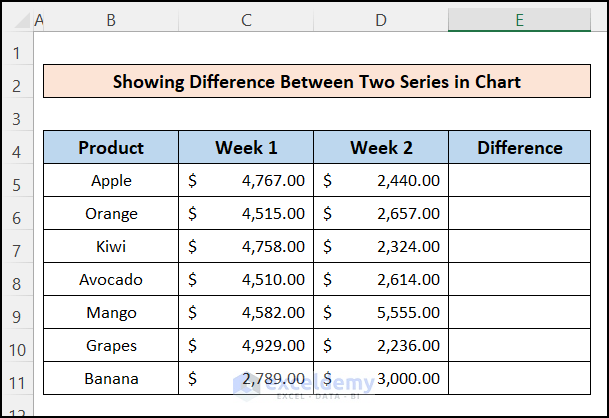
- Insert the following formula into cell E5 to calculate the difference between cells C5 and D5
=C5-D5- AutoFill the formula down.
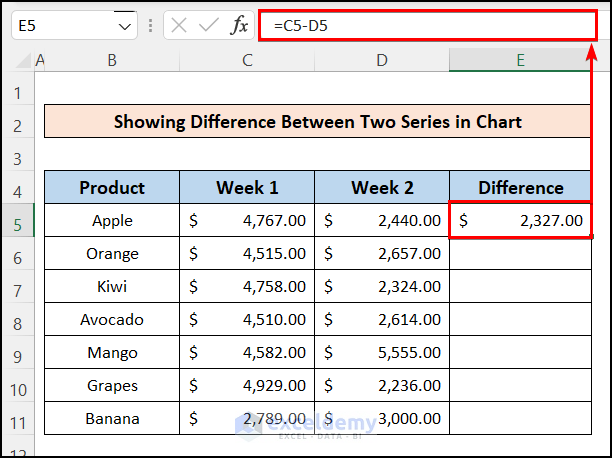
- Select the full dataset including the difference column and create a bar chart.
- You can easily visualize the comparison of the selling price, cost price, and difference of prices of each product individually.
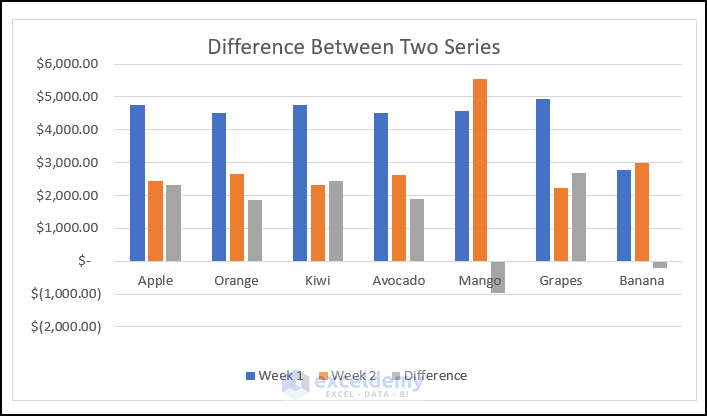
- You can click on the Switch Row/Column to show the selling price, cost price, and differences of all products individually.
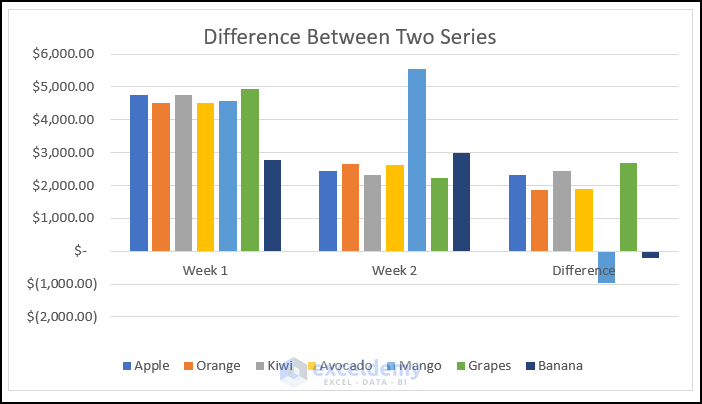
Download the Practice Workbook
Related Articles
<< Go Back to Comparison Chart in Excel | Excel Charts | Learn Excel
Get FREE Advanced Excel Exercises with Solutions!

