Consider the following dataset containing Customer Information: Name, Id, and Email Id.
This file was saved as a CSV file. To view it in Excel:
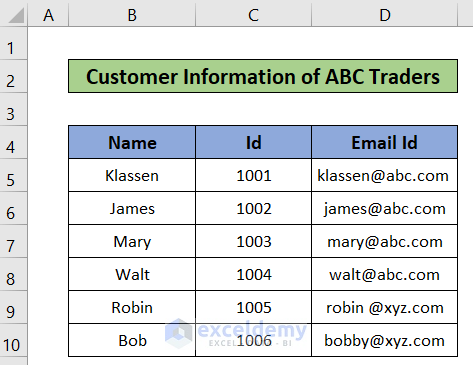
Method 1 – Using the Windows Explorer Option to View a CSV File in Excel
Steps:
- Select the CSV file on your computer.
- Right-click it.
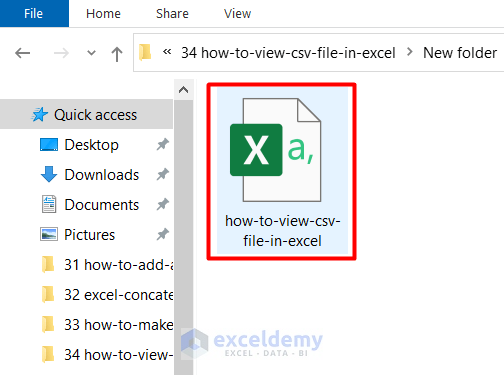
- Click Open With.
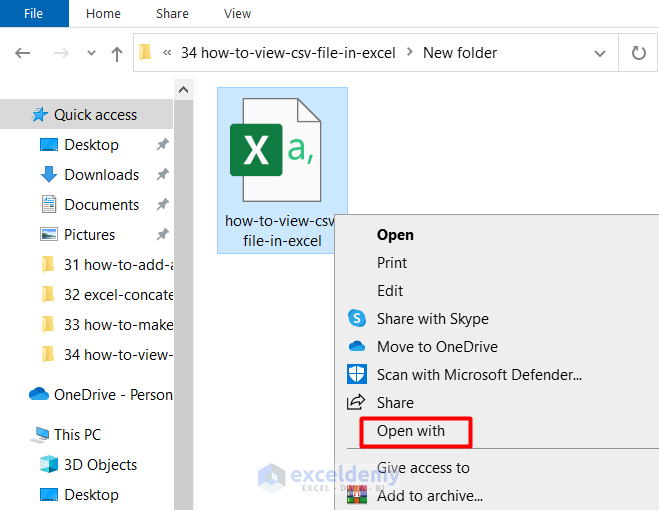
- Select Excel.
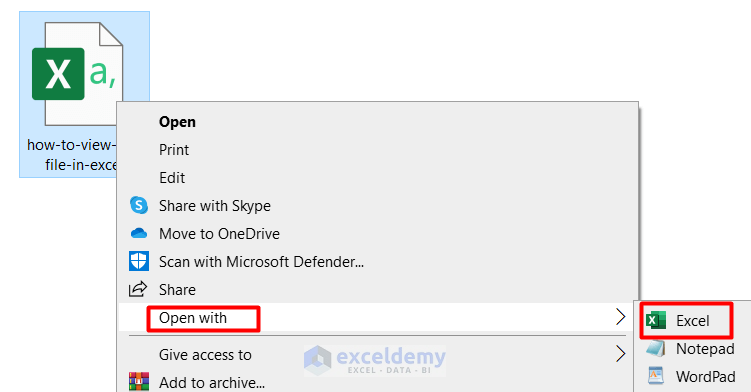
This is the output.
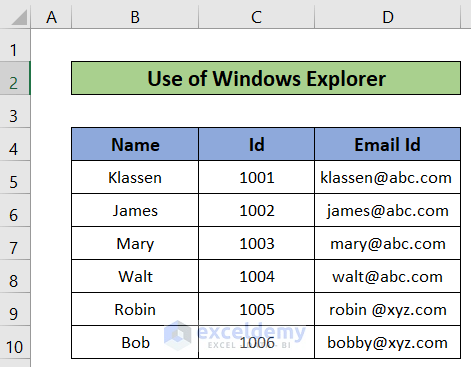
Read More: How to Open CSV with Delimiter in Excel
Method 2 – Using the Data Tab to View a CSV File in Excel
Steps:
- Go to the Data Tab.
- Select Get Data.
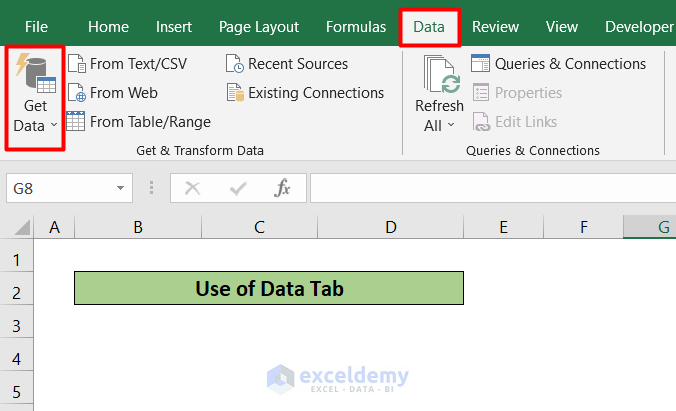
- Select From File.
- Choose From Txt/CSV.
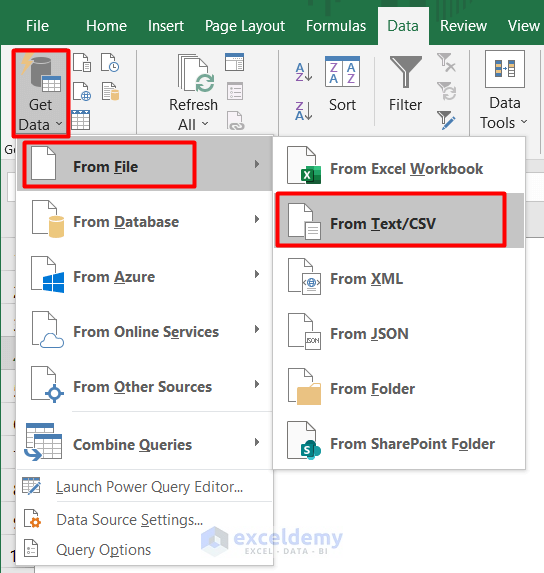
- Select the file and change the file type to text files.
- Click Import.
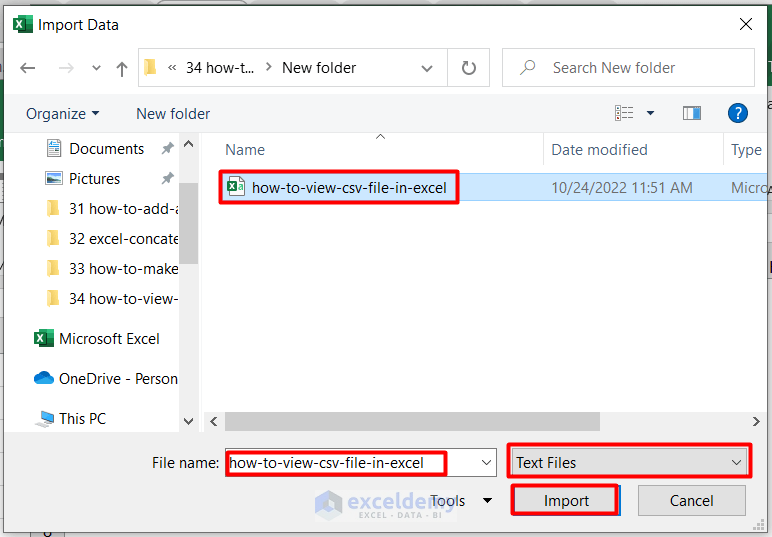
- Set the delimiter as comma.
- Click Load.
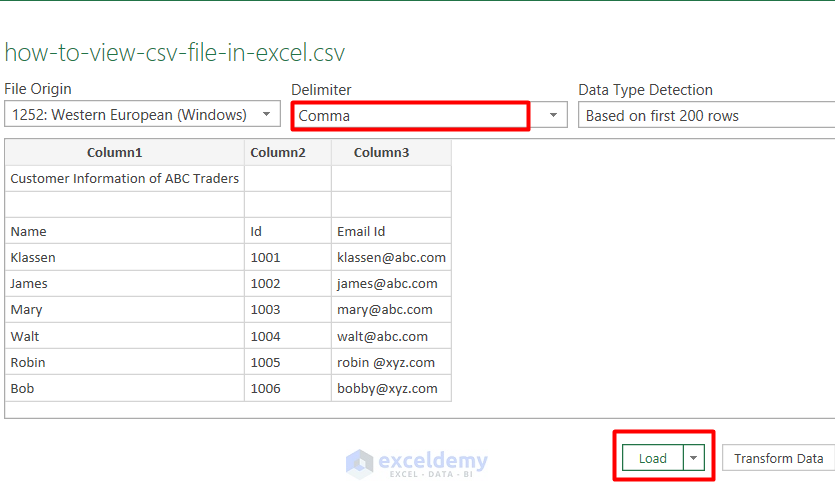
The CSV file will be displayed in Table format.
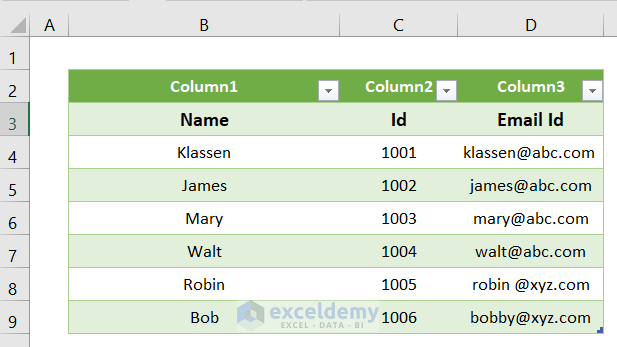
Read More: How to Open CSV File with Columns in Excel
Method 3 – How to View a CSV File using a Keyboard Shortcut
Steps:
- Open Excel.
- Press CTRL+O to open a file.
- Select Browse.
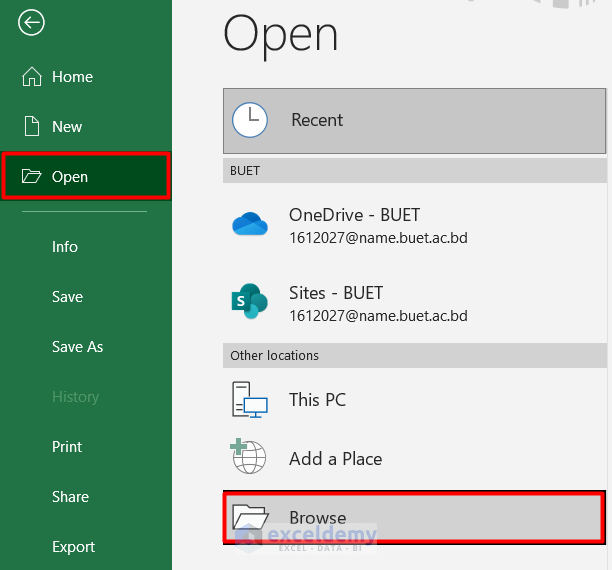
- Select Text Files as file type.
- Select the file.
- Click Open.
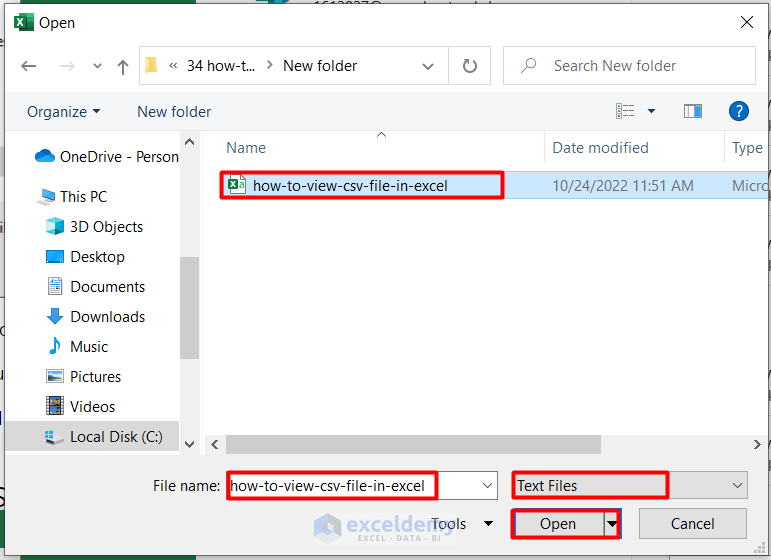
This is the output.
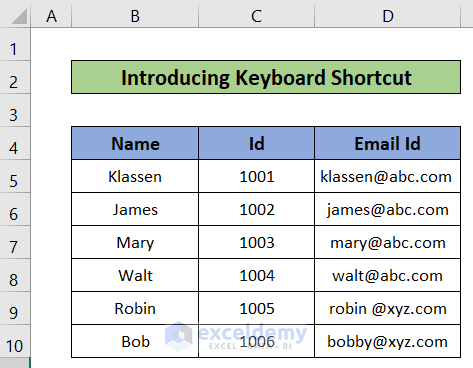
Read More: How to Open CSV File in Excel with Columns Automatically
How to Open Multiple CSV Files in Excel
Steps:
- Open Excel and press Ctrl+O.
- Click Browse.
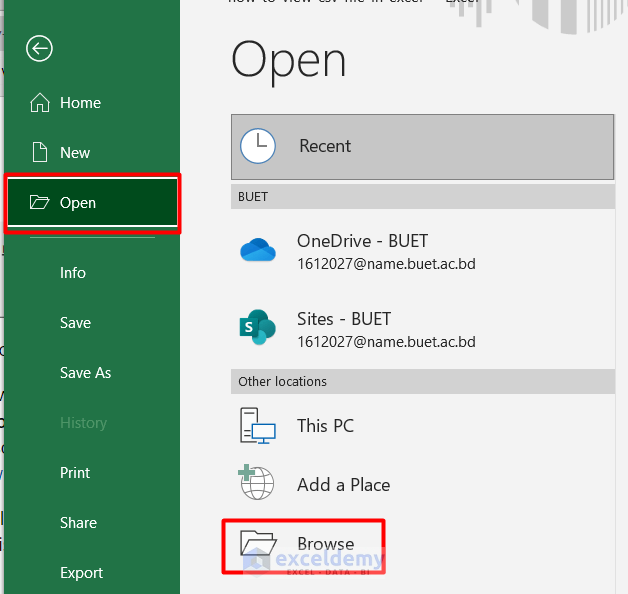
- Select the file type as Text Files.
- Select the files by pressing Shift and the files.
- Click Open.
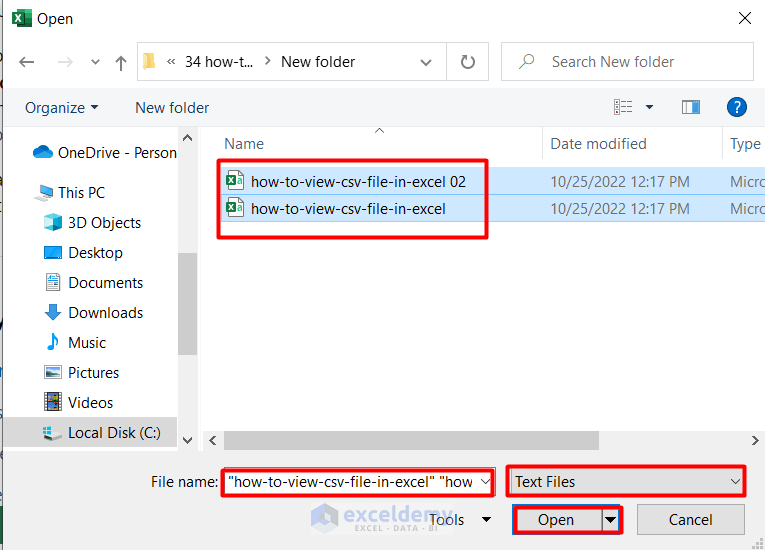
This is the first CVS file.
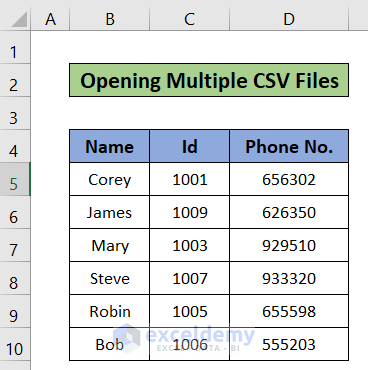
This is the second CSV file.
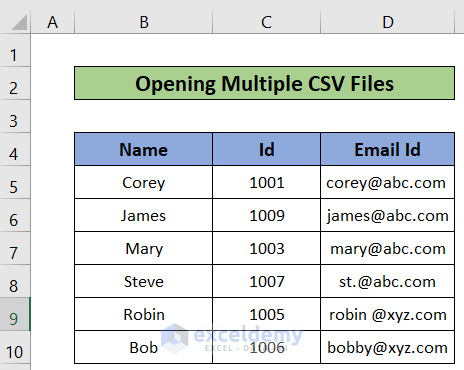
Read More: Open CSV File in Excel Without Formatting
Things to Remember
- The second method is used to keep the exact formatting of the CSV file.
Download Practice Workbook
Download the workbook.
Related Articles
- How to Open Large CSV Files in Excel
- How to Read CSV File in Excel
- [Solved:] Excel Is Opening CSV Files in One Column
- CSV File Not Opening Correctly in Excel
<< Go Back to Import CSV to Excel | Importing Data in Excel | Learn Excel
Get FREE Advanced Excel Exercises with Solutions!

