This is the sample dataset.
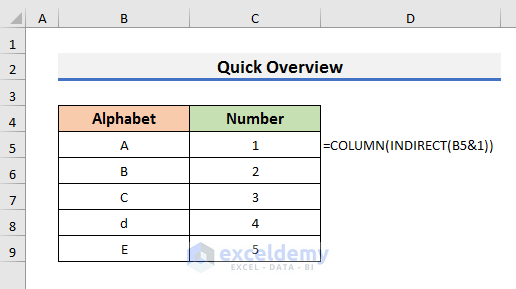
Method 1 – Converting Single Alphabet letters to Numbers in Excel
1.1 Using the COLUMN Function
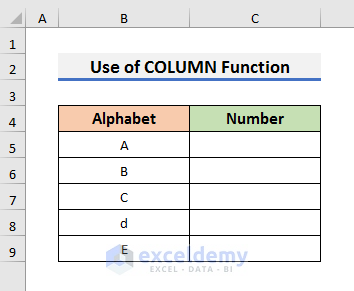
STEPS:
- Select B5 and enter the formula below:
=COLUMN(INDIRECT(B5&1))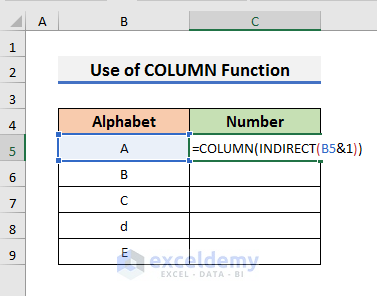
The INDIRECT function returns the reference given by a text string and the COLUMN function returns the column number of a reference. The INDIRECT(B5&1) becomes A1. Then, the formula becomes COLUMN(A1). It returns 1.
- Press Enter and drag down the Fill Handle.
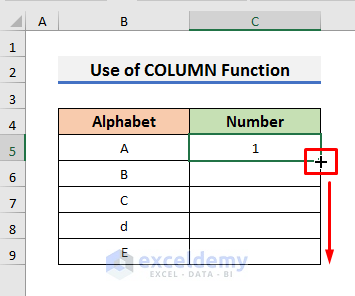
This is the output.
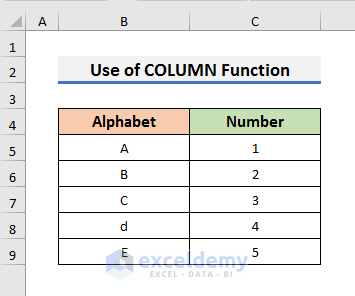
1.2 Applying the CODE Function
STEPS:
- Enter the formula in C5:
=CODE(UPPER(B5))-64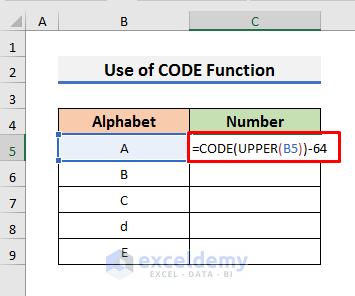
the UPPER function inside the CODE function converts the alphabet into an upper-case. The CODE function converts it into a numerical value. Here, the numerical value of A is 65. 64 is subtracted to get 1.
- Press Enter and drag down the Fill Handle to see the result.
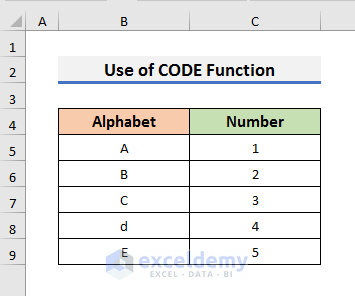
1.3 Inserting the MATCH Function
STEPS:
- Select C5 and enter the formula below:
=MATCH(B5&"1",ADDRESS(1,COLUMN($1:$1),4),0)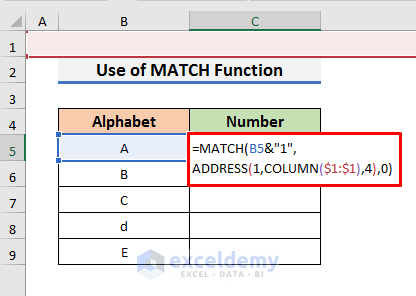
The ADDRESS function returns a relative cell reference as text and the MATCH function returns the output: 1.
- Press Enter and drag the Fill Handle down.
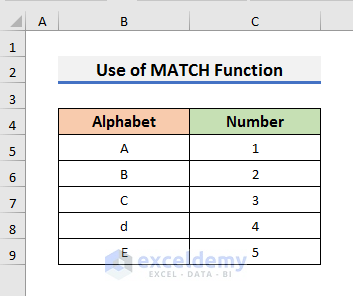
Read More: How Excel Formulas Convert Text to Number
Method 2 – Changing Multiple Alphabet letters to Numbers with the TEXTJOIN & VLOOKUP Functions
The sample dataset contains a list of alphabet letters.
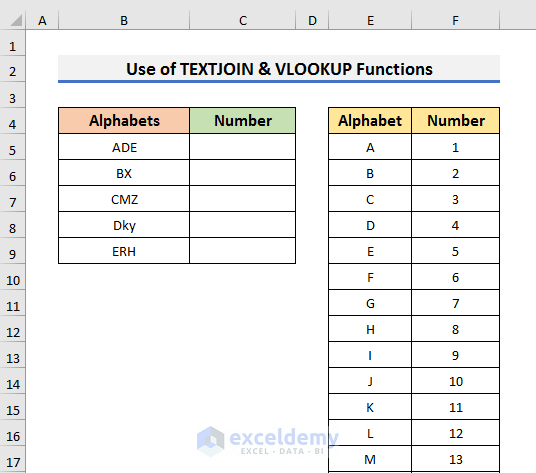
STEPS:
- Select C5 and enter the formula below:
=TEXTJOIN("",1,VLOOKUP(T(IF(1,MID(B5,ROW(INDIRECT("1:"&LEN(B5))),1))),E5:F30,2,0))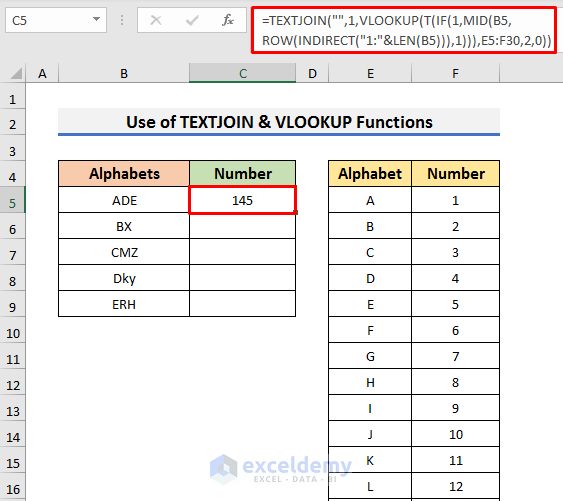
Formula Breakdown
- ROW(INDIRECT(“1:”&LEN(B5))): returns the array of the row number. Here, {1,2,3}.
- MID(B5,ROW(INDIRECT(“1:”&LEN(B5))),1): The MID function gives us the characters in the specified position of the given string. The output is {A,D,E}.
- VLOOKUP(T(IF(1,MID(B5,ROW(INDIRECT(“1:”&LEN(B5))),1))),E5:F30,2,0): The VLOOKUP function looks for the corresponding numbers in the array {A,D,E} in E5:F30.
- TEXTJOIN(“”,1,VLOOKUP(T(IF(1,MID(B5,ROW(INDIRECT(“1:”&LEN(B5))),1))),E5:F30,2,0)): The TEXTJOIN function joins the numbers and returns the output 145.
- Press Enter.
- Drag down the Fill Handle to see the result.
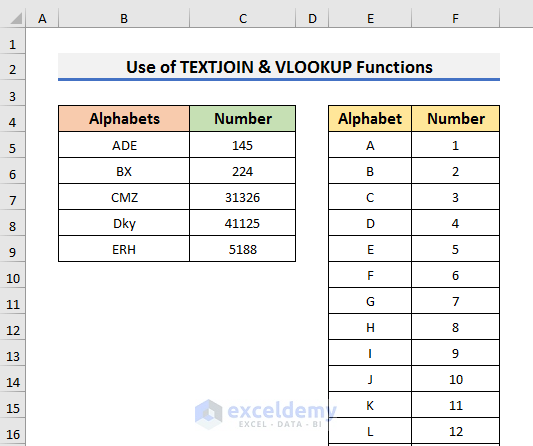
Read More: How to Convert Text with Spaces to Number in Excel
Method 3 – Inserting the SUBSTITUTE Function to Transform Specific Alphabet letters to Numbers
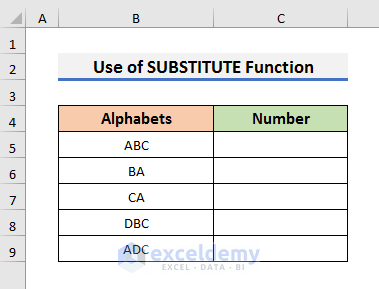
STEPS:
- Enter the formula below in C5:
=SUBSTITUTE(SUBSTITUTE(SUBSTITUTE(SUBSTITUTE(B5,"A",1),"B",2),"C",3),"D",4)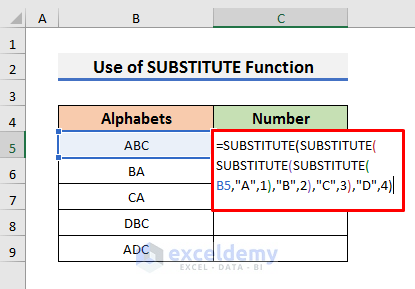
The formula substitutes A with 1, B with 2, C with 3, and D with 4. The output of ABC is 123.
- Press Enter.
- Drag the Fill Handle down to see the result.
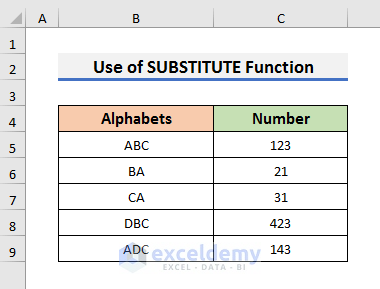
Method 4 – Applying a VBA to Convert Letters to Numbers in Excel
This is the sample dataset.
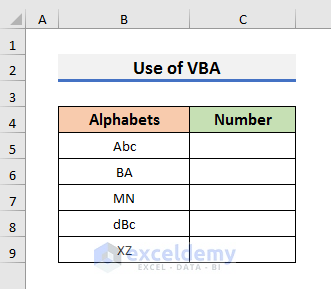
STEPS:
- Go to the Developer tab and select Visual Basic.The Visual Basic window opens.
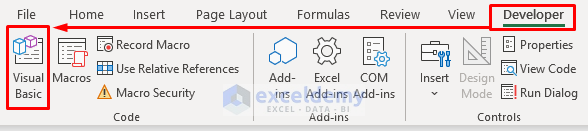
- In the Visual Basic window, select Insert >> Module. The Module window opens.
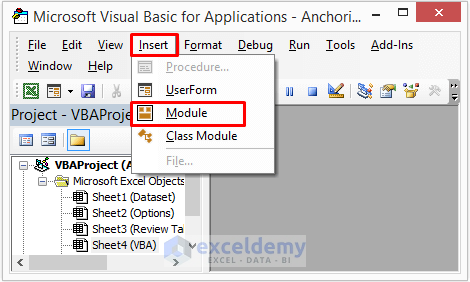
- Enter the code below in the Module:
Option Explicit
Function AlphabetToNumber(ByVal sSource As String) As String
Dim x As Integer
Dim sResult As String
For x = 1 To Len(sSource)
Select Case Asc(Mid(sSource, x, 1))
Case 65 To 90:
sResult = sResult & Asc(Mid(sSource, x, 1)) - 64
Case Else
sResult = sResult & Mid(sSource, x, 1)
End Select
Next
AlphabetToNumber = sResult
End Function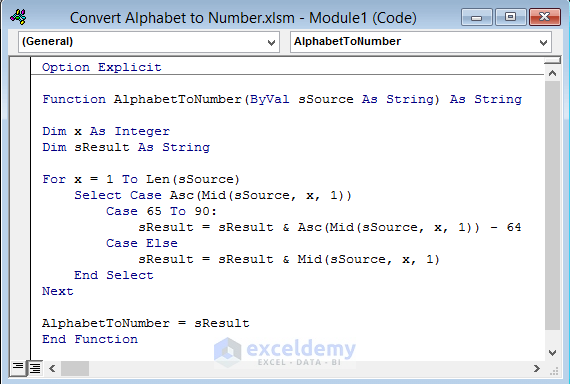
This VBA code creates a function that converts the alphabet to numbers. To apply the function for lower and upper cases, use the UPPER function inside the AlphabetToNumber function.
- Press Ctrl + S to save the code.
- Select C5 and enter the formula below:
=AlphabetToNumber(UPPER(B5))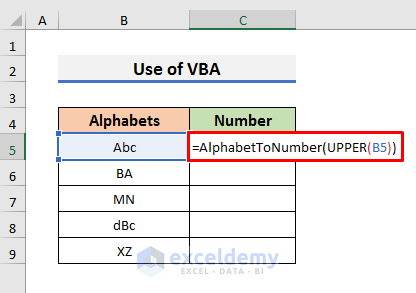
- Drag the Fill Handle down to see the result.
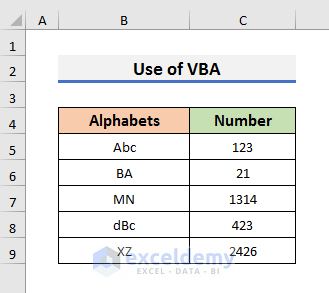
How to Convert Alphabet to Number in a Column in Excel.
1. Converting Alphabet to Number Using Excel COLUMN Function
STEPS:
- Select Cell C5 and enter the formula below:
=COLUMN(INDIRECT(B5&1))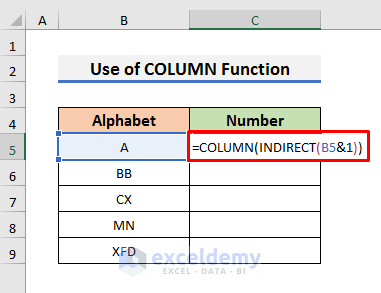
The INDIRECT(B5&1) becomes A1. The formula becomes COLUMN(A1) and returns 1.
- Press Enter and drag the Fill Handle down.
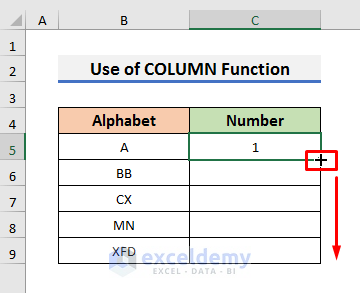
You will see the column numbers.
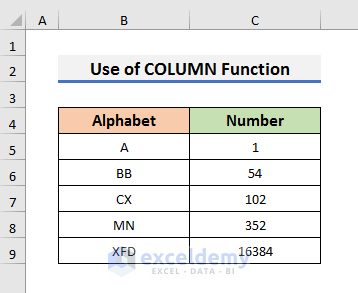
Read More: Excel Convert to Number Entire Column
2. Applying the User Defined Function to Change Column Letter to Number in Excel
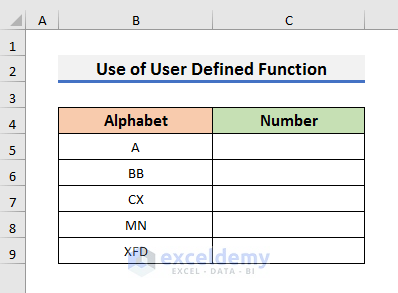
STEPS:
- Go to the Developer tab and select Visual Basic to open the Visual Basic window.
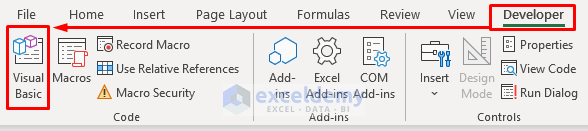
- Select Insert >> Module. The Module window opens.
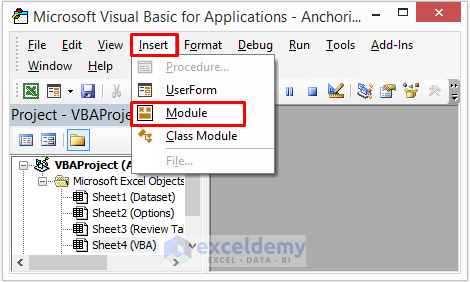
- Enter the code below in the Module window:
Public Function ColNumber(cletter As String) As Long
ColNumber = Columns(cletter).Column
End Function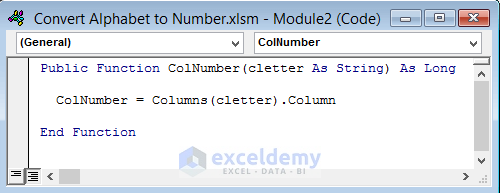
ColNumber returns the column number and cletter is the argument of the function (enter the cell that contains the column letters).
- Press Ctrl + S to save.
- Select C5 and enter the formula below:
=ColNumber(B5)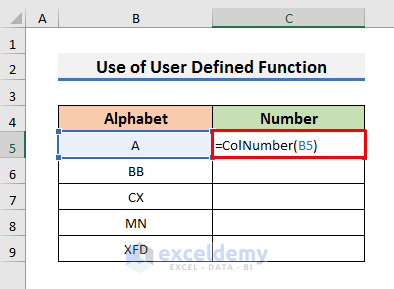
- Press Enter and drag the Fill Handle down.
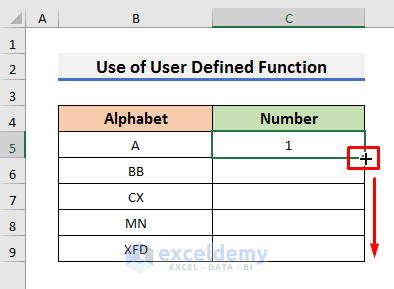
This is the output.
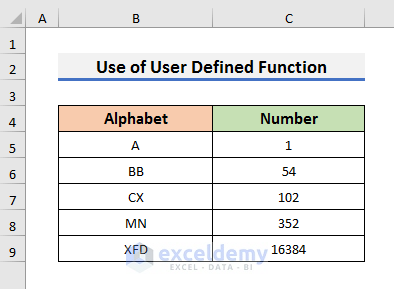
Download Practice Workbook
Related Articles
- How to Fix All Number Stored as Text in Excel
- How to Convert Bulk Text to Number in Excel
- How to Fix Convert to Number Error in Excel
<< Go Back to Convert Text to Number in Excel | Learn Excel
Get FREE Advanced Excel Exercises with Solutions!


I want to convert e.g
AA=0101
GF=0706
WA=2301
Still in search of this formula in excel… I’m very close to it like
AA=11
GF=76
WA=231
But we want 0 as leading above example when we convert A to I in number.
Hello Harman
Thanks for visiting our blog and sharing your query. You want 0 as leading when returning a number against a character. Don’t worry! I have come up with two solutions:
Use of TEXTJOIN, TEXT & VLOOKUP Functions
Use of VBA User-Defined Function
I hope the formulas and VBA code will fulfil your goal. I have attached the solution workbook; good luck.
DOWNLOAD SOLUTION WORKBOOK
Regards
Lutfor Rahman Shimanto
Excel & VBA Developer
ExcelDemy
Thanks its working.
Dear Harman
Thanks for thanking me. You are most welcome. We are glad the solution worked perfectly.
Regards
ExcelDemy
I want to convert
1 = A
2 = B
3 = C
4 = D
5 = E
6 = F
7 = G
8 = H
9 = I
0 = O
and also wants to join them e.g. if I enter 45, 23, 67 then output should be DE, BC, FG respectively.
Hello Rahul Dixit
Thanks for visiting our blog and sharing such an exciting problem! I have reviewed your problem and come up with an Excel VBA User-defined function. Please check the following:
Excel VBA Code:
Hopefully, you have found the solution you were looking for. I have attached the solution workbook as well; good luck.
DOWNLOAD SOLUTION WORKBOOK
Regards
Lutfor Rahman Shimanto
Excel & VBA Developer
ExcelDemy