We’ll use a single column with some values in the Currency format.
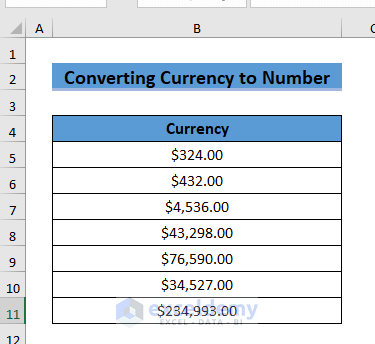
Method 1 – Using the Number Format to Convert Currency to Numbers
- Select the entire cell range.
- Go to the Home tab and, from the Number group, select Number.
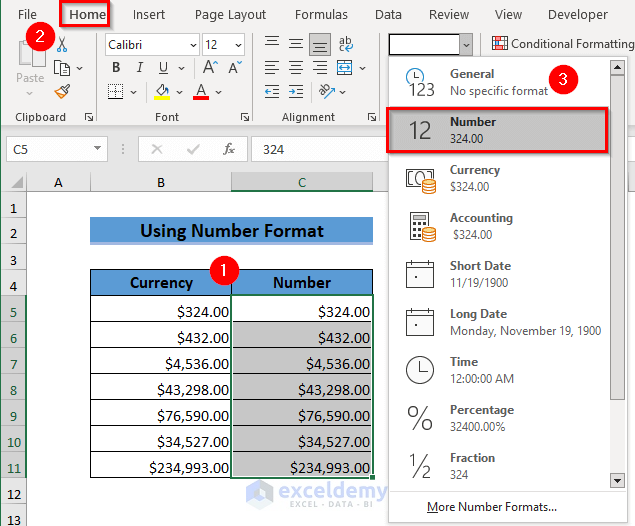
- The Currencies are converted into Numbers.
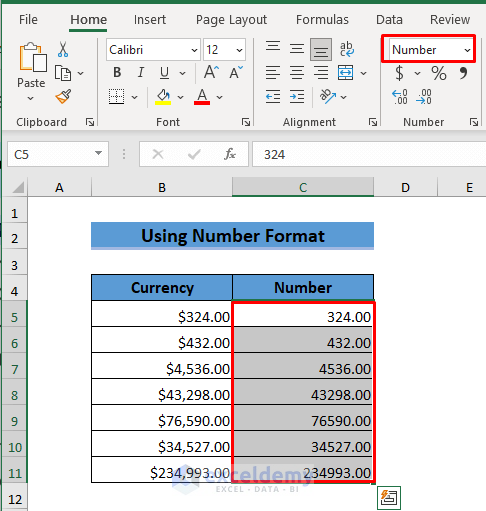
Read More: Convert Currency to Words in Excel
Method 2 – Use the Format Cells Option in Excel
- Select the cell range you want to convert Currency to Number.
- Select any cell and right-click on it to bring the Context Menu Bar.
- Select Format Cells.
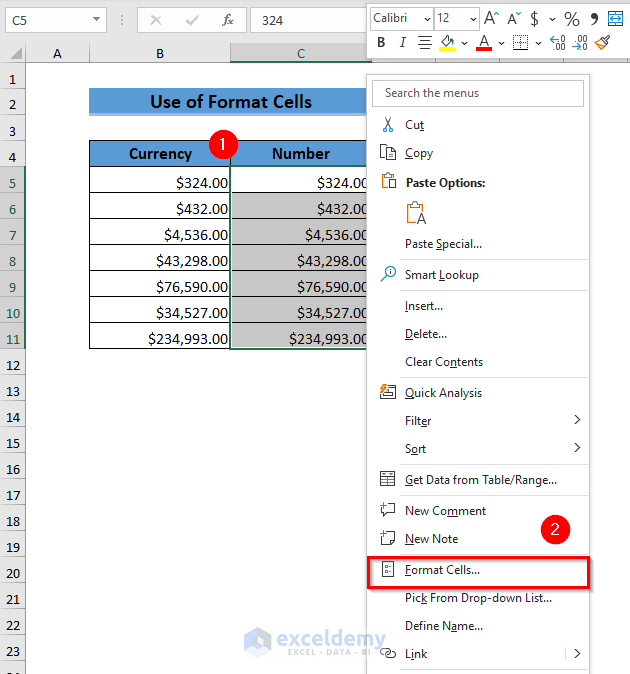
- A dialog box for Format Cells will appear.
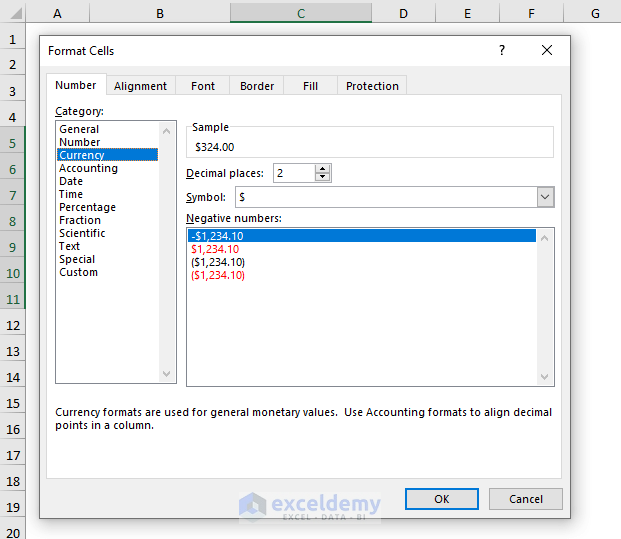
- Select General.
- Click OK.
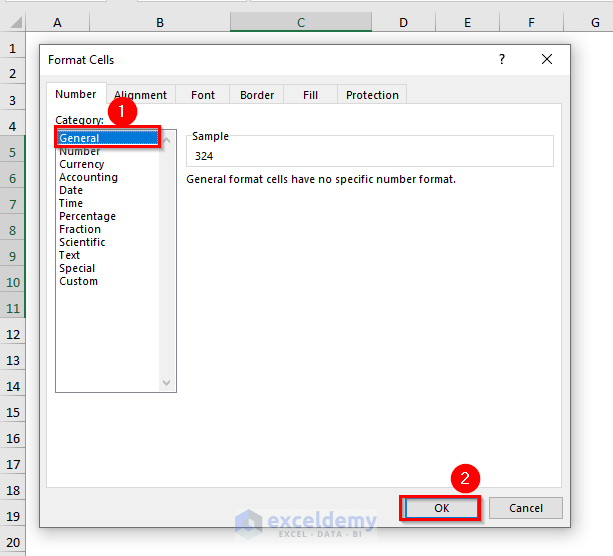
- You will get the numbers converted from currency.
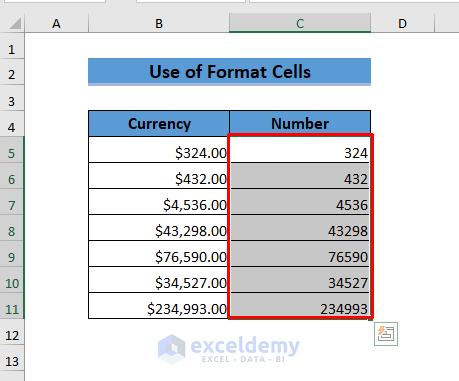
Method 3 – Using the VALUE Function to Convert Currency to Numbers
- Select the first cell to place the formula, such as C5.
- Use the following formula.
=VALUE(B5)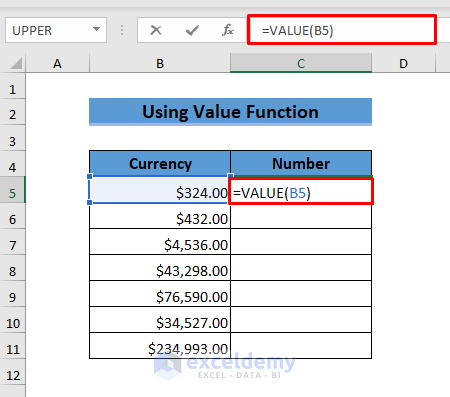
The VALUE function will convert the currency into a number.
- Press Enter.
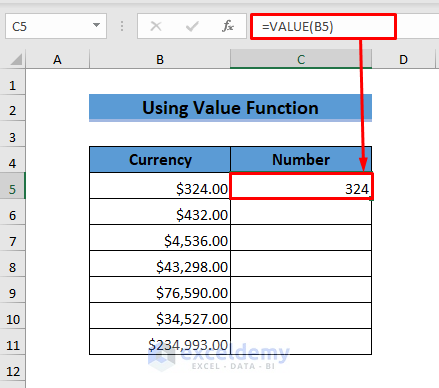
- Use the Fill Handle to AutoFill the formula for the rest of the cells.
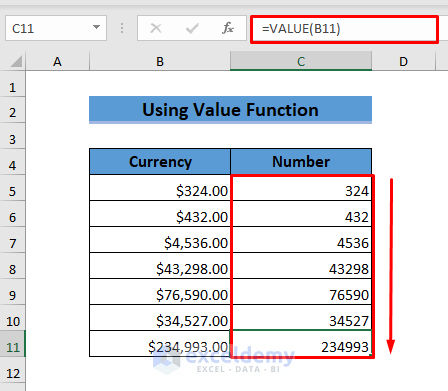
Method 4 – Using the Text to Columns Feature
- Select the entire cell range.
- Go to the Data tab and select Text to Columns.
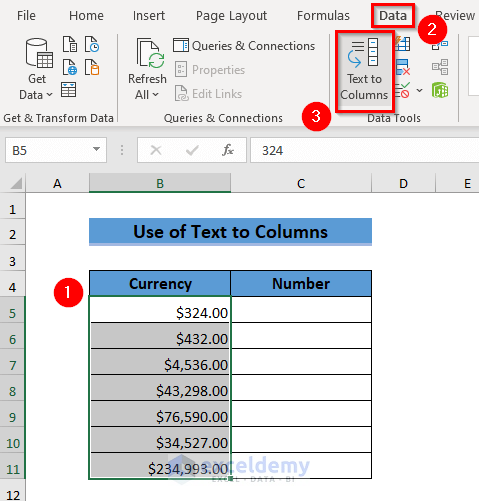
- A Convert Text to Columns Wizard will appear.
- Select Delimited.
- Click Next.
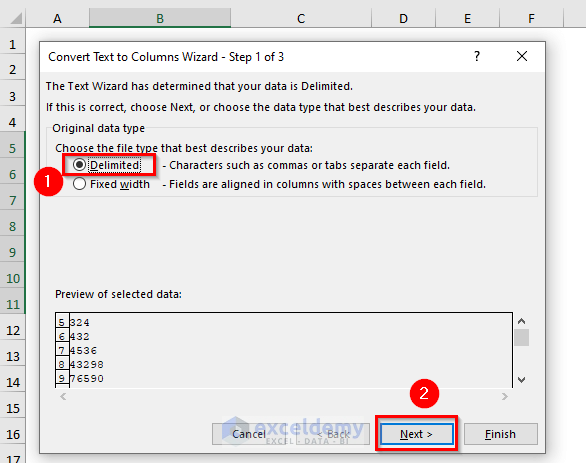
- From Delimiters, select Other and type $.
- Click Next.
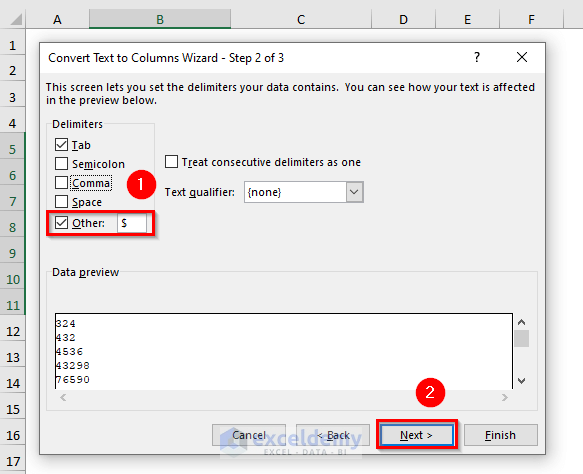
- Click on the Destination icon.
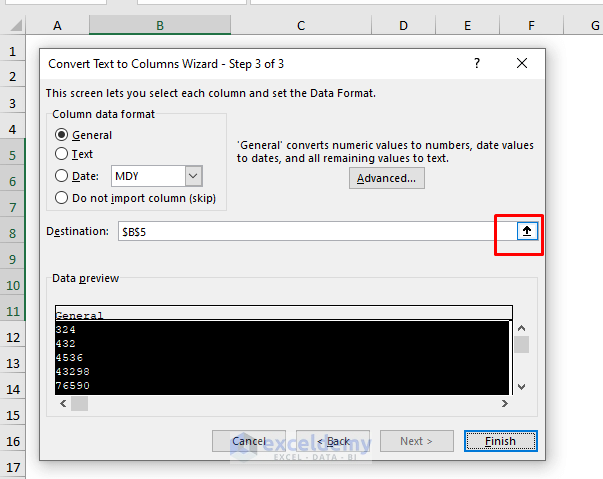
- Select the cell range C5:C11 as the Destination.
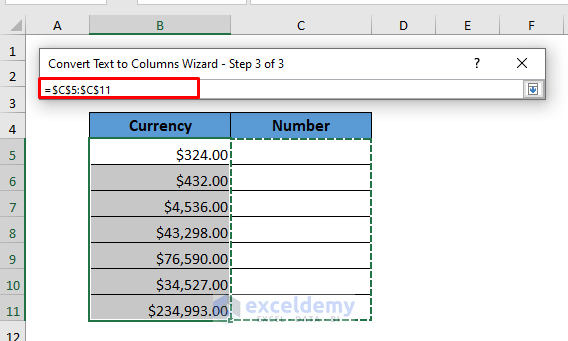
- Click on Finish.
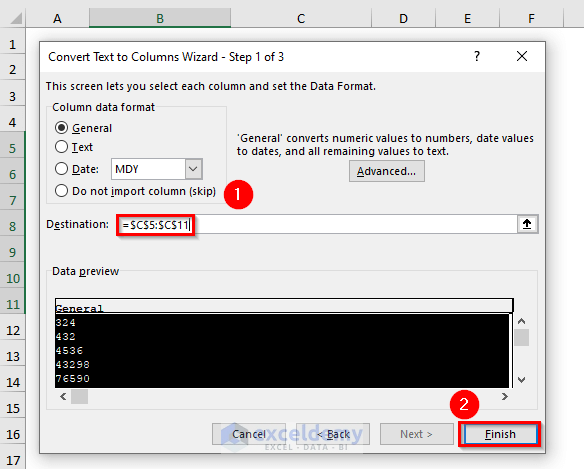
- You will get the Numbers from Currency.
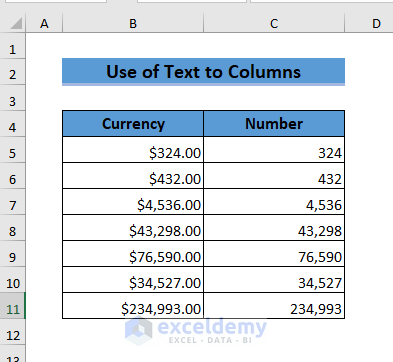
Method 5 – Using Paste Special to Convert Currency to Numbers
- Select the cell range you want to convert.
- Press Ctrl + C to Copy the numbers with currency
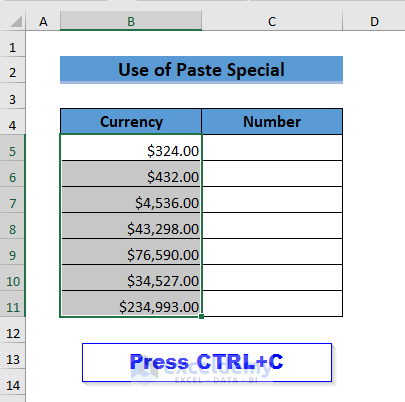
- Select an empty cell and right-click on it to bring up the Context Menu Bar.
- Select the Paste Values option.
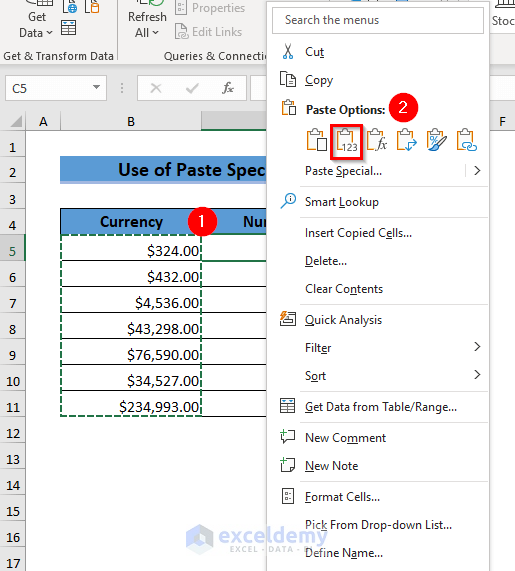
- All the values are converted into numbers.
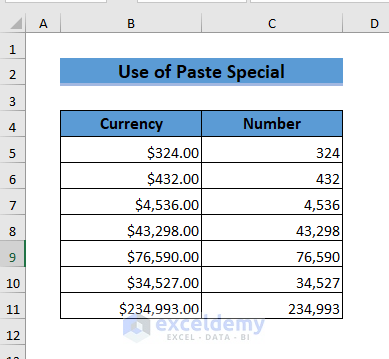
Method 6 – Use Power Query for Converting Currencies
- Select the cell range.
- Go to the Data tab and select From Table/Range
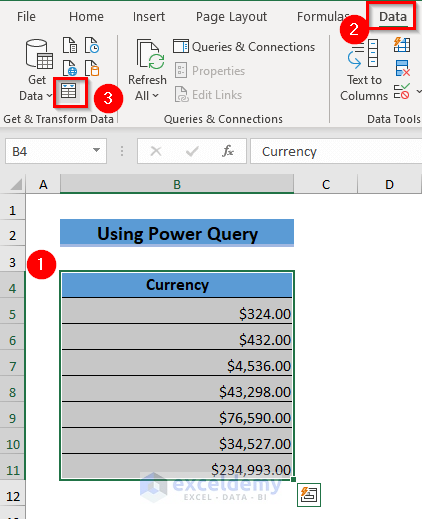
- A dialog box of Create Table will appear.
- Check the My table has headers option.
- Click OK.
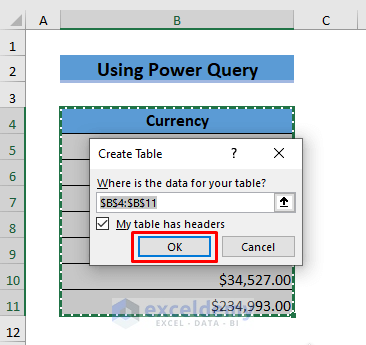
- A Power Query Editor will appear.
- You can see values are stored as Numbers.
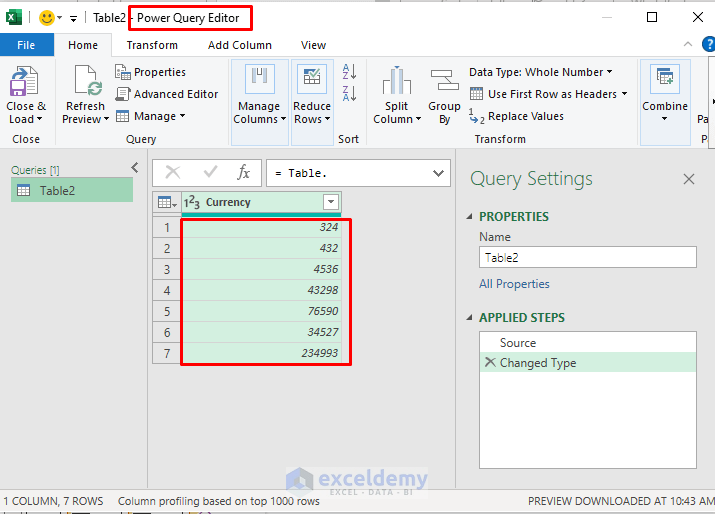
- From Close & Load, select Close & Load.
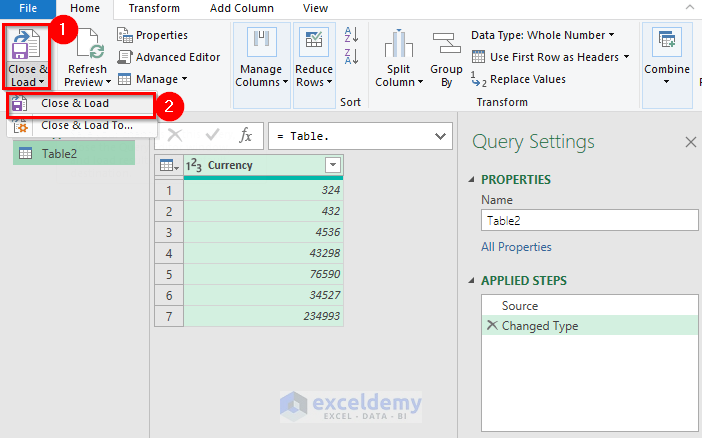
- You will get Currency values converted into Numbers in an Excel sheet.
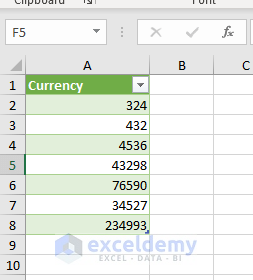
Practice Section
You can practice the explained methods in a dedicated section from our workbook.
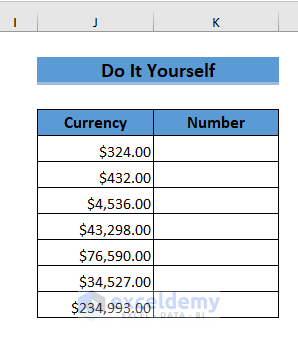
Download the Practice Workbook
Related Articles
- List of Currency Symbols in Excel
- How to Add Currency Symbol in Excel
- How to Change Currency Symbol in Excel
- Currency with 2 Decimal Places in Excel
- [Solved]: Currency Format Not Working in Excel
<< Go Back to Currency Format | Number Format | Learn Excel
Get FREE Advanced Excel Exercises with Solutions!

