Method 1 – Modifying Excel Advance Option
Steps:
- Select the File > Options option.
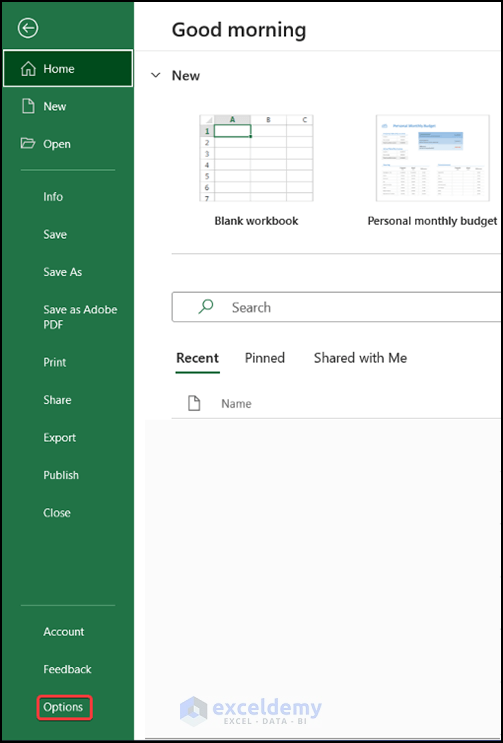
- The Excel Options dialog box will appear.
- Click on the Advanced tab.
- Scroll down with your mouse and find the General section.
- Uncheck the Ignore other applications that use Dynamic Data Exchange (DDE) option.
- Click OK.
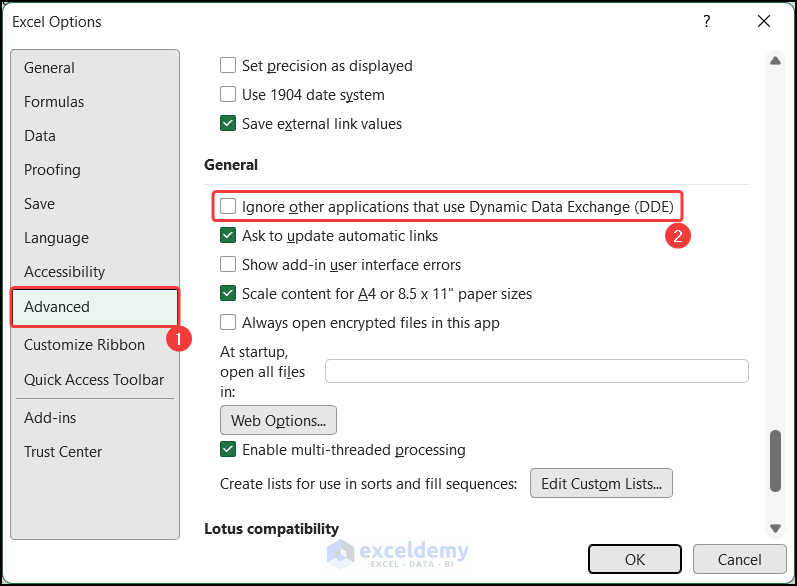
- You will be able to paste the dataset as a picture.
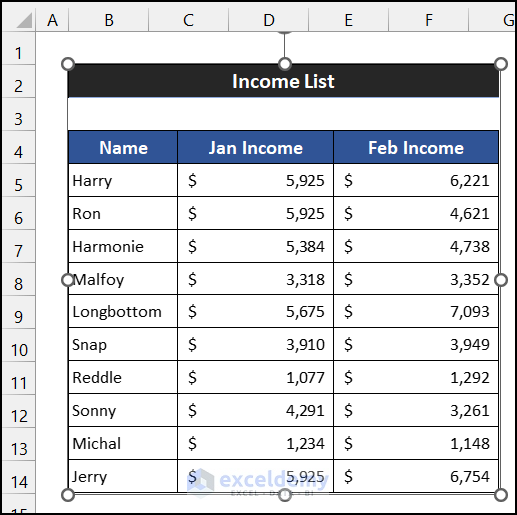
Microsoft Excel cannot paste the data as a picture.
Method 2 – Using Paste As Picture Option
Steps:
- Select the range of cells B2:D14.
- Press ‘Ctrl+C’ to copy the data.
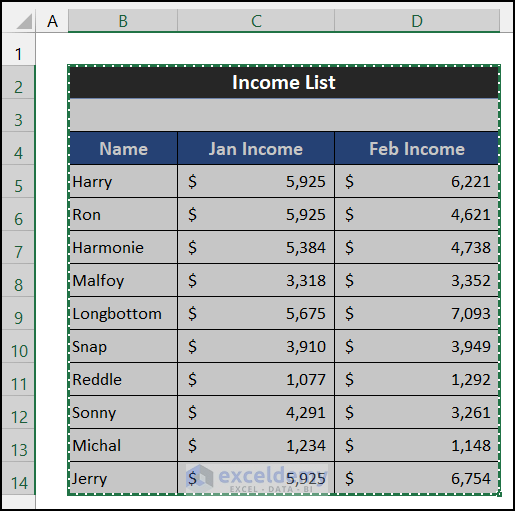
- Go to the sheet where you want to paste the data.
- Right-click on your mouse, and from the Paste as Special arrow option, choose the Picture option.
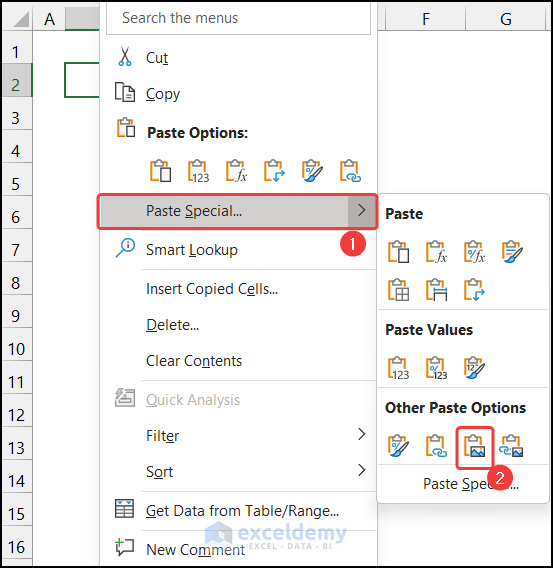
- Get the picture.
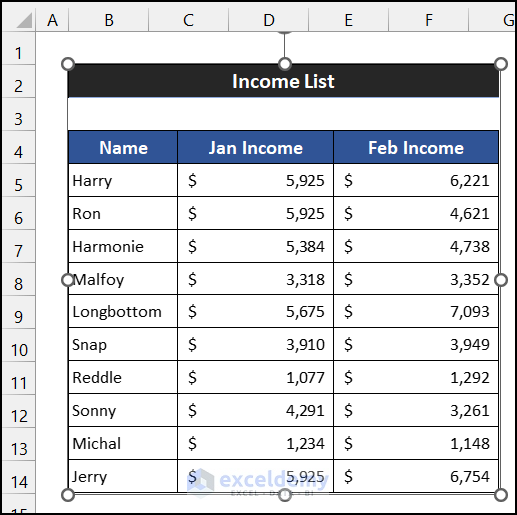
We were able to paste the data as a picture in Microsoft Excel.
Method 3 – Clean Boot State
Steps:
- Press Win + R button.

- The Run window will appear.
- Write down the following command in the empty box.
MSConfig
- Press OK.
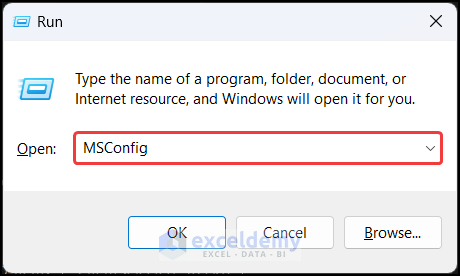
- Another dialog box called System Configuration will appear.
- In the General tab, from the Startup selection section, check the Selective startup option, and uncheck the Load startup items option.
- Click Apply.
- Click OK.
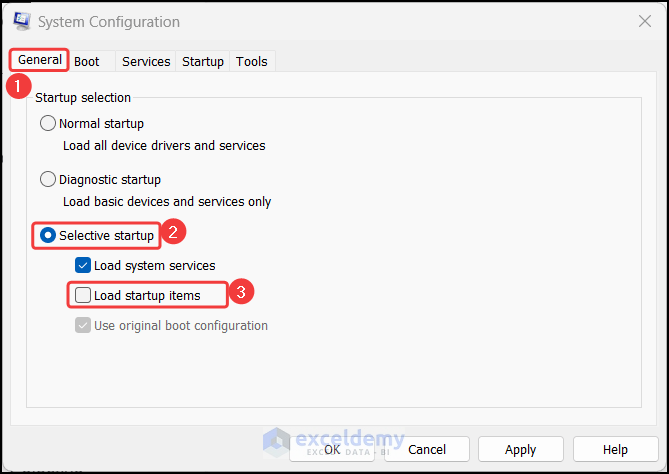
- You will be able to fix the problem.
Method 4 – Applying Microsoft Excel’s Automatic Repair Feature
Steps:
- Launch Microsoft Excel on your device.
- Click on the Open > Browse option.
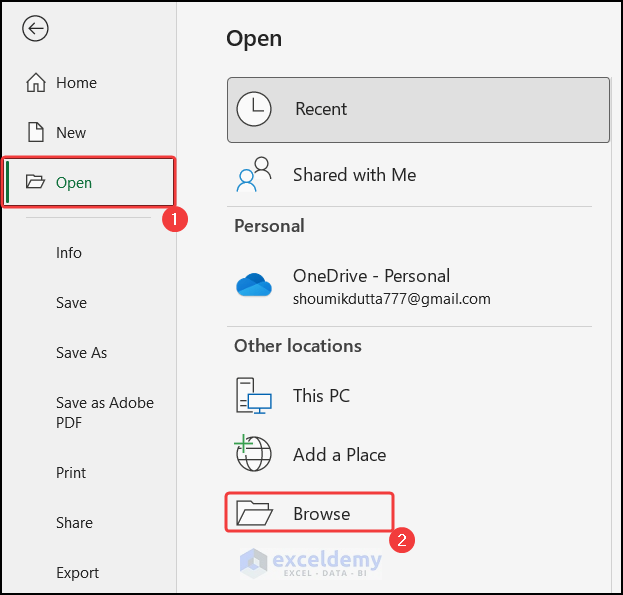
- A small dialog box called Open will appear.
- Select the file, and from the drop-down arrow of the Open option, choose the Open and Repair option.
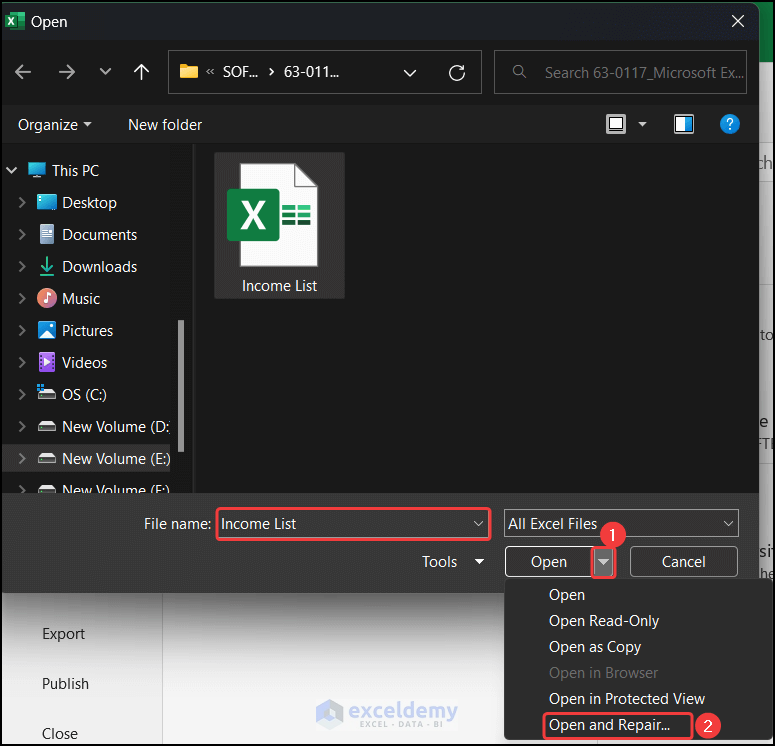
- Your Excel file will be repaired, and you can paste data as a picture.
Method 5 – Restart Microsoft Excel
If you face any problem pasting a dataset as a picture, close the application by clicking the Close button at the top right of the window. Relaunch the application on your device, and you can solve the problem.
Method 6 – Installing Updated Version of Excel
The problem we discussed in our article is usually found in the earliest version of Excel. To avoid such an issue, always try to update the Excel application. You can also uninstall your old version from your device and reinstall the updated version of Excel.
Method 7 – Modify Display Options for Excel Workbook Feature
Steps:
- Click on File and go to Options.
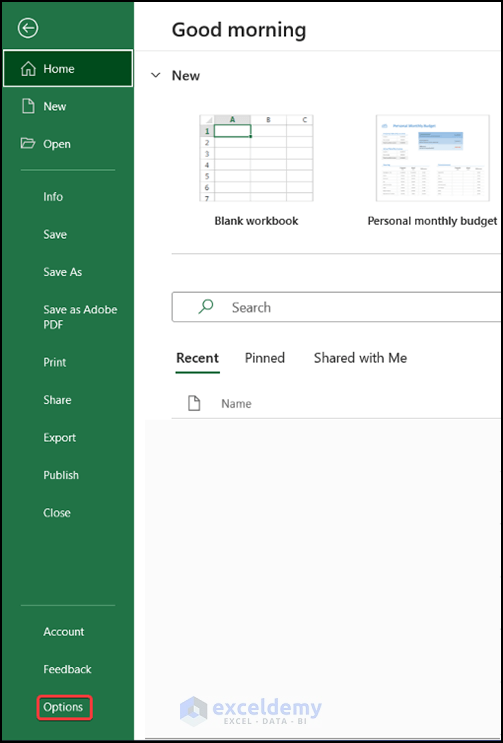
- A small dialog box called Excel Options will appear.
- Go to the Advanced option.
- Scroll down with the mouse and find the Display section.
- Check the ALL option from the For Objects, show section.
- Click OK to close the dialog box.
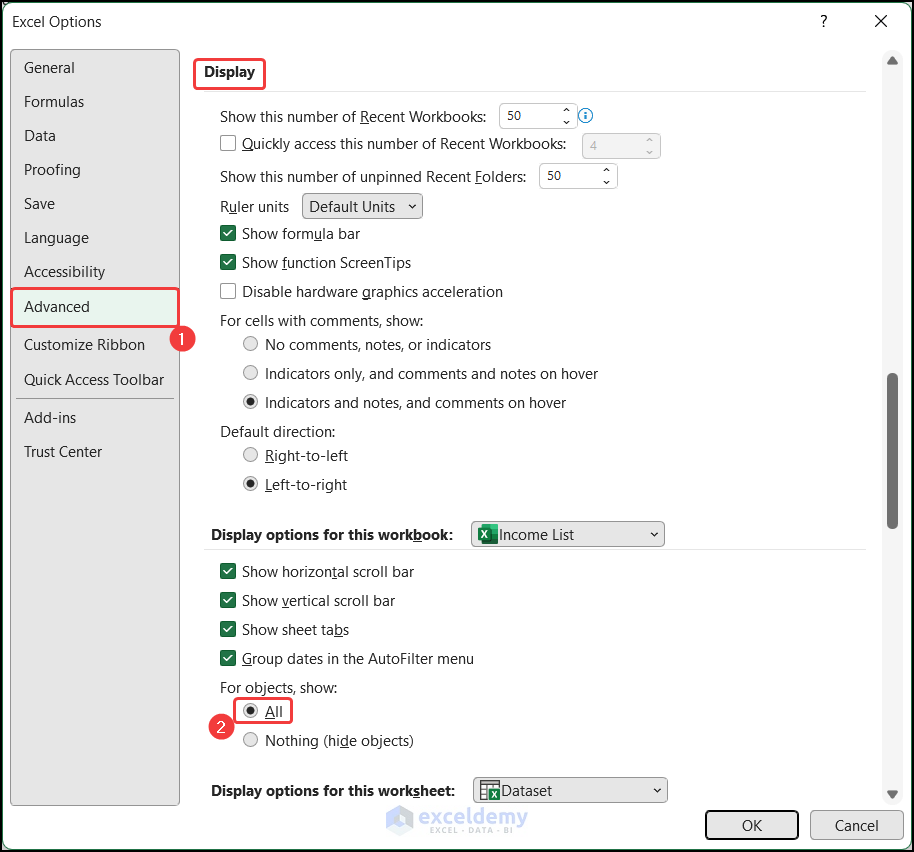
Download Practice Workbook
Download this practice workbook for practice while you are reading this article.
Related Articles
- [Fixed!] Cannot Copy Merged Cells in Excel
- [Fixed!] Paste Link Not Working in Excel
- [Fixed!] Copy and Paste Not Working Between Workbooks in Excel
- How to Copy Number Not Formula in Excel
- [Solved] Excel Copy Paste Loses Formatting
- [Fixed!] CTRL C Not Working in Excel
<< Go Back to Copy-Paste Not Working | Copy Paste in Excel | Learn Excel
Get FREE Advanced Excel Exercises with Solutions!

