Method 1 – Importing Data From PDF to Excel
Steps:
- Open an Excel file.
- Go to the Data tab on the Ribbon.
- Select the Get Data option from the Get & Transform Data section.
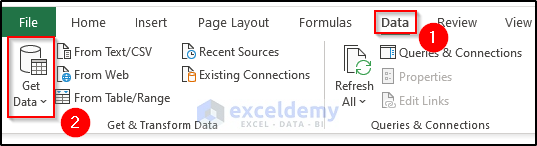
- Choose the From File option followed by From PDF.
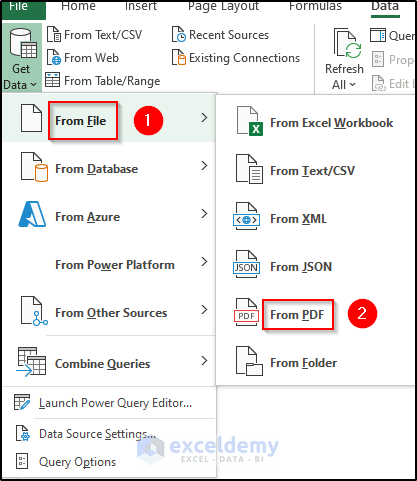
- Select the PDF file from your computer.
- Click on Import.
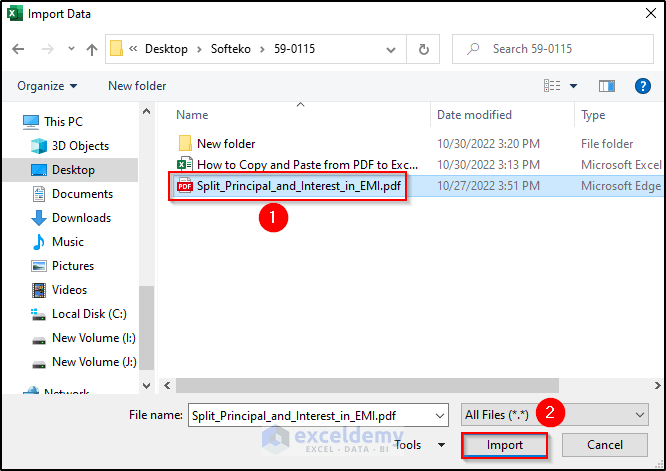
- Select Page 1 of the PDF in the Navigator dialog box and click on Load.
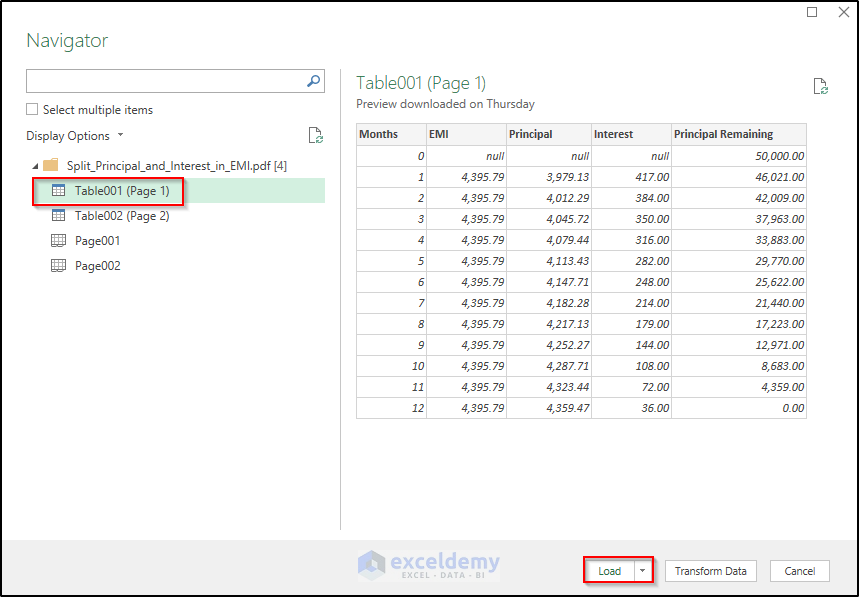
- Your Excel file should look like the screenshot below.
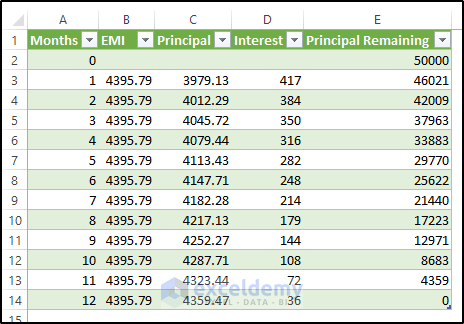
Read More: How to Copy from PDF to Excel and Keep Columns
Method 2 – Directly Copying from PDF to Excel
Steps:
- Open the PDF file you want to convert into Excel.
- Use Ctrl+A or the mouse cursor to select all the content.
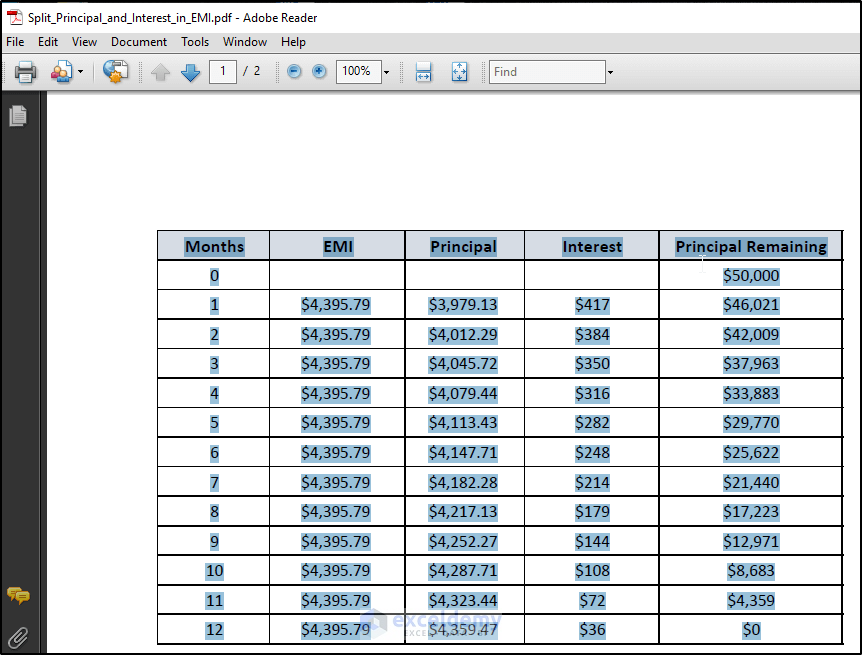
- Open a blank Excel spreadsheet.
- Right-click on any cell to launch the Context Menu.
- Select Paste Special from the options.
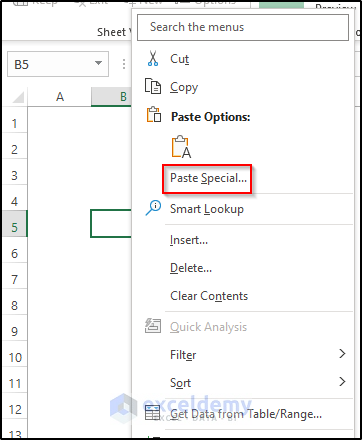
- Select Paste As Text in the Paste Special window and click on OK.
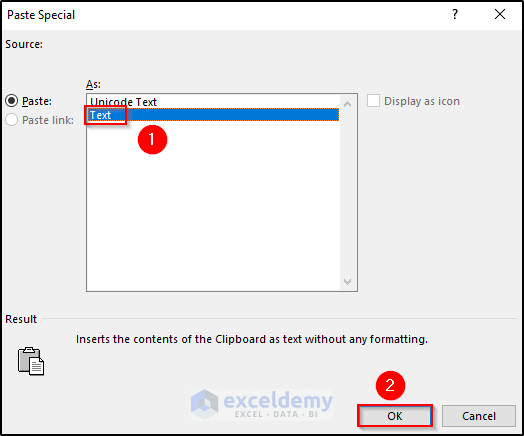
- All the content will be pasted in a single column, without any formatting, as pictured below.
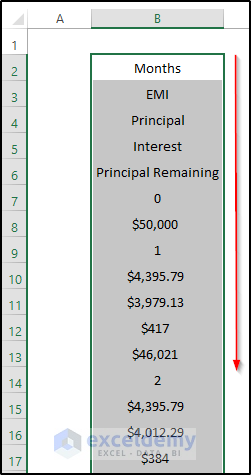
Alternatively, you can use Ctrl+V to supersede some steps after furnishing the copied data according to your requirements.
Note that this method is not suitable for converting large or crowded PDFs into Excel files.
Read More: How to Copy from PDF to Excel Table
Method 3 – Using Microsoft Word to Extract Data From PDF to Excel
The hardest part of handling a PDF file is editing or reformatting it. To gain a better outcome from PDF files, you have to make them editable before copying and pasting them into Excel Spreadsheets. In that case, Microsoft Word can be used as a mediatory tool.
Steps:
- Launch Microsoft Word.
- Go to the File tab on the Ribbon.
- Select Open.
- Click on Browse to select your PDF file.
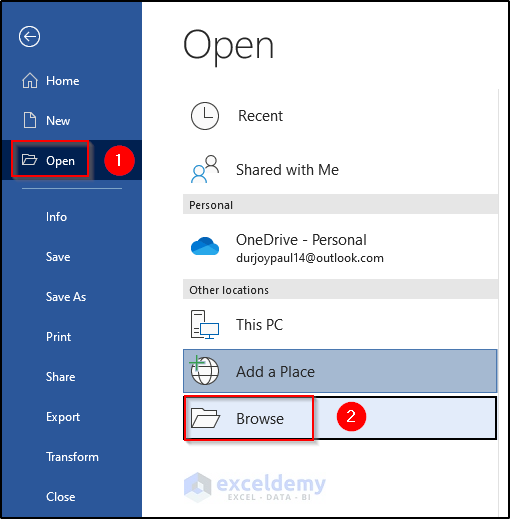
- Select the appropriate PDF file from your device directory and click on Open.
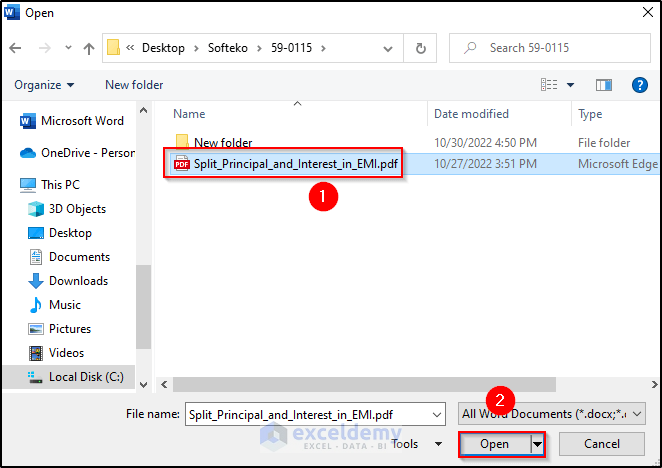
- Click OK on the pop-up warning.

- Wait for Microsoft Word to open the content in an editable Word document.
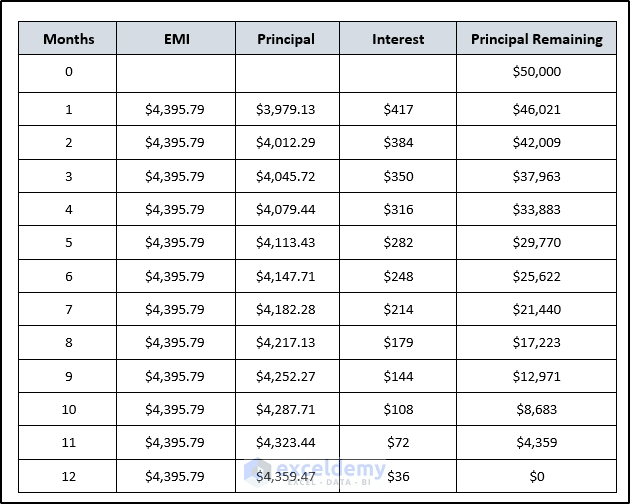
- Use Ctrl+A or your mouse cursor to select the entire content.
- Press Ctrl+C or select Copy from the Context Menu.
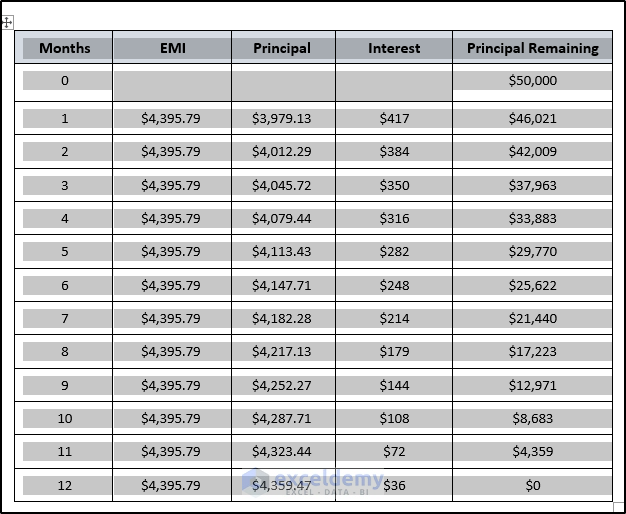
- Open a blank Excel Spreadsheet and press Ctrl+V or click on Paste.
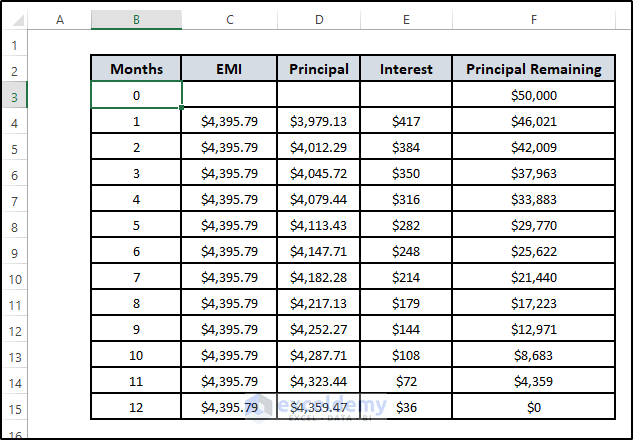
Things to Remember
- Only when the data can be copied into a table in a PDF file can you extract the data from PDF to Excel.
- One column or cell may include all the data that was copied and pasted from the PDF to Excel. However, the data must be cleaned up before being properly organized.
Download Practice Workbook
Feel free to download the practice workbook below.
Related Articles
<< Go Back to Import PDF to Excel | Importing Data in Excel | Learn Excel
Get FREE Advanced Excel Exercises with Solutions!


This really helped me alot, thank you 🙂
Dear Kirsten Wheeler,
Thanks for your appreciation. To get solutions with detailed explanations, follow ExcelDemy.
Regards
Shamima Sultana
Project Manager | ExcelDemy