Method 1 – Deleting Contents from Other Cells
Steps:
- Consider we have some unwanted text in the B1048563 cell.
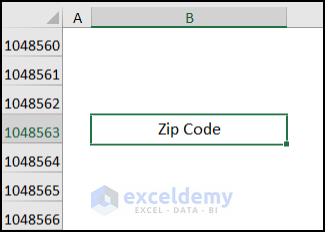
- Click on column F to select the entire column.
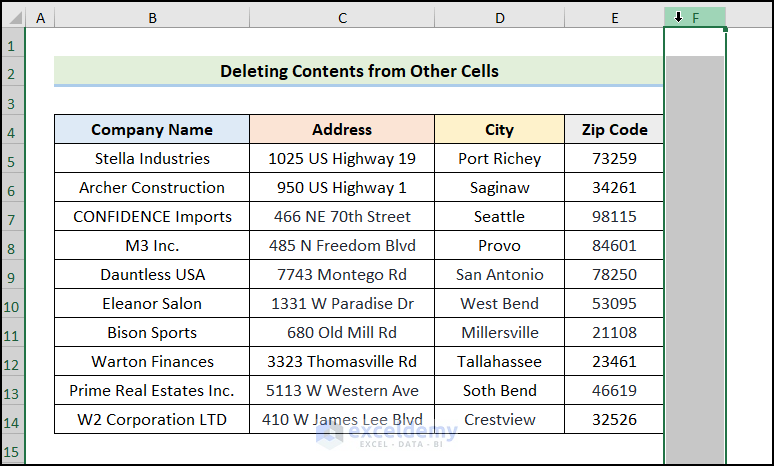
- Press the CTRL + SHIFT + Right Arrow key to select up to the XFD cell >> press the CTRL+ – (Minus) key to delete the contents of the cells.
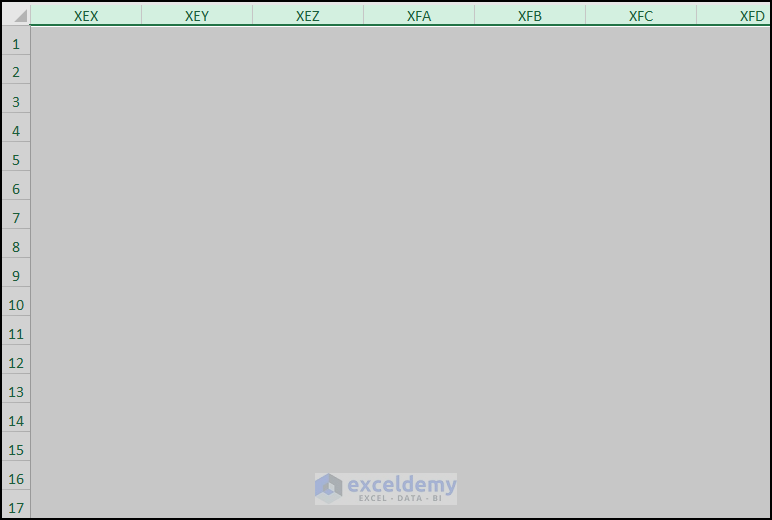
- Move to Row 15 and select all the cells.
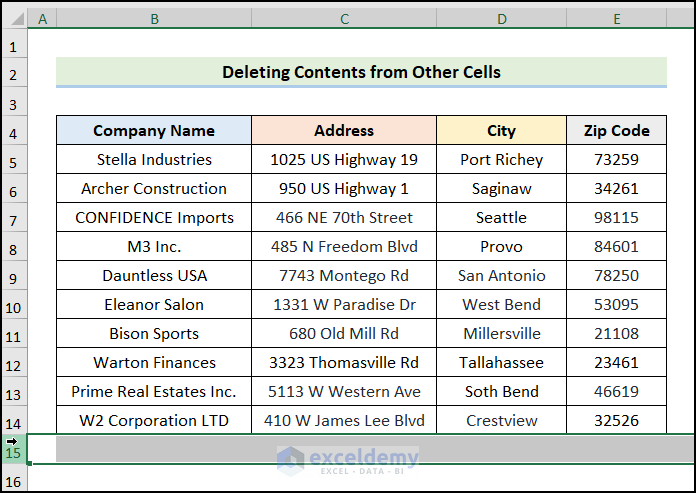
- Use the CTRL + SHIFT + Down Arrow key to select up to the 1048576 cells >> hit the CTRL+ – (Minus) key to delete the cell contents.
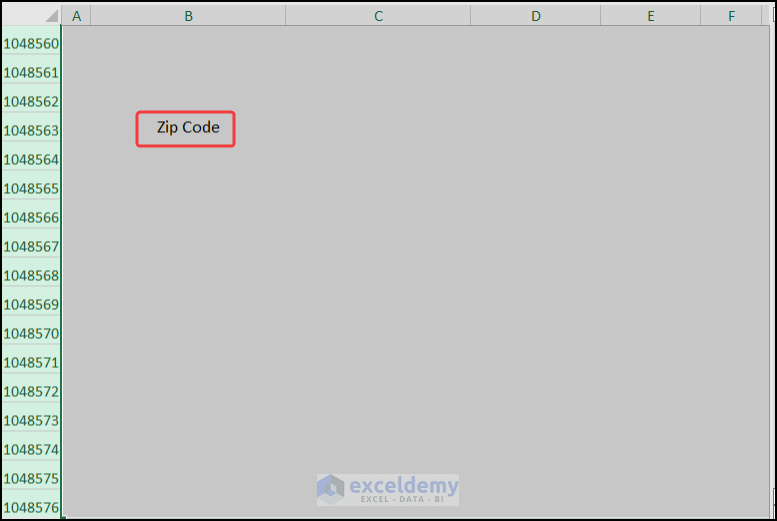
Type in CTRL + Home to move to the top of the dataset, and the scroll bar should adjust to the regular size.
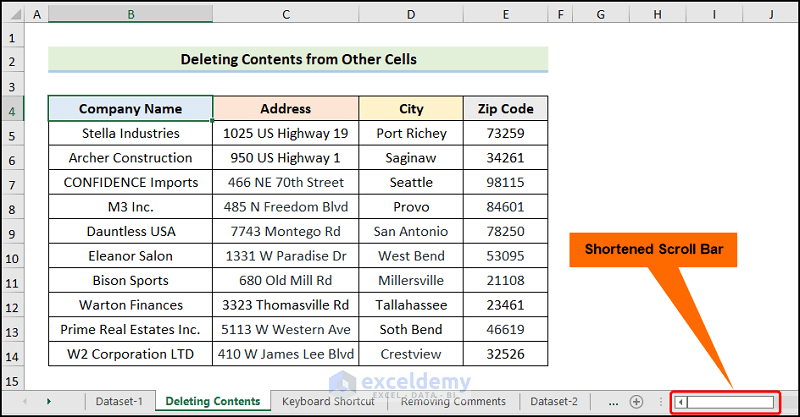
Method 2 – Using Keyboard Shortcut
Steps:
- Find yourself in an unfamiliar cell, and press the ESC key to exit edit mode.
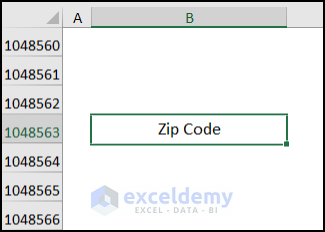
- Use the CTRL + Z keys to undo the changes >> press CTRL + HOME to navigate back to the top.
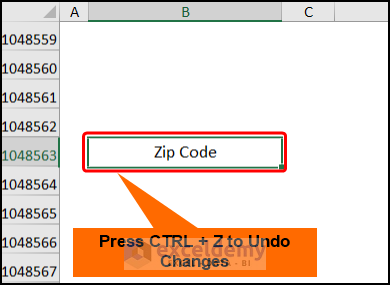
This resolves the Excel scroll bar too long problem.
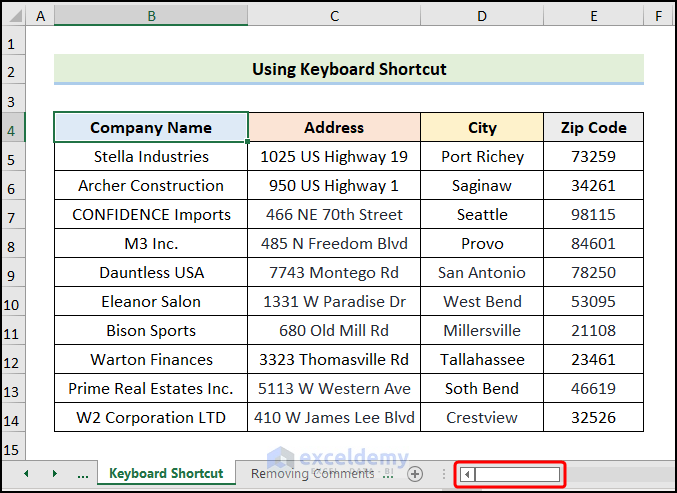
Method 3 – Removing Hidden Notes/Comments
Steps:
- Jump to the File tab.
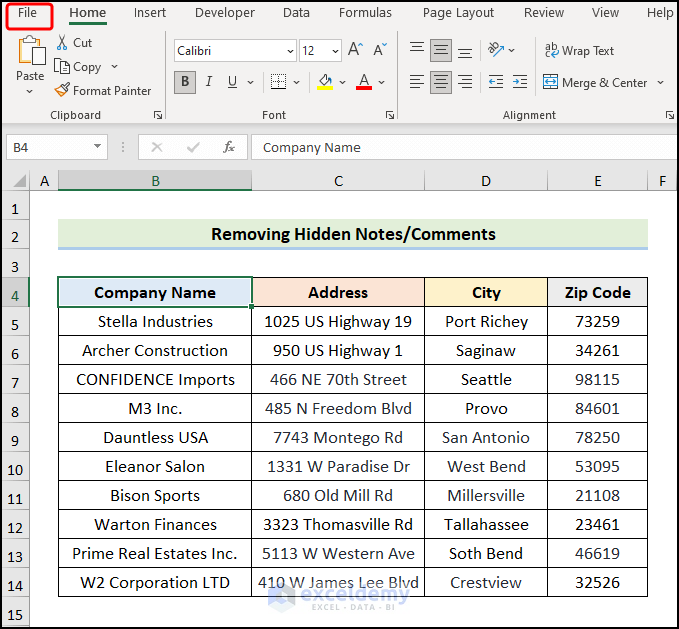
- Go to Options located at the bottom.
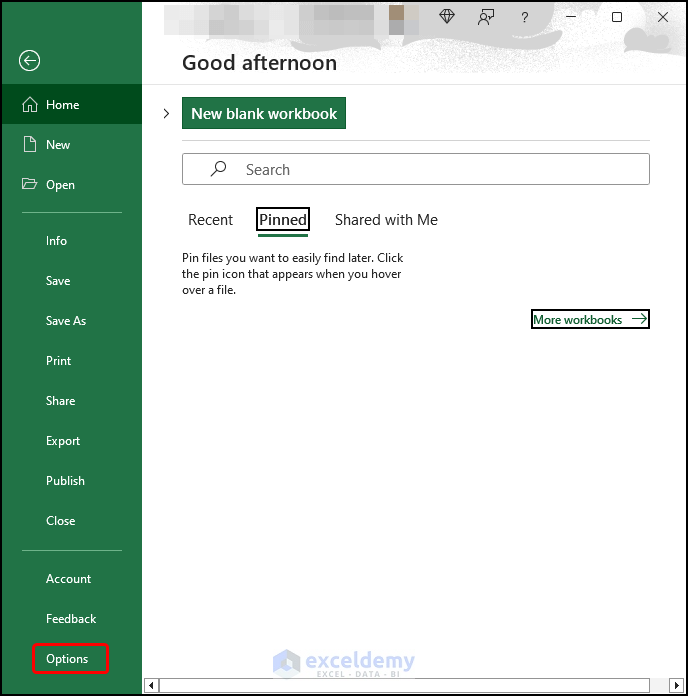
The Excel Options wizard appears.
- Move to the Advanced tab >> in the Display group, insert a check mark for the Indicators and notes, and comments on hover option >> press the OK button.
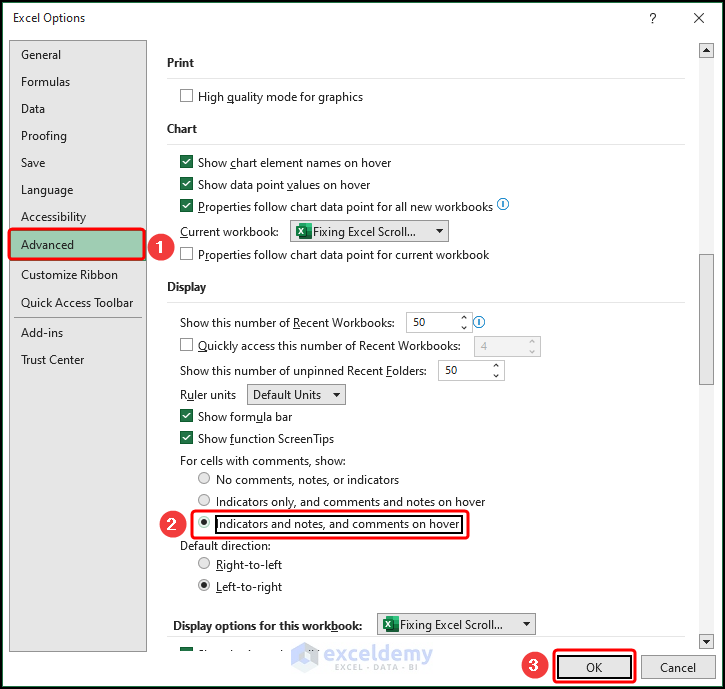
This unveils any hidden notes/comments in the worksheet.
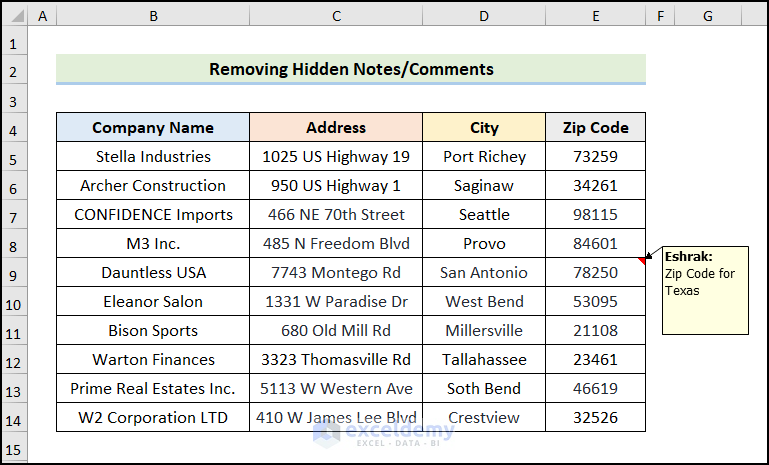
- Proceed to the cell containing the note/comment, it is the E9 cell >> Right Click on the mouse >> choose the Delete Note option.
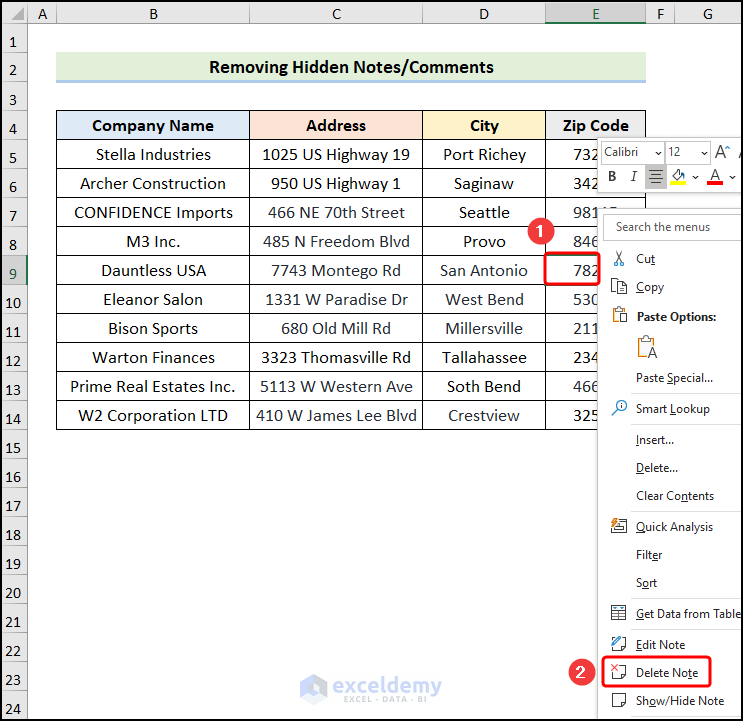
This should yield the results shown in the image given below.
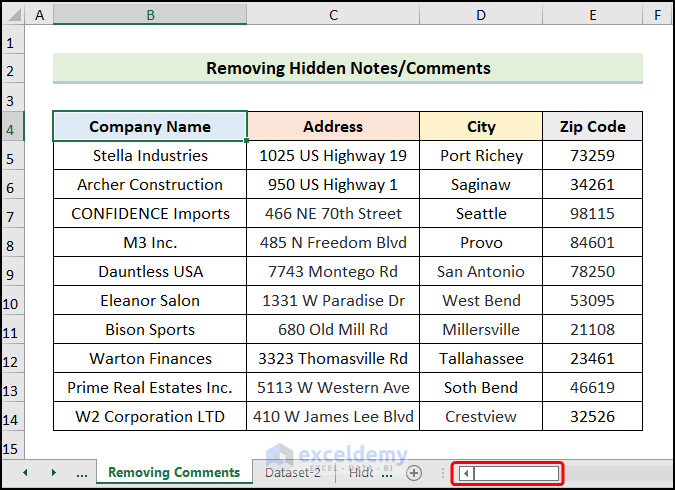
Method 4 – Identifying Hidden Charts
Steps:
- Go to the Find & Select option >> click Selection Pane.
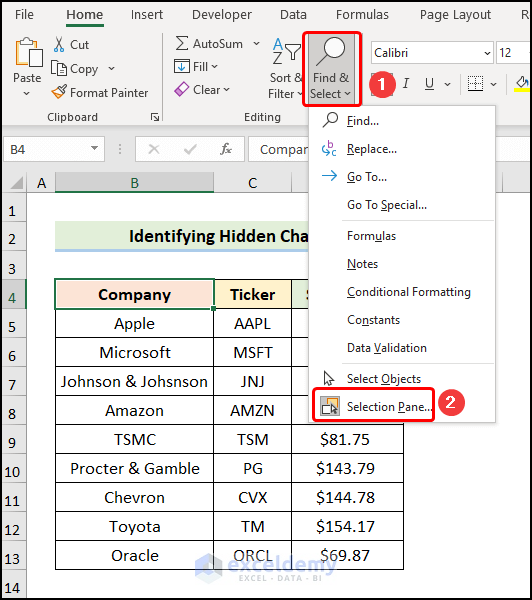
The Selection Pane pops out on the right.
- Click the Show All toggle to reveal any hidden charts.
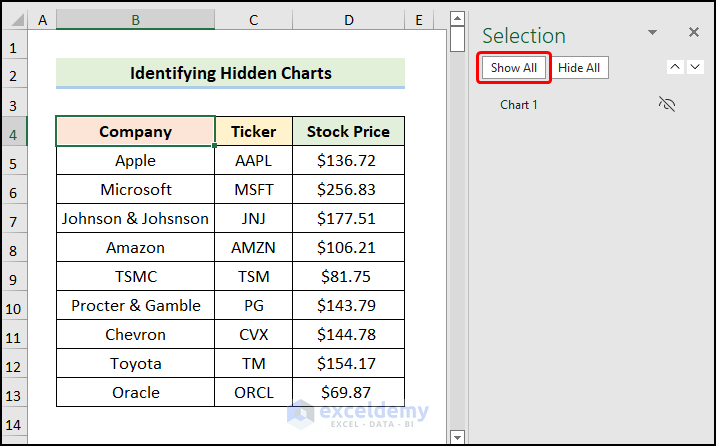
- Select the chart >> Right Click and press the DELETE button to remove the chart.
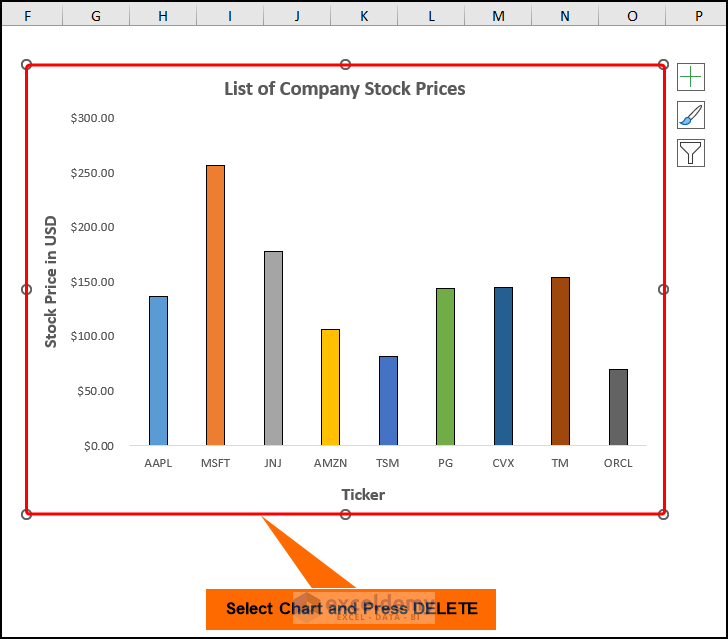
The scroll bar should return to its default size.
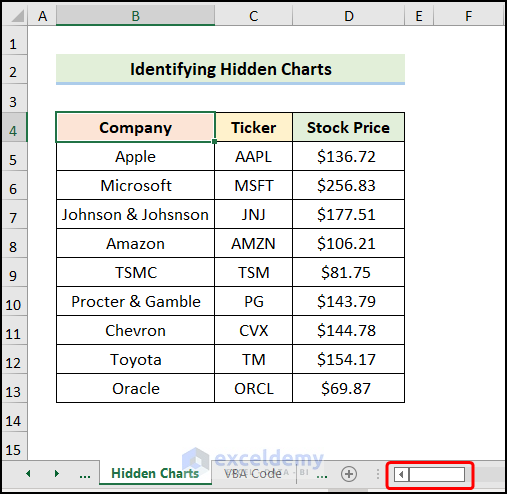
Method 5 – Applying VBA Code
Steps:
- Navigate to the Developer tab >> click the Visual Basic button.
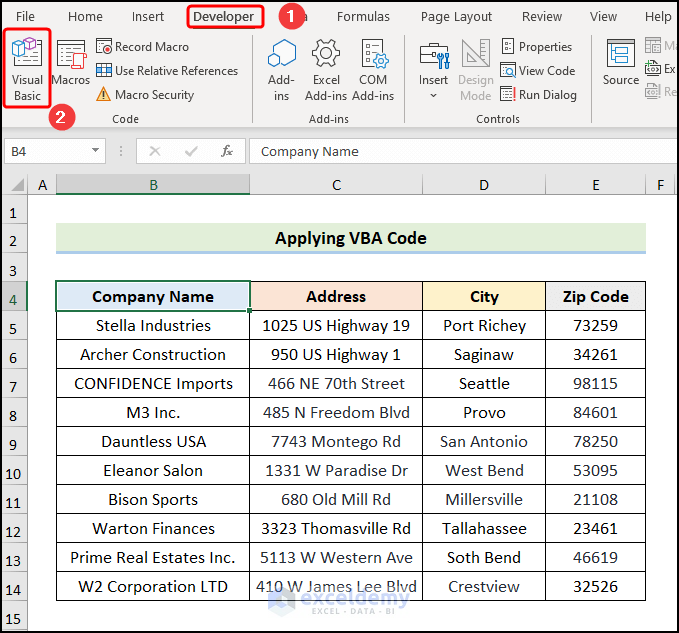
This opens the Visual Basic Editor in a new window.
- Go to the View tab >> select Immediate Window.
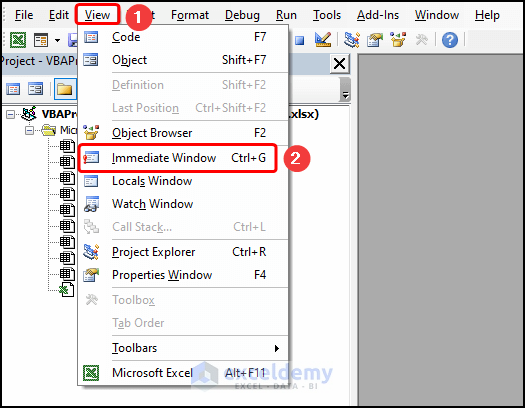
- Copy and paste the code below into the Immediate window >> hit the ENTER key.
ActiveSheet.UsedRange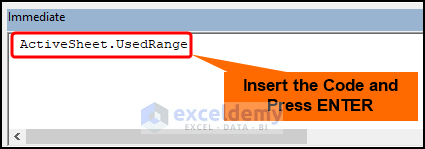
This should reset the scroll bar size back to normal, as evident in the screenshot below.
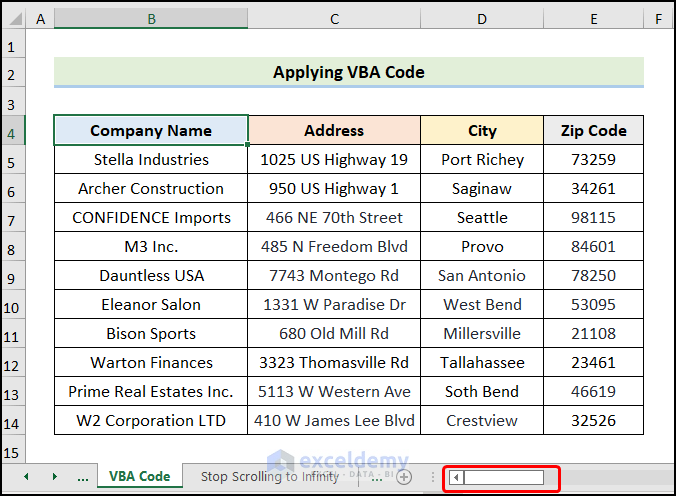
How to Stop Excel from Scrolling to Infinity
Steps:
- Go to the Developer tab >> select Properties.
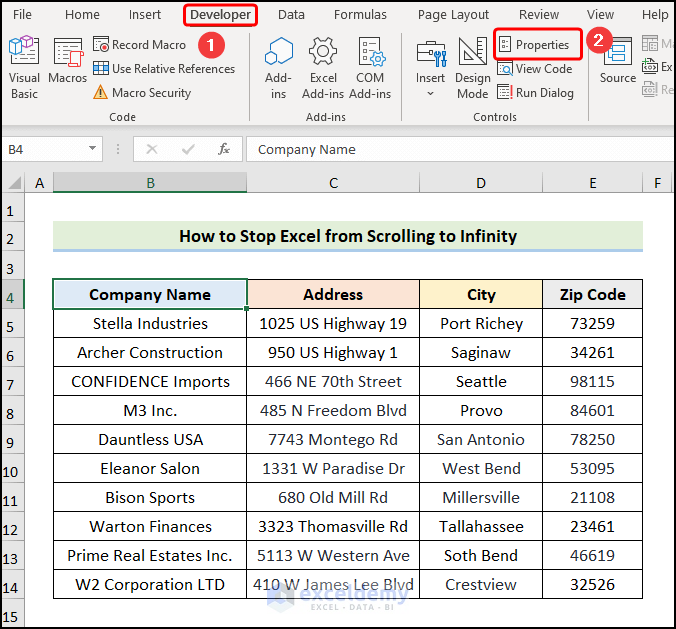
This opens the Properties window.
- In the ScrollArea field, enter the range of cells. In this case, the range is $A$1:$F$14.
Note: Please make sure to provide Absolute Cell Reference by typing in the $ sign.
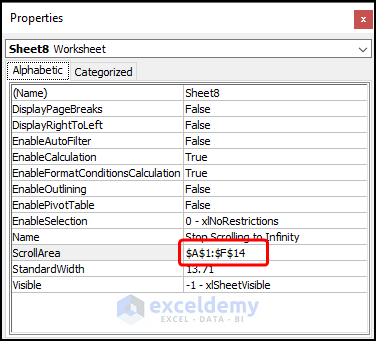
- The Properties window, now your scrolling area is now limited to just your data range.
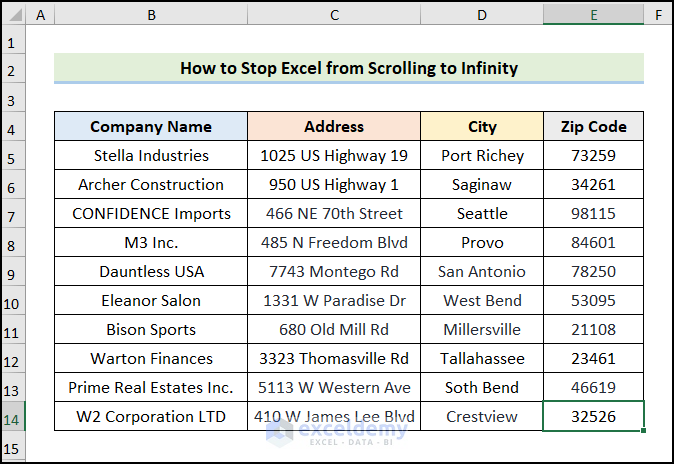
How to Remove Extra Scroll Bar in Excel
Extra scroll bars appear in Excel when you click the Split option in Excel. The Split option helps to divide a large dataset so you can observe it more easily. However, ignorance of this fact can be pretty stressful. The picture below shows the dataset with the Split option enabled.
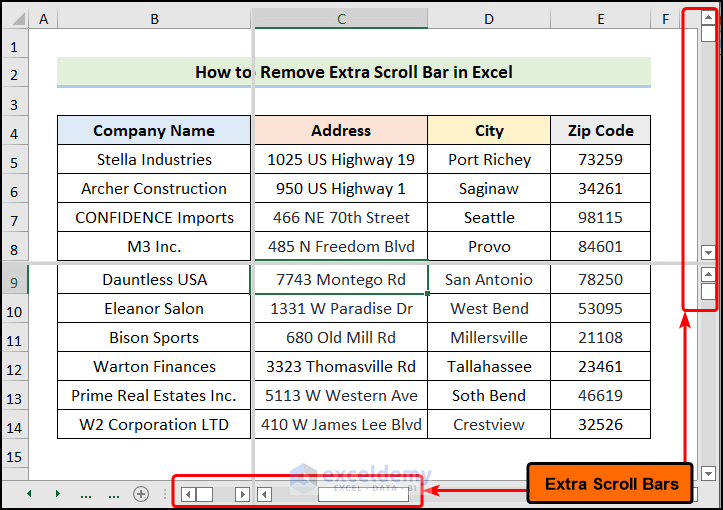
There is a simple fix, so follow the steps shown below.
Steps:
- Proceed to the View tab >> click the Split toggle to enable/disable it.
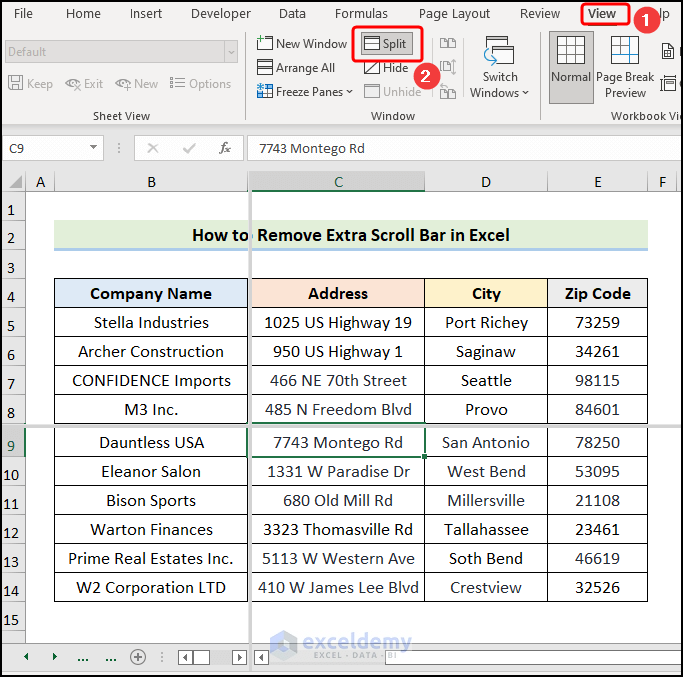
This switches off the Split option. It’s that simple.
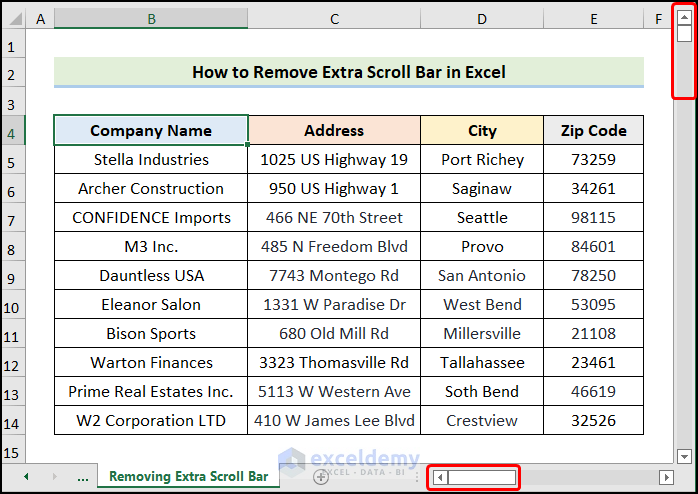
Things to Remember
Last but not least, a few noteworthy points to remember when fixing the “Excel scroll bar too long” issue.
- First, use the Clear All option in the Editing group to get rid of the contents of all the other cells.
- Second, you can also copy only the cells containing data and paste them into a new worksheet.
- Third, make sure to unhide all comments/notes and delete them to resolve the issue.
Download Practice Workbook
<< Go Back to Scrollbar in Excel | Excel Parts | Learn Excel
Get FREE Advanced Excel Exercises with Solutions!

