Example 1 – Concatenate with Two Decimal Places
Steps:
- Enter the following formula in cell D5.
=CONCATENATE("The Unit price of the ",B5," is ","$",ROUND(C5,2))
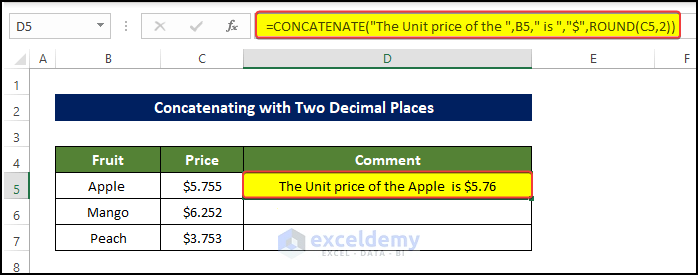
Formula Breakdown
CONCATENATE(“The Unit price of the “,B5,”is “,”$”,ROUND(C5,2)): This function will concatenate or join the text mentioned in the first argument, proceeded with combining the text mentioned in the cell B5 with the decimal number mentioned in cell C5 in the last argument.
- Drag the Fill Handle to cell D7.
- The range of cell D5:D7 will fill with concatenated fruit names and prices including the decimal.
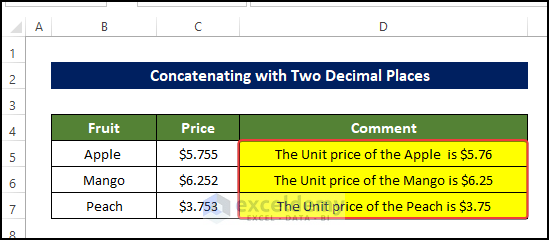
Read More: How to Concatenate If Cell Values Match in Excel
Example 2 – Concatenate Without Losing Decimal Places
Using the TEXT function, we can fix decimal numbers rounding limit. We will concatenate them using an ampersand sign. There will be no loss of decimal places in this procedure.
Steps
- Enter the following formula in cell D5.
="The Unit price of the "&B5&" is "&"$"&TEXT(C5,"0.000")
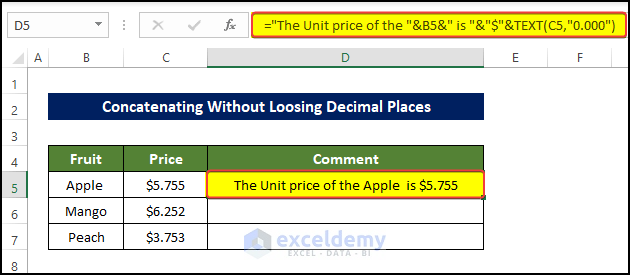
- Drag the Fill Handle to cell D7.
- The range of cell D5:D7 will fill with concatenated fruit names and prices including the decimal.
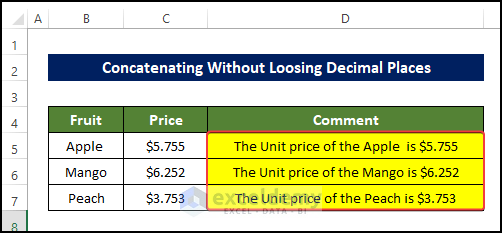
Example 3 – Concatenating with TEXT Function
Steps
- Enter the following formula in cell D5.
="The Unit price of the "&B5&" is "&"$"&TEXT(C5,"0.00")
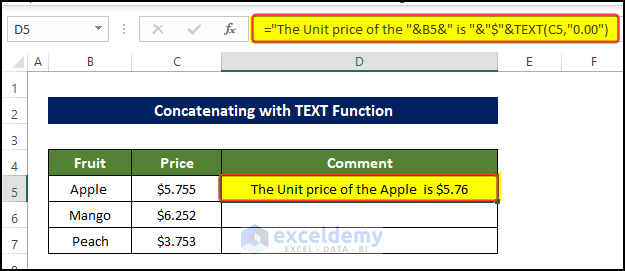
- Drag the Fill Handle to cell D7.
- The range of cell D5:D7 will fill with concatenated fruit names and prices including the decimal.
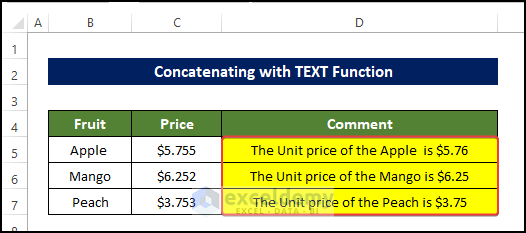
Example 4 – Using ROUND Function
Steps
- Select cell D5 and enter the following formula.
="The Unit price of the "&B5&" is "&"$"& ROUND(C5,2)
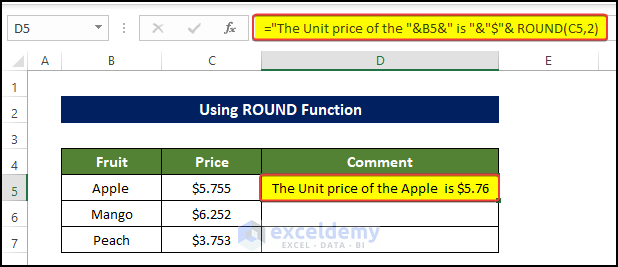
- Drag the Fill Handle to cell D7.
- The range of cell D5:D7 will fill with concatenated fruit names and prices including the decimal.
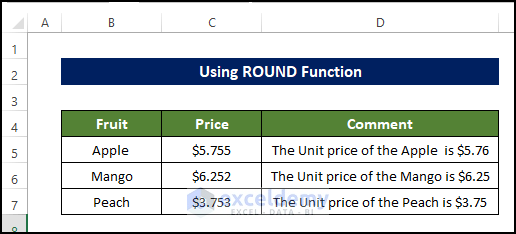
Example 5 – Combining CONCATENATE and FIXED Functions
Steps
- Select cell D5 and enter the following formula.
=CONCATENATE("The Unit price of the ",B5,"is ","$",FIXED(C5,2))
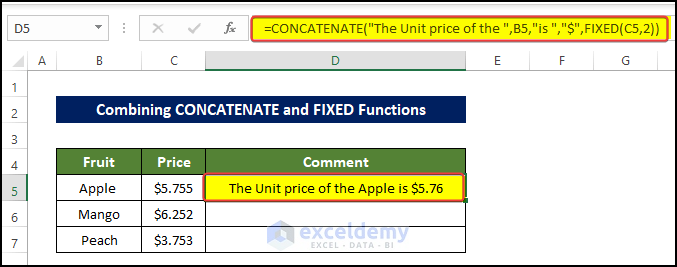
Formula Breakdown
- FIXED(C5,2): This FIXED function will fix the rounding of the number mentioned in the first argument. The rounding of the numbers depends upon the second argument.
- CONCATENATE(“The Unit price of the “,B5,”is “,”$”,FIXED(C5,2)): This function will concatenate or join the text mentioned in the first argument, proceeded with joining the decimal number mentioned in the second argument.
- Drag the Fill Handle to cell D7.
- The range of cell D5:D7 will fill with concatenated fruit names and prices including the decimal.
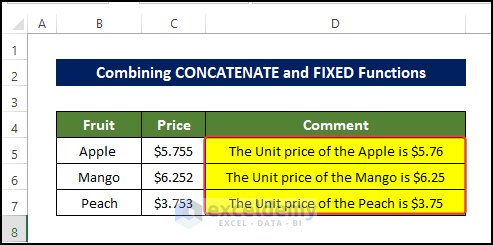
Read More: Combine CONCATENATE & TRANSPOSE Functions in Excel
Download Practice Workbook
Related Articles
- How to Concatenate Arrays in Excel
- How to Concatenate Cells with If Condition in Excel
- How to Concatenate with VLOOKUP in Excel
- How to Concatenate Email Addresses in Excel
- How to Concatenate Different Fonts in Excel


