Method 1 – Use the Paste Special Command
Steps:
- Select the entire area that you want to copy. We selected cells B9:C11.
- Copy that area.
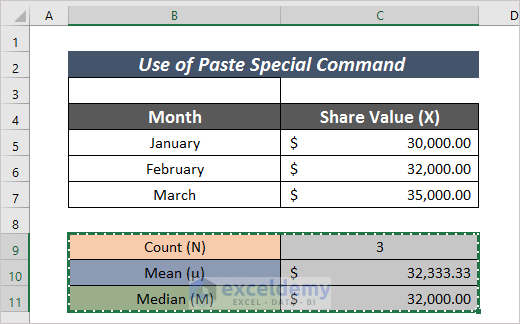
- Select a cell and right-click on it.
- Select Paste Special.
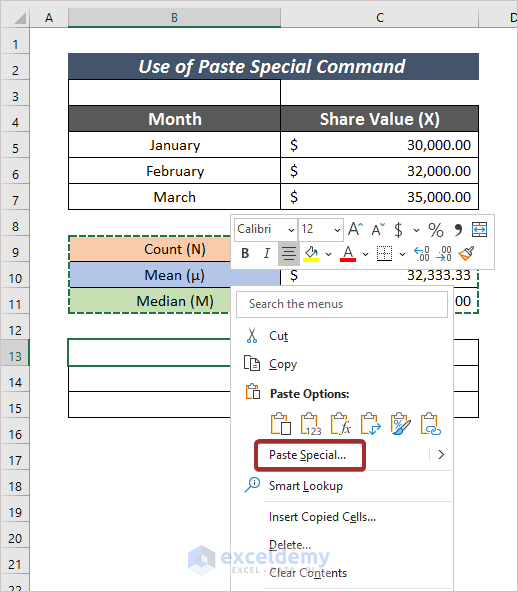
A Paste Special wizard will appear.
- From the Paste group, choose Values and press OK.
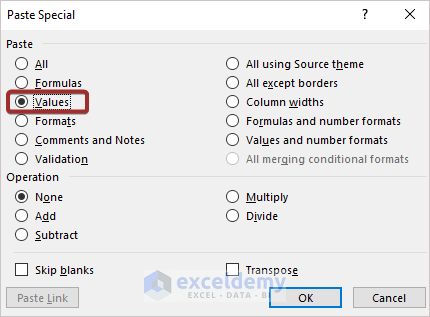
We will have the copied number without a formula.
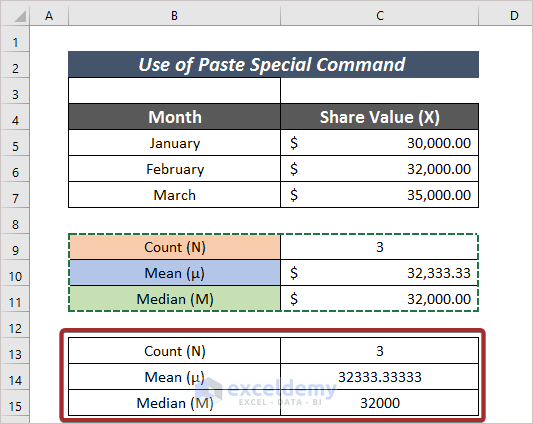
Method 2 – Application of Paste as Value Feature
Steps:
- Select the entire area that you want to copy. We selected cells B9:C11 and copy that area.
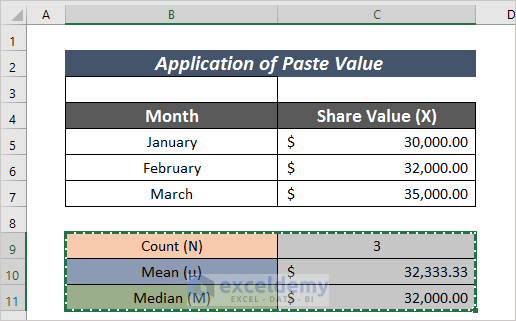
- Go to the Home tab.
- From the ribbon, pick the Paste option.
- Click Values from Paste Values section.
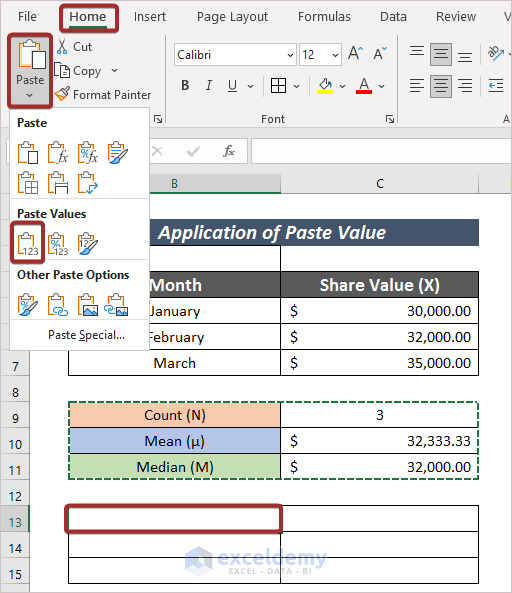
We will have our desired output in the selected cell.
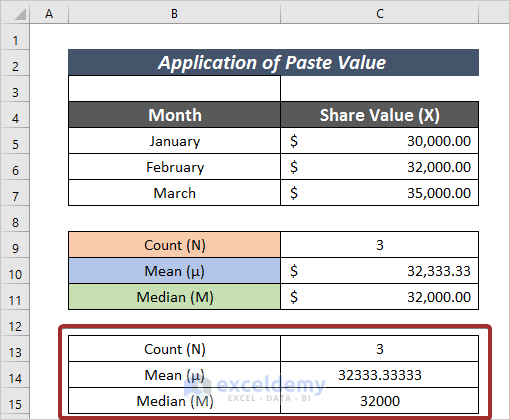
Method 3 – Keyboard Shortcut to Copy Number, Not Formula
Steps:
- Copy the required cells.
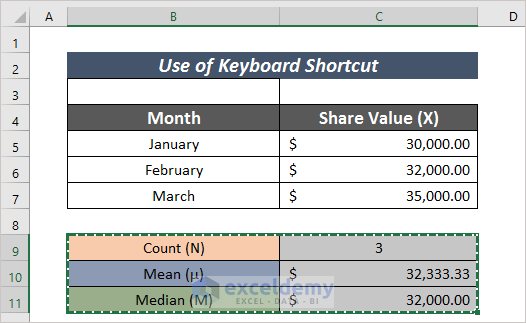
- Choose a suitable location to paste.
- Press Ctrl + Alt + V, V, and Enter to have the copied cells without the formula.
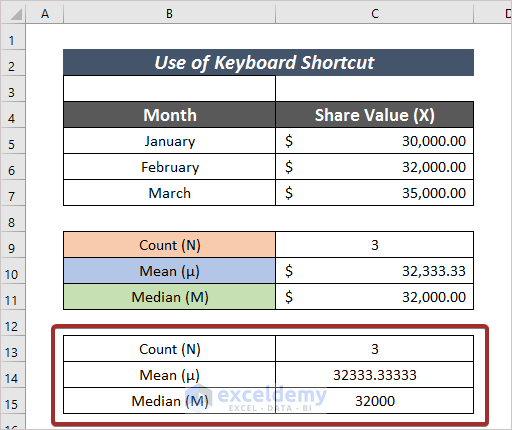
Method 4 – Using a Mouse Trick
Steps:
- Select the cells and put the cursor at the edge of the selected area to get a four-headed arrow cursor.
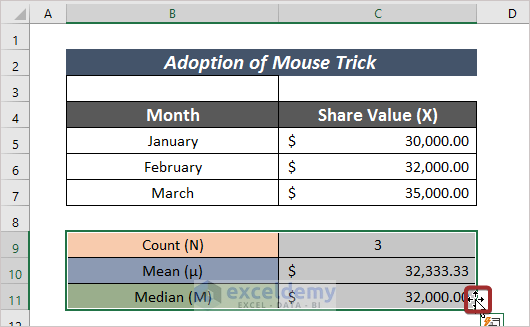
- Right-click and hold, then drag the cursor to the intended cell.
- Pick Copy Here as Values Only.
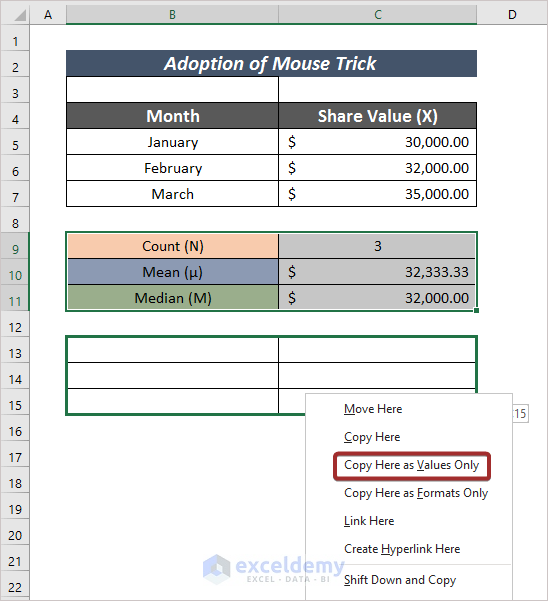
We will have the copied number, not the formula.
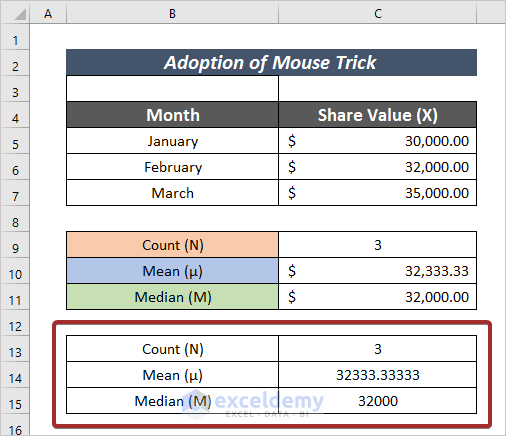
Method 5 – Use of VBA Macro Code
Steps:
- Go to Developer.
- Click on Visual Basic from the ribbon.
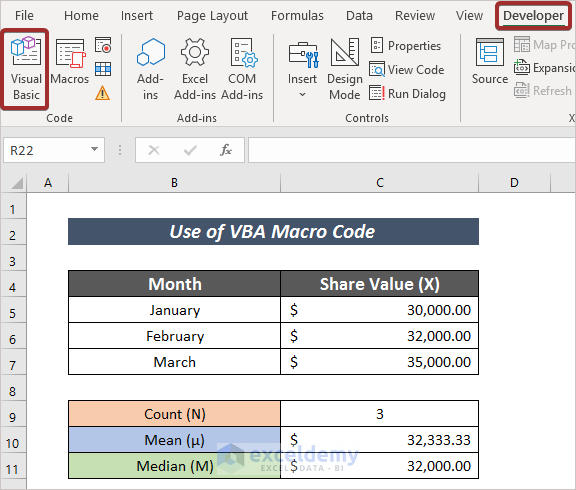
- Double-click on the sheet name to get the space for code writing.
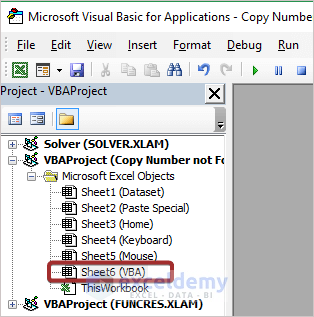
- Input the following code in the code writing section to have a duplicate sheet in a new worksheet without a formula.
Sub CopyInAnotherWorkbook()
ActiveSheet.Copy
Cells.Copy
Range("A1").PasteSpecial Paste:=xlPasteValues
Application.CutCopyMode = False
End Sub- Click on the Run button.
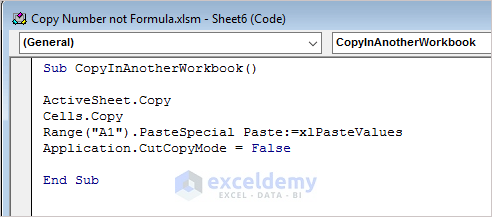
We will have a duplicate sheet in a new worksheet without a formula.
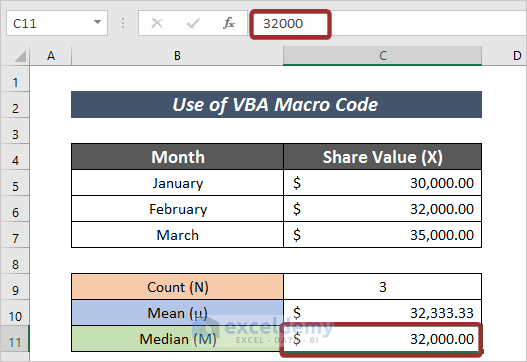
Download the Practice Workbook
Related Articles
- [Solved] Excel Copy Paste Loses Formatting
- [Fixed!] Cannot Copy Merged Cells in Excel
- [Fixed!] Paste Link Not Working in Excel
- [Fixed!] Copy and Paste Not Working Between Workbooks in Excel
- [Fixed!]: Microsoft Excel Cannot Paste the Data as Picture
<< Go Back to Copy-Paste Not Working | Copy Paste in Excel | Learn Excel
Get FREE Advanced Excel Exercises with Solutions!

