Method 1 – Using the Paste Special Command
Steps:
- Select the cell that contains the drop-down list in the Excel file. In this case, it will be B4.
- Press Ctrl+C to copy it.
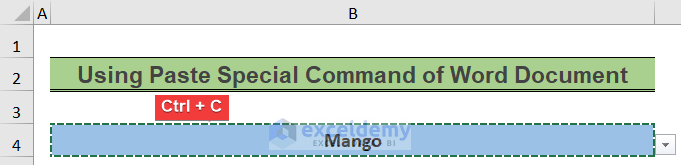
- Open the Word file.
- Go to the Home tab.
- Select the Paste option.
- Click on the Paste Special command.
- A prompt will show up on the screen.
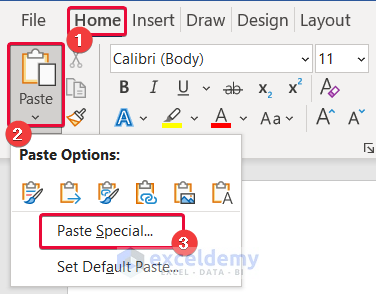
- In the prompt, first, select the Paste Link oval.
- Sselect the Microsoft Excel Worksheet Object under As.
- Click OK.
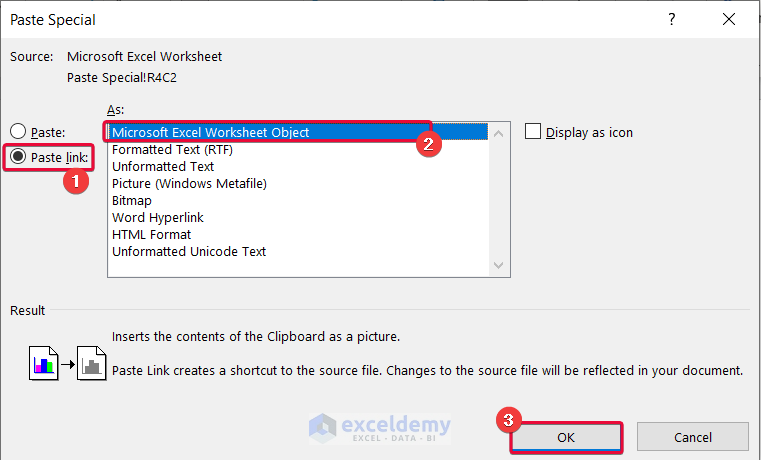
- Change the list contained in the drop-down list in the Excel file.
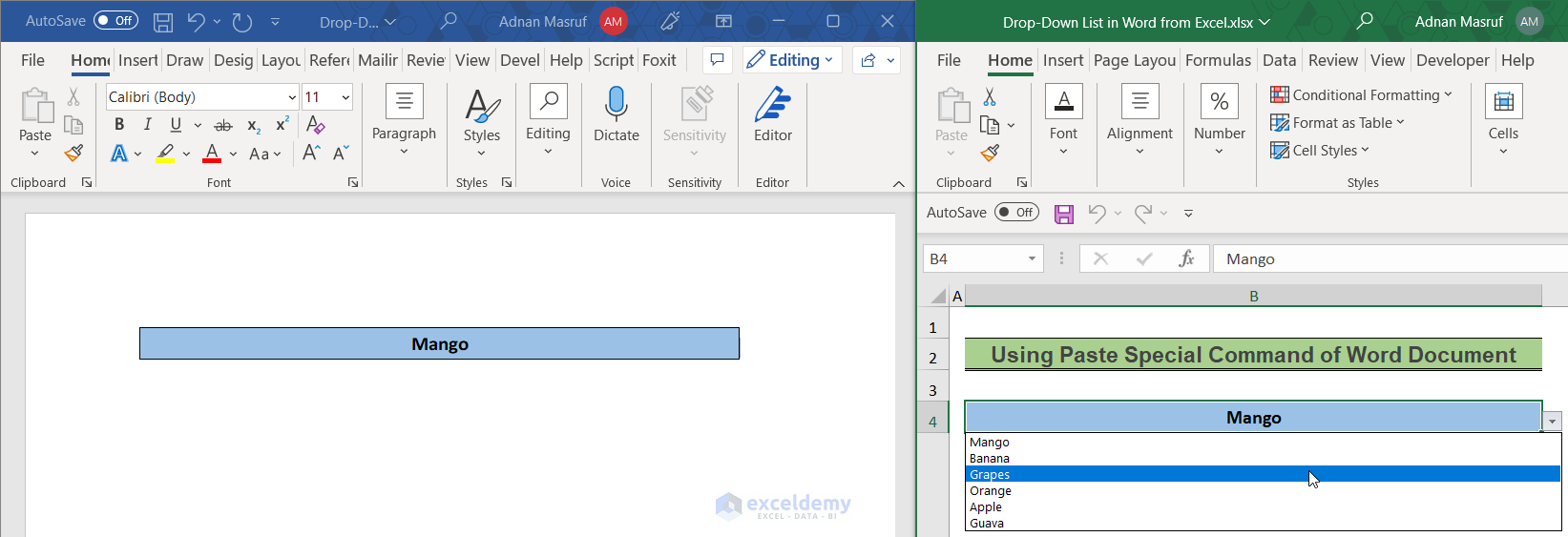
- The content in the Word file will be changed accordingly.
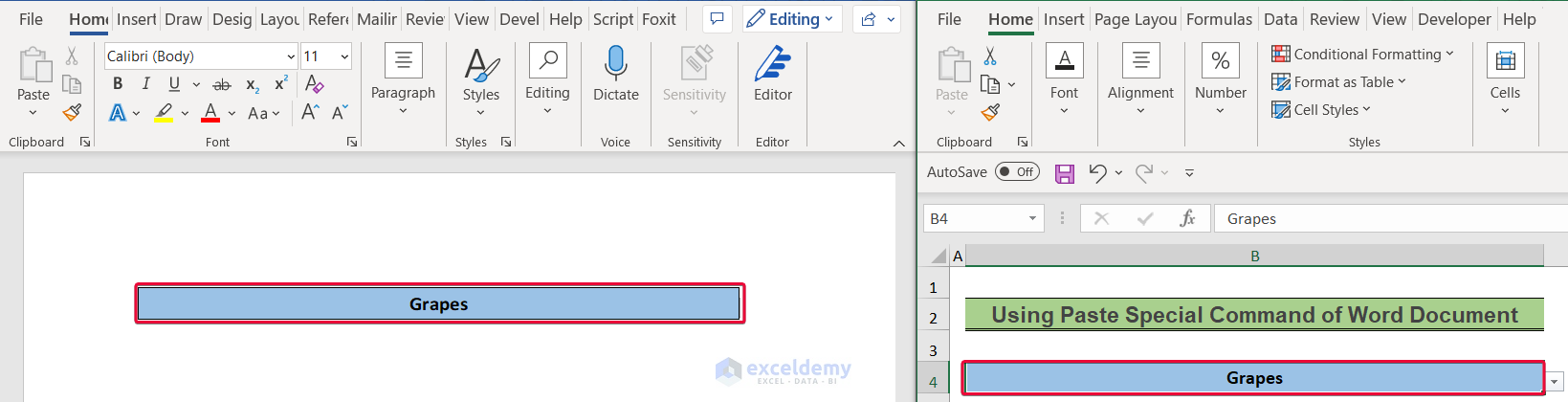
Read More: How to Put a Large Excel Table into Word
Method 2 – Applying VBA Code
Steps:
- Create a list in the Excel file that you want to add as a drop-down list in the Word file.
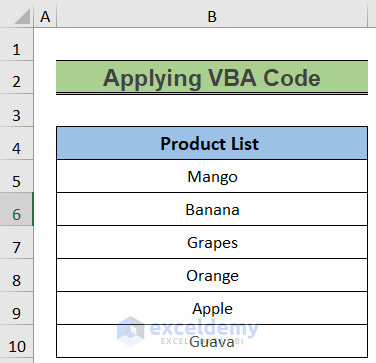
- Open the Word file.
- Go to the Developer tab.
- From the Controls group, select the insert Combo Box Content Control command.
- We will have a drop-down box on the screen.
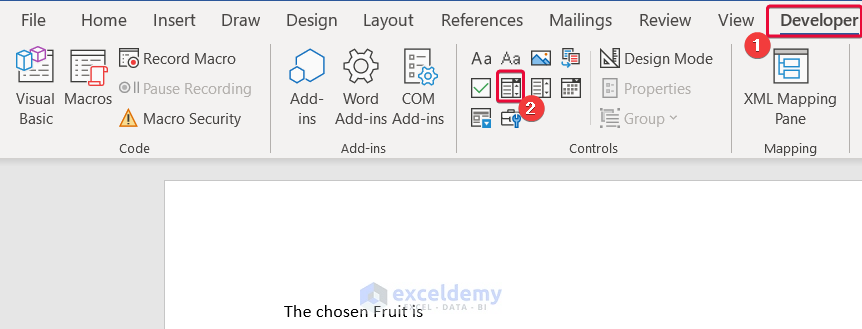
- Select the Developer tab.
- Choose the Visual Basic command.
- A prompt will open.
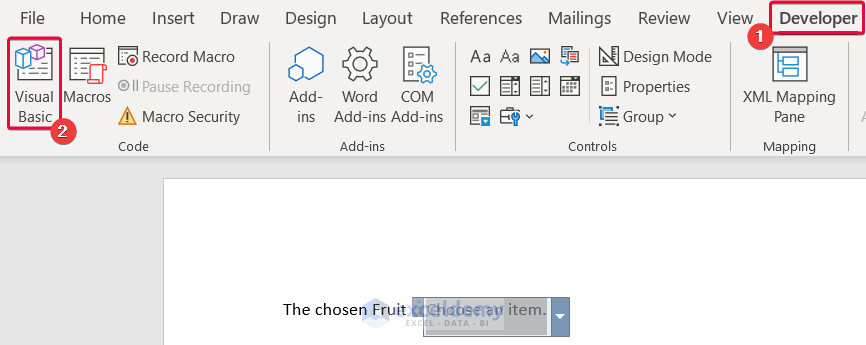
- In the Visual Basic window, choose the Tools option.
- From the drop-down list, choose the References option.
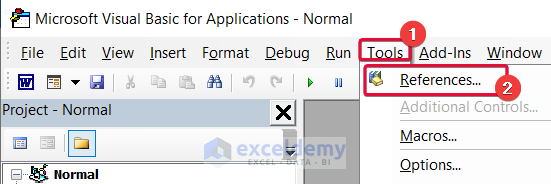
- In the References dialog box, choose the Microsoft Excel 16.0 Object Library option under Available References.
- Click OK.
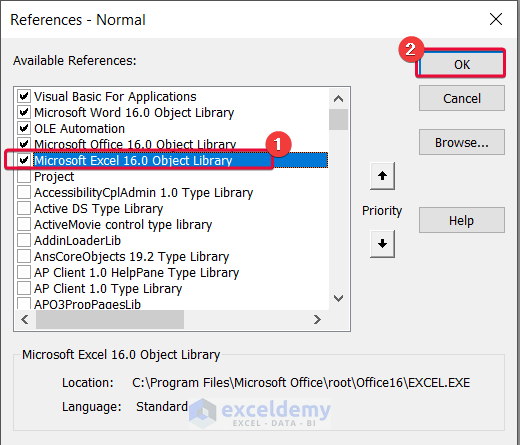
- Go to the Insert tab.
- Select the Module option.
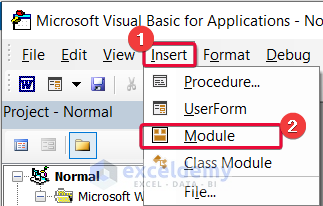
- In the opened module, enter the following code and save it.
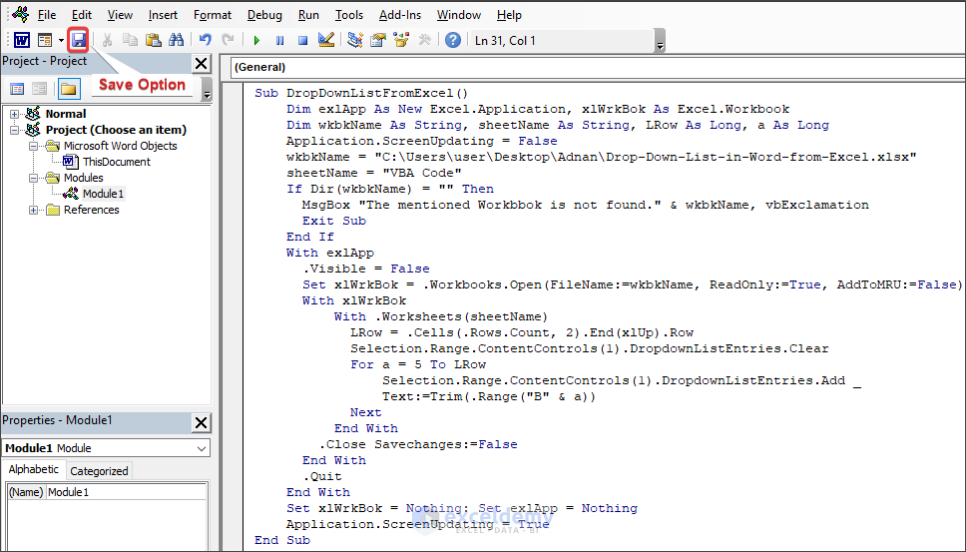
Sub DropDownListFromExcel()
Dim exlApp As New Excel.Application, xlWrkBok As Excel.Workbook
Dim wkbkName As String, sheetName As String, LRow As Long, a As Long
Application.ScreenUpdating = False
wkbkName = "C:\Users\user\Desktop\Adnan\Drop-Down-List-in-Word-from-Excel.xlsx"
sheetName = "VBA Code"
If Dir(wkbkName) = "" Then
MsgBox "The mentioned Workbook is not found." & wkbkName, vbExclamation
Exit Sub
End If
With exlApp
.Visible = False
Set xlWrkBok = .Workbooks.Open(FileName:=wkbkName, ReadOnly:=True, AddToMRU:=False)
With xlWrkBok
With .Worksheets(sheetName)
LRow = .Cells(.Rows.Count, 2).End(xlUp).Row
Selection.Range.ContentControls(1).DropdownListEntries.Clear
For a = 5 To LRow
Selection.Range.ContentControls(1).DropdownListEntries.Add _
Text:=Trim(.Range("B" & a))
Next
End With
.Close Savechanges:=False
End With
.Quit
End With
Set xlWrkBok = Nothing: Set exlApp = Nothing
Application.ScreenUpdating = True
End Sub
- Run the code by clicking the triangle-shaped green button.
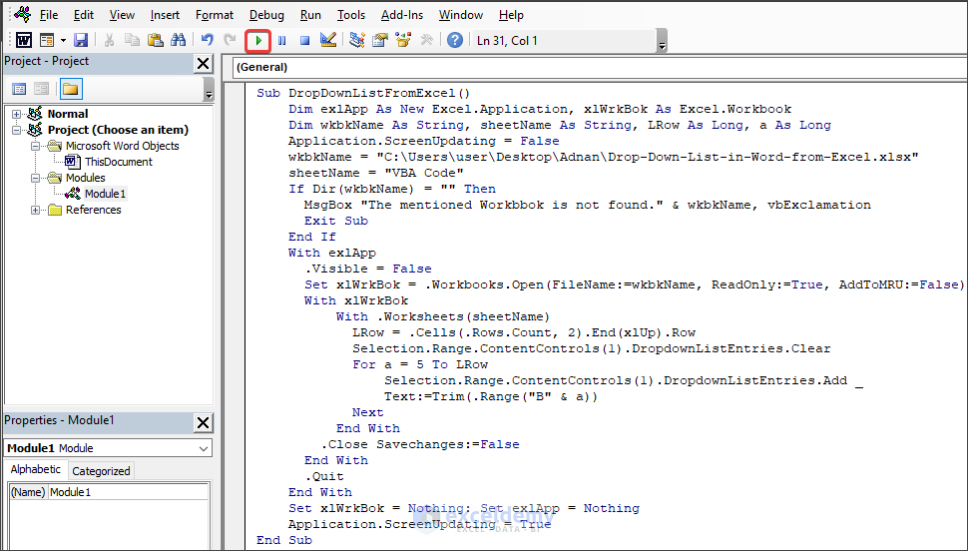
- We will see that a drop-down list is added to the Word file from the Excel file.
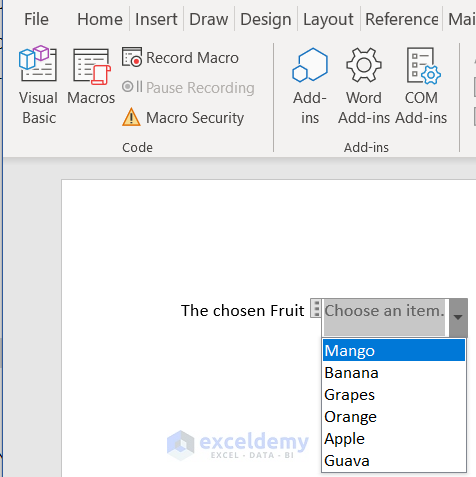
How to Create Drop-Down List in Excel
Steps:
- Select the cell where you want to add the drop-down list. In this case, the cell will be D5.
- Go to the Data tab.
- Choose the DataTools group.
- From the Data Validation option, select the Data Validation command.
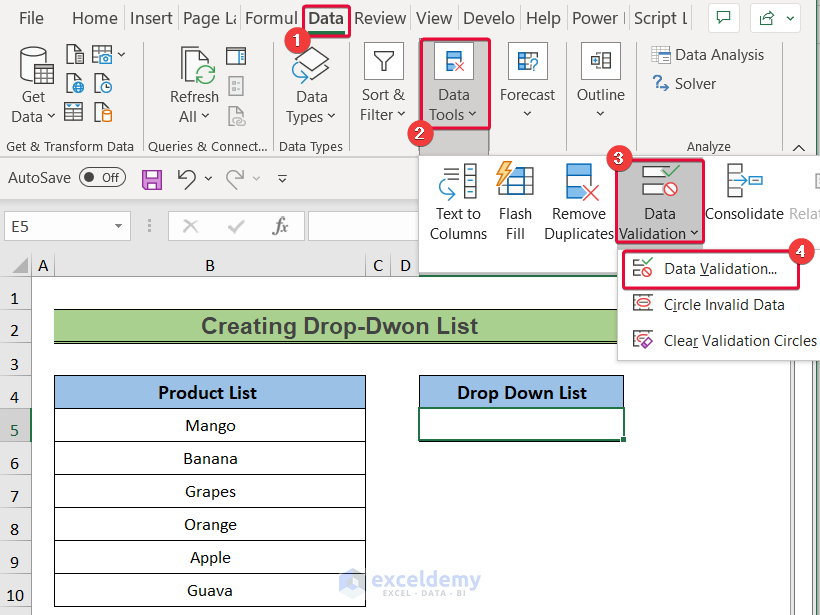
- In the Data Validation dialog box, choose List under the Allow option.
- Select the range of data that you want to add to that list under the Source option. In our case, the range will be B5:B10.
- Click OK.
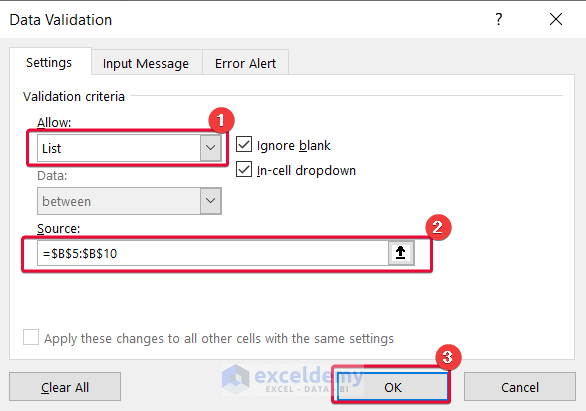
- We will have a drop-down list in our desired cell.
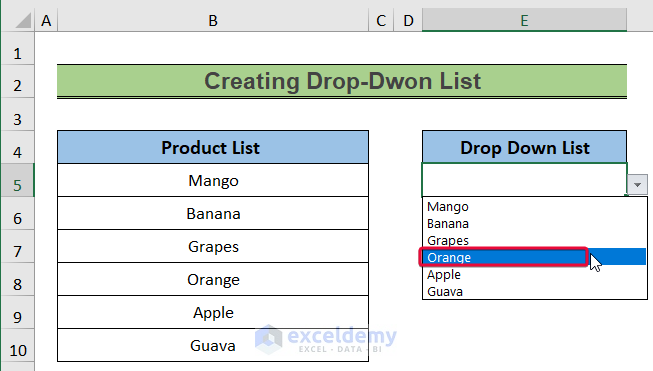
Download the Practice Workbook
Related Articles
- How to Insert Excel Table into Word
- How to Copy Table from Excel to Word
- How to Paste Excel Table into Word Fit to Page
- How to Copy Excel Table to Word with Gridlines
- How to Paste Excel Table into Word in Landscape
- How to Auto Populate Word Document from Excel
- How to Create Multiple Word Documents from Excel
- How to Insert Excel Table into Word with Formulas
<< Go Back to Export Excel to Word | Export Data from Excel | Learn Excel
Get FREE Advanced Excel Exercises with Solutions!


Hello Adnan,
I am trying to do VBA option link dropdown list from excel to Word, when I run code, it appears message Compile error. User defined type not defined and it marks exlAPP as New Excel.Application in 1st row. Could you help me out with this?
Hello Stanka,
The issue may arise if the Microsoft Excel Object Library is not enabled in your VBA settings. This is a critical step mentioned in the article, so please ensure it has been followed:
1. Open VBA editor (Alt + F11).
2. Go to Tools > References.
3. Check Microsoft Excel Object Library and click OK.
If you’ve done this and still face issues, double-check the file path and worksheet name.
Regards
ExcelDemy