Introduction to the FILTER Function in Excel
Function Objective:
Filter some particular cells or values according to our requirements.
Syntax:
=FILTER (array, include, [if_empty])Arguments Explanation:
| Argument | Required or Optional | Value |
|---|---|---|
| array | Required | An array, an array formula, or a reference to a range of cells for which we require the number of rows. |
| include | Required | This works like a Boolean array; it carries the condition or criteria for filtering. |
| [if_empty] | Optional | Pass the value to return when no results are returned. |
Return Parameter:
The function returns a dynamic result. When values in the source data change, or the source data array is resized, the results from FILTER will update automatically.
How to Use the FILTER Function in Excel: 10 Ideal Examples
To demonstrate the examples, we consider a dataset of 10 students of an institution. Their ID, name, department, enrolled semester, and the amount of CGPA are in the range of cells B5:F14.
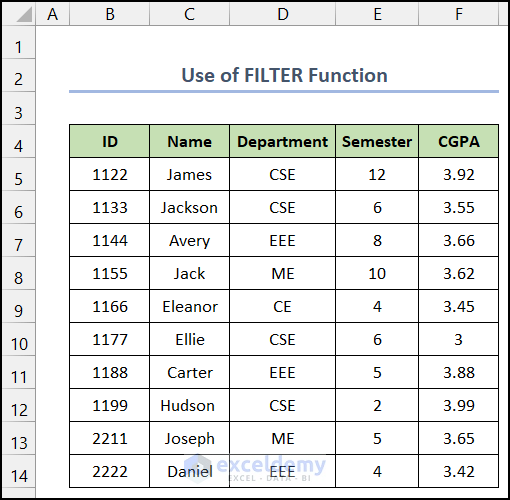
Note:
All the methods this article were done using Microsoft Office 365. However, the FILTER function is also available on Excel 2021.
Method 1 – Performing AND Operation with FILTER Function for Multiple Criteria
In the first example, our desired conditions are in the range of cells C5:C6.
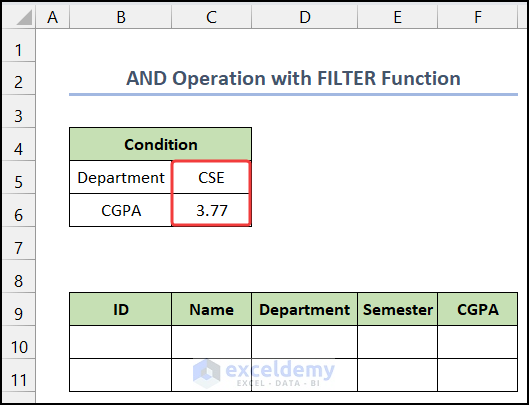
Steps:
- Select cell B10.
- Copy the following formula into the cell:
=FILTER(Dataset!B5:F14,(Dataset!D5:D14=C5)*(Dataset!F5:F14>=C6),"no results")
- Press Enter.
- You will get the filtered result in the range of cells B10:F11.
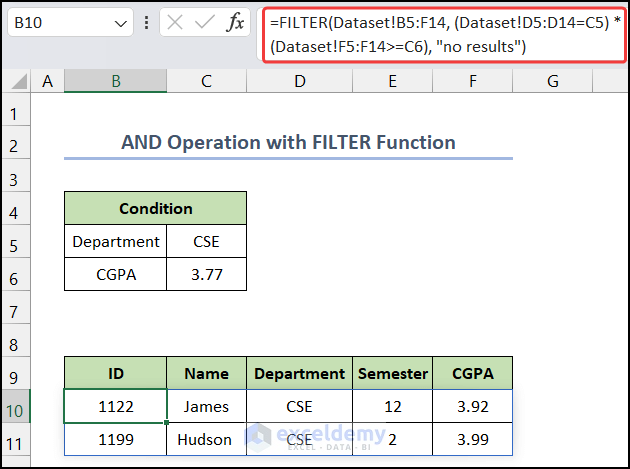
Method 2 – Application of OR Operation with FILTER Function for Multiple Criteria
Consider the conditions in the range of cells C5:C6.
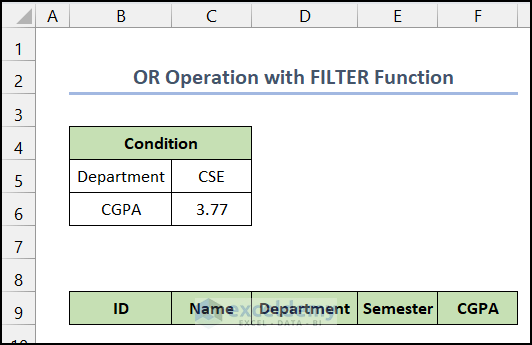
Steps:
- Select cell B10.
- Input the following formula in the cell.
=FILTER(Dataset!B5:F14,(Dataset!D5:D14=OR!C5)+(Dataset!F5:F14>=OR!C6),"no results")
- Press Enter.
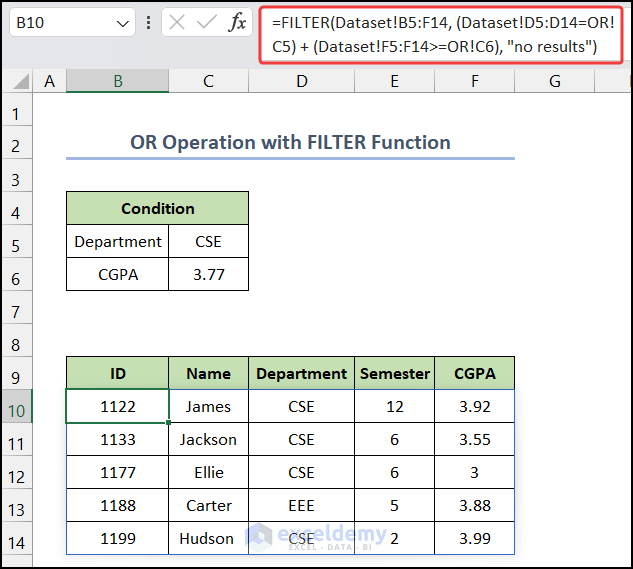
Method 3 – Combination of AND and OR Logic with FILTER Function
The conditions are in the range of cells C5:C7 where the first two are using OR.
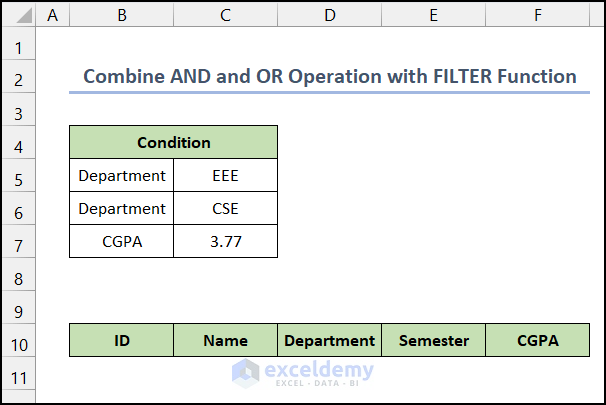
Steps:
- Select cell B11.
- Enter the following formula in the cell:
=FILTER(Dataset!B5:F14,(Dataset!F5:F14>=Combine!C7)*((Dataset!D5:D14=Combine!C5)+(Dataset!D5:D14=Combine!C6)),"No results")
- Press Enter.
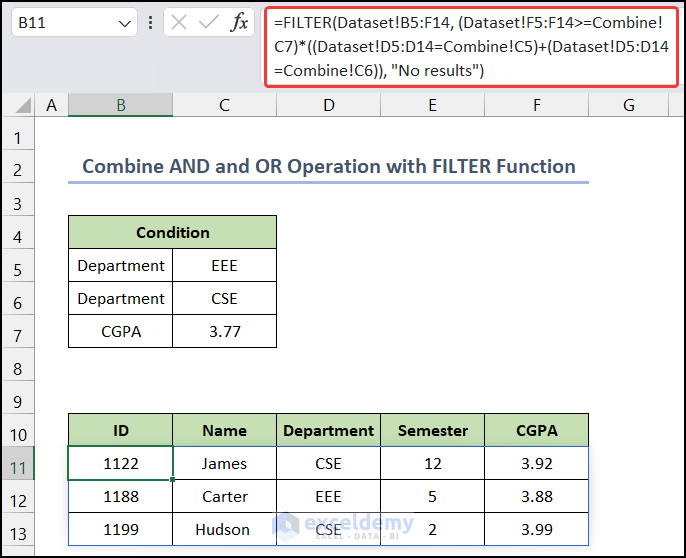
Method 4 – Filtering Duplicates Using FILTER Function
Our dataset contains 2 duplicate entities.
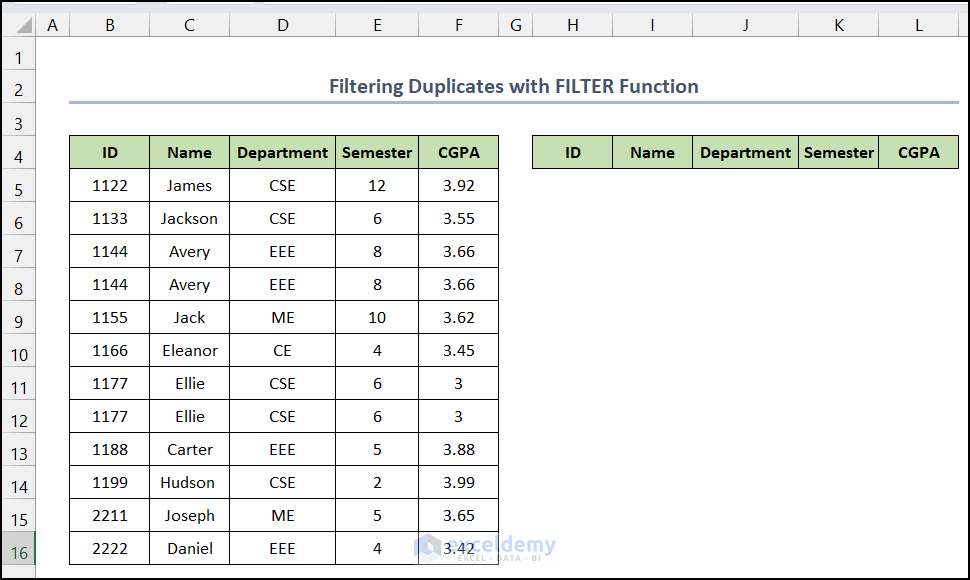
Steps:
- Select cell H5.
- Copy the following formula in the cell:
=FILTER(B5:F16,COUNTIFS(B5:B16,B5:B16,C5:C16,C5:C16,D5:D16,D5:D16,E5:E16,E5:E16,F5:F16,F5:F16)>1,"No result")
- Press Enter.
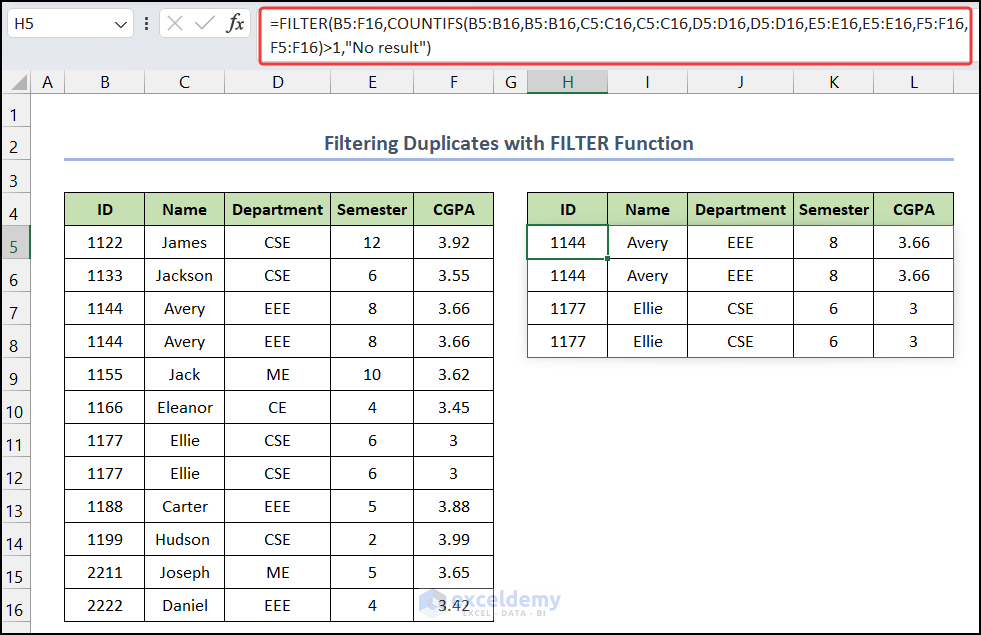
Explanation of the Formula
COUNTIFS(B5:B16,B5:B16,C5:C16,C5:C16,D5:D16,D5:D16,E5:E16,E5:E16,F5:F16,F5:F16): The COUNTIFS function checks the presence of the duplicate values.
FILTER(B5:F16,COUNTIFS(B5:B16,B5:B16,C5:C16,C5:C16,D5:D16,D5:D16,E5:E16,E5:E16,F5:F16, F5:F16)>1,”No result”): Finally, the FILTER function filter the duplicate values and listed them separately.
Method 5 – Find Out Blank Cells by FILTER Function
We have a dataset with some blank cells. Let’s filter out the rows that don’t contain any blanks.
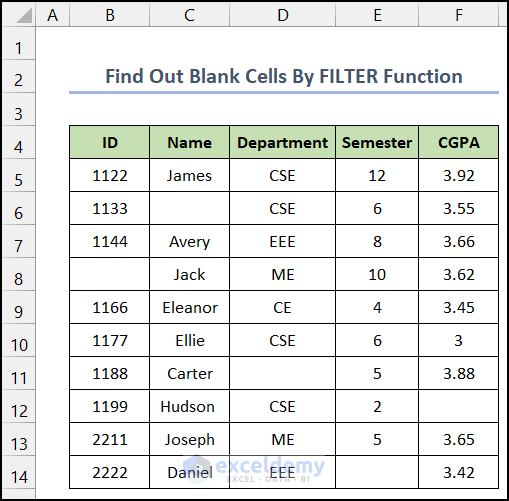
Steps:
- Select cell H5.
- Insert the following formula in the cell:
=FILTER(B5:F14,(B5:B14<>"")*(C5:C14<>"")*(D5:D14<>"")*(E5:E14<>"")*(F5:F14<>""),"No results")
- Press Enter.
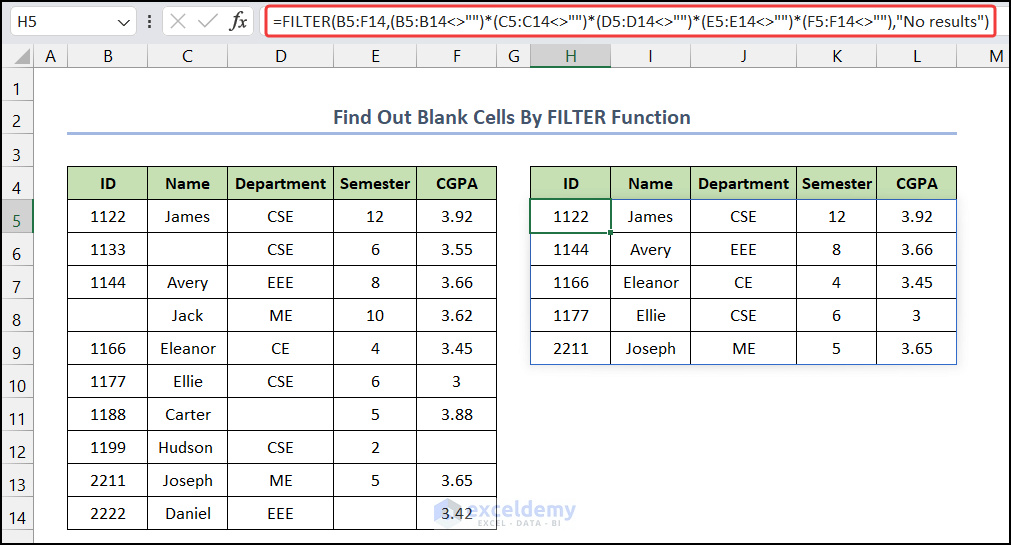
Method 6 – Filter Cells That Contain Specific Text
Let’s search for the desired text ‘Ellie’ in cell J4.
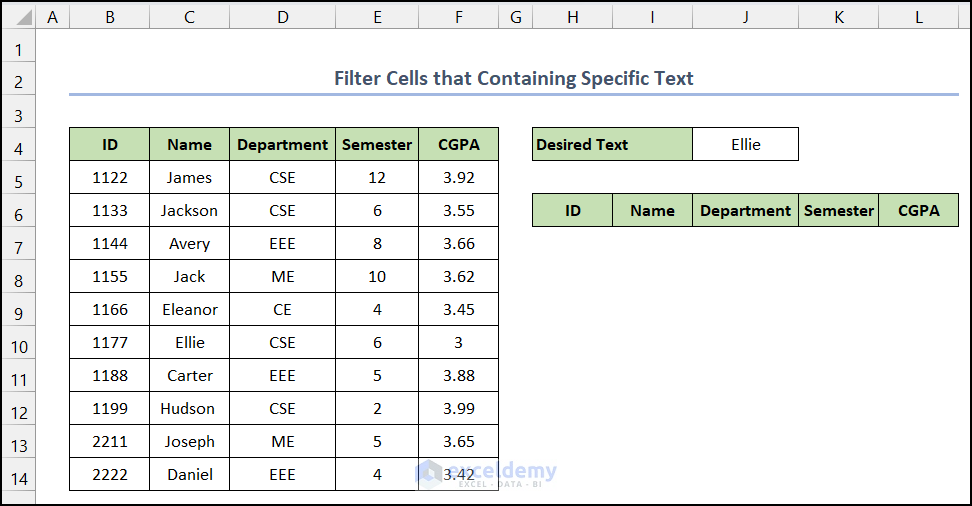
Steps:
- Select cell H7.
- Put the following formula in the cell:
=FILTER(B5:F14,ISNUMBER(SEARCH(J4,C5:C14)),"No results")
- Press the Enter key.
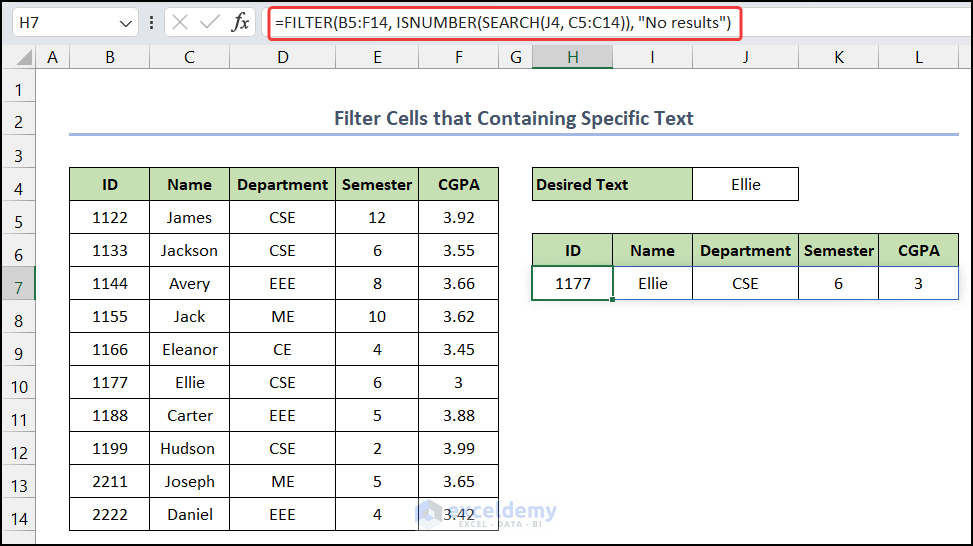
Explanation of the Formula
SEARCH(J4,C5:C14): The SEARCH function will return the cells which will be matched with the input value.
ISNUMBER(SEARCH(J4,C5:C14)): The ISNUMBER function will return true if the search value is a number other than false.
FILTER(B5:F14,ISNUMBER(SEARCH(J4,C5:C14)),”No results”): Finally, the FILTER function extracts the matched rows and shows them.
Method 7 – Calculation of Summation, Maximum, Minimum, and Average
Now, we are going to perform some mathematical calculations. The data for which we will filter will be in cell J5. Here, we are going to determine all the values for the CSE department.
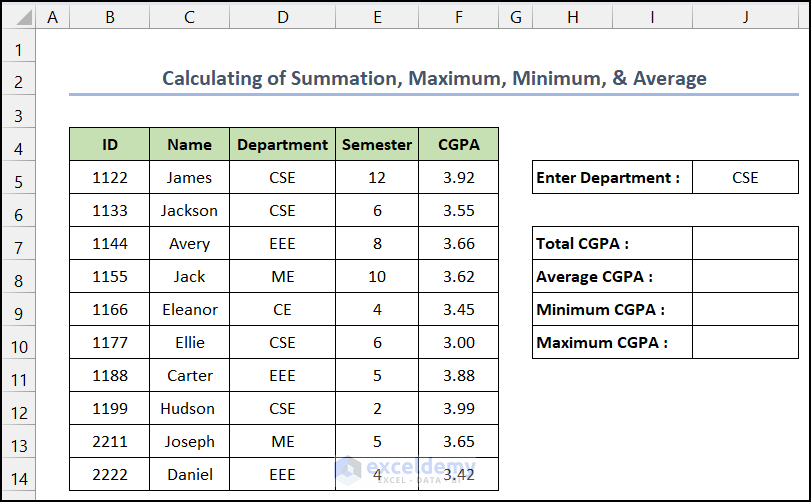
Steps:
- Select cell J7.
- Copy the following formula in the cell for the summation:
=SUM(FILTER(F5:F14,D5:D14=J5,0))
Explanation of the Formula
FILTER(F5:F14,D5:D14=J5,0): The FILTER function filters the CGPA value of our desired department.
SUM(FILTER(F5:F14,D5:D14=J5,0)): Finally, the SUM function adds all of them.
- Press Enter.
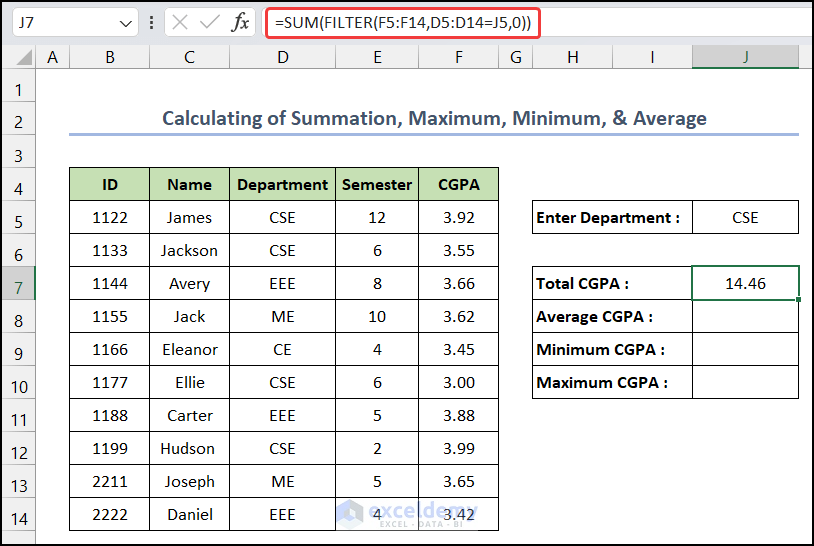
- Select cell J8 and input the following formula for the average value:
=AVERAGE(FILTER(F5:F14,D5:D14=J5,0))
Explanation of the Formula
FILTER(F5:F14,D5:D14=J5,0): The FILTER function filters the CGPA value of our desired department.
AVERAGE(FILTER(F5:F14,D5:D14=J5,0)): The AVERAGE function will calculate the average value of those values.
- Press Enter.
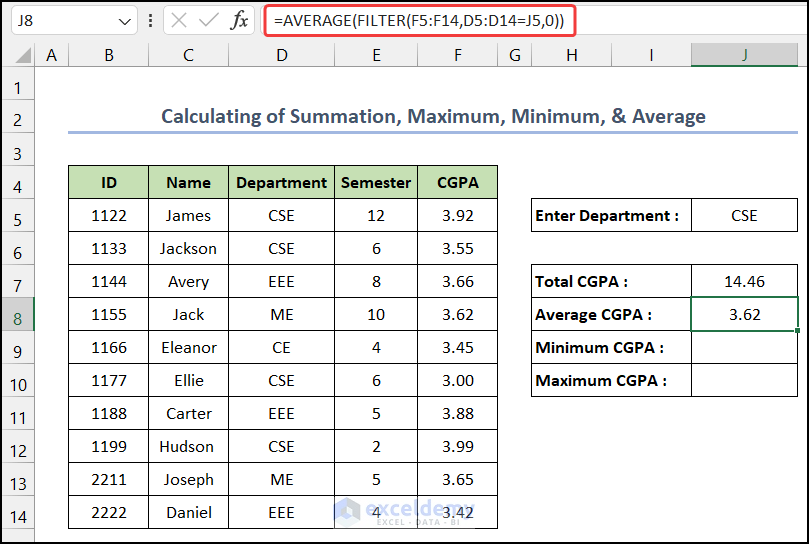
- Select cell J9, then insert the following formula inside the cell for getting the minimum value:
=MIN(FILTER(F5:F14,D5:D14=J5,0))
Explanation of the Formula
FILTER(F5:F14,D5:D14=J5,0): The FILTER function filters the CGPA value of our desired department.
MIN(FILTER(F5:F14,D5:D14=J5,0)): The MIN function will figure out the minimum value among the 4 values.
- Press Enter.
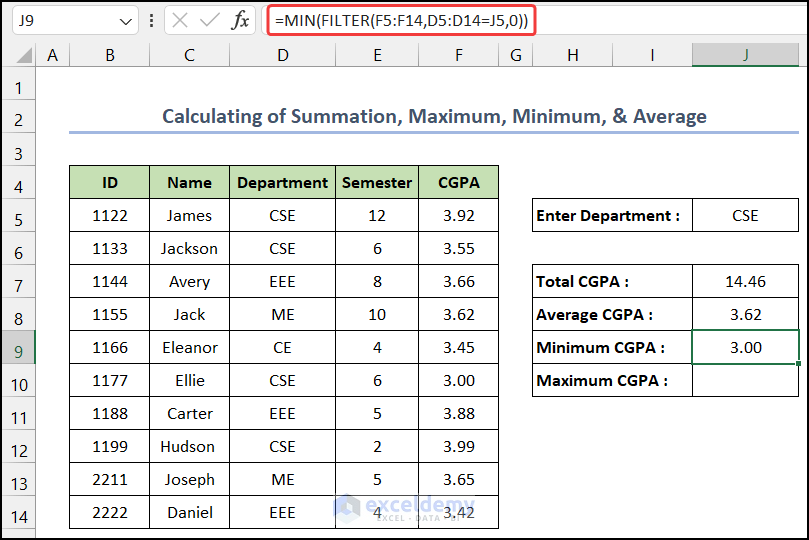
- Select cell J10 and copy the following formula inside the cell for the maximum value:
=MAX(FILTER(F5:F14,D5:D14=J5,0))
Explanation of the Formula
FILTER(F5:F14,D5:D14=J5,0): The FILTER function filters the CGPA value of our desired department.
MAX(FILTER(F5:F14,D5:D14=J5,0)): The MAX function will find out the maximum value among the 4 CGPA values.
- Press Enter.
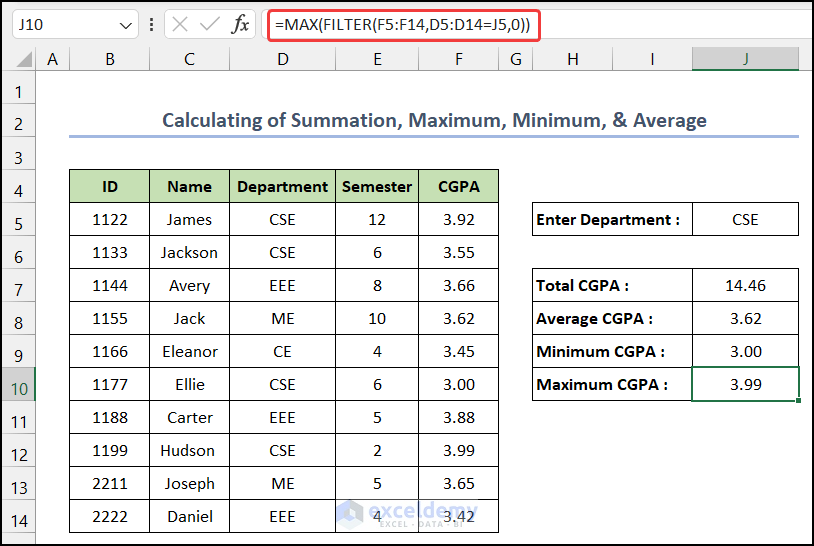
Method 8 – Filter Data and Return Only Particular Columns
Our desired entity is in cell J5. We will only show the ID and the Name columns.
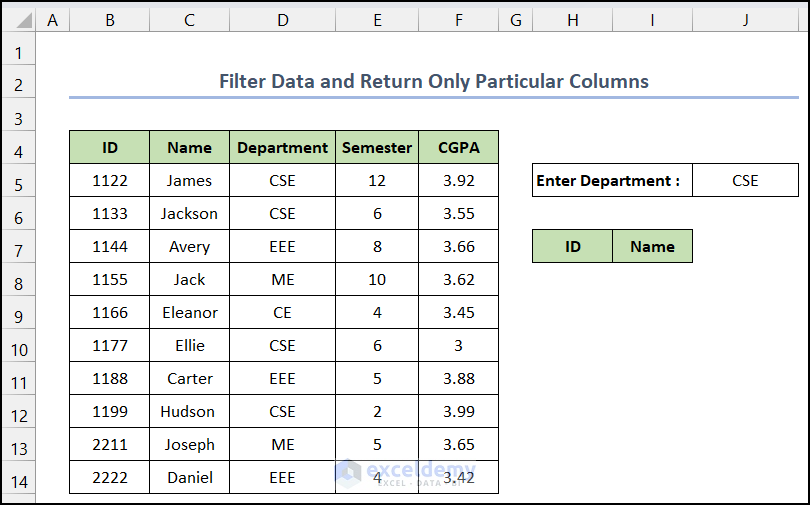
Steps:
- Select cell H8.
- Insert the following formula in the cell:
=FILTER(FILTER(B5:F14,D5:D14=J5),{1,1,0,0,0})
- Press Enter.
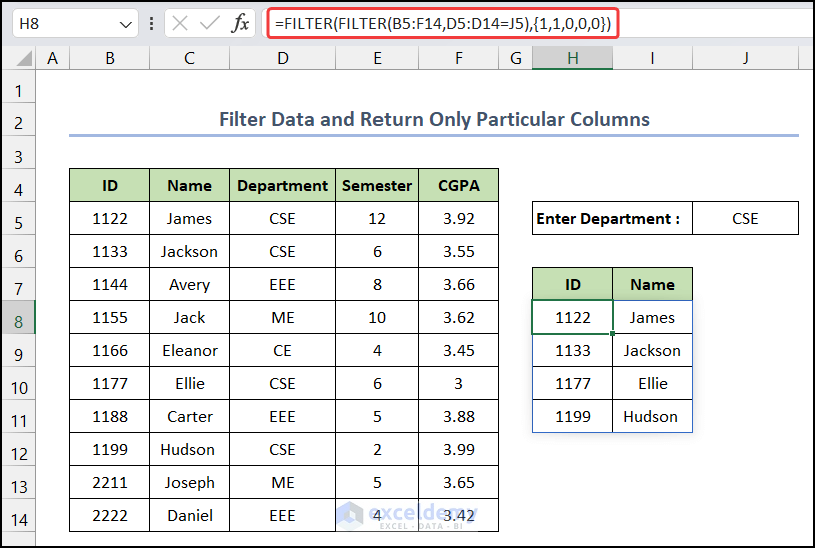
Explanation of the Formula
FILTER(B5:F14,D5:D14=J5): The FILTER function will return the matched rows from the given dataset with all the columns.
FILTER(FILTER(B5:F14,D5:D14=J5),{1,1,0,0,0}): The outer FILTER function will select only the first two columns of the selected data. We can either use 0,1 or TRUE, FALSE.
Method 9 – Apply Limitation on Returned Number of Rows
Our desired department is in cell J5 but we only want the first two rows. To apply the limitation, we have to use the IFERROR and INDEX functions.
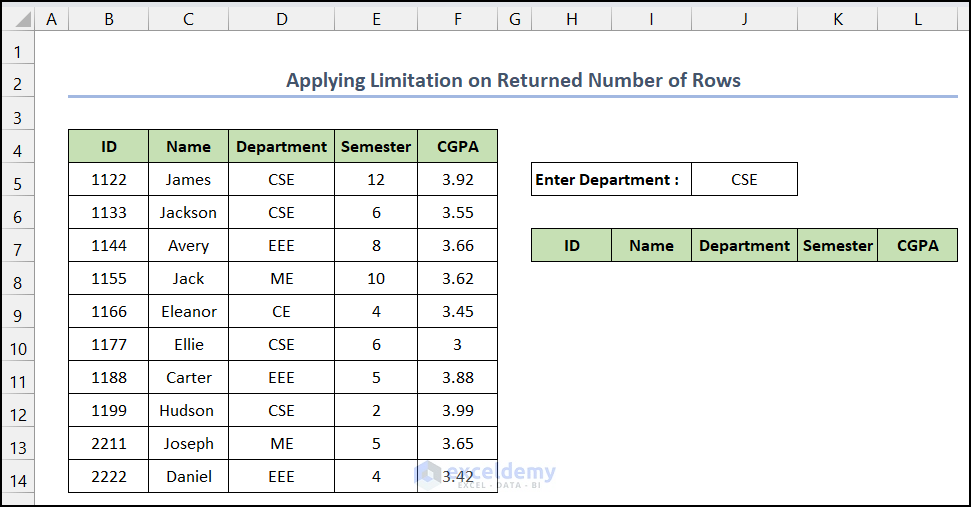
Steps:
- Select cell H8.
- Input the following formula in the cell.
=IFERROR(INDEX(FILTER(B5:F14,D5:D14=J5),{1;2},{1,2,3,4,5}),"No result")
- Press Enter.
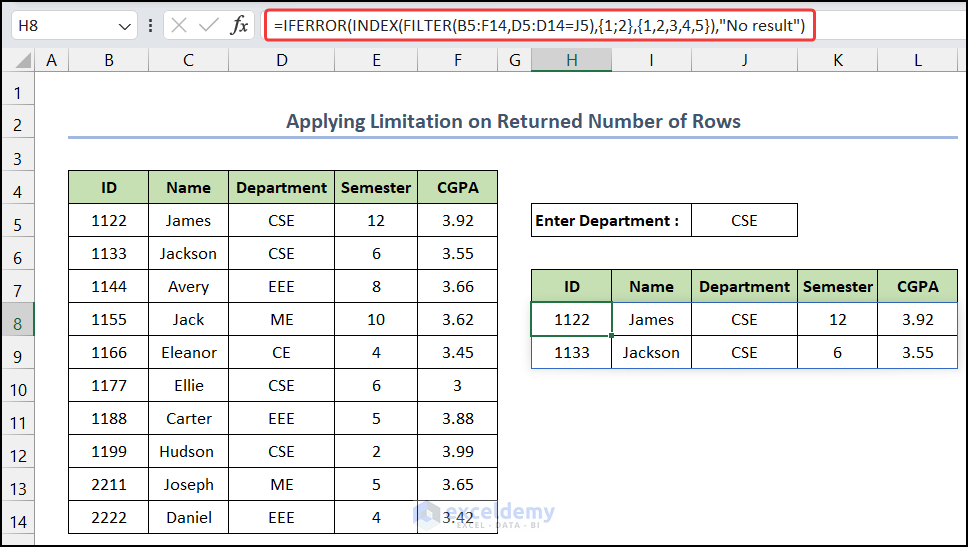
Explanation of the Formula
FILTER(B5:F14,D5:D14=J5): The FILTER function will return the filtered data by matching it with the input value.
INDEX(FILTER(B5:F14,D5:D14=J5),{1;2},{1,2,3,4,5}): This formula will return the first two rows of the matched data. {1;2} This is for the first two rows. And {1,2,3,4,5} this is for selecting the five columns.
IFERROR(INDEX(FILTER(B5:F14,D5:D14=J5),{1;2},{1,2,3,4,5}),”No result”): Lastly, the IFERROR function is used to avoid the error if there is a problem with other function return values.
Method 10 – Use of Wildcard with FILTER Function
Let’s search for departments that contain C in the abbreviation.
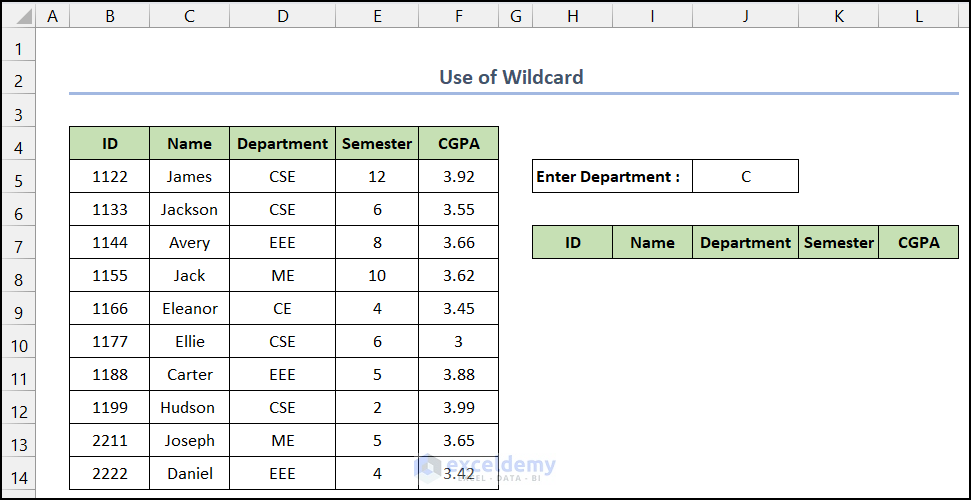
Steps:
- Select cell H8.
- Put the following formula in the cell:
=FILTER($B$5:$F$14,ISNUMBER(SEARCH(J5,D5:D14)),"No Results!")
- Press Enter.
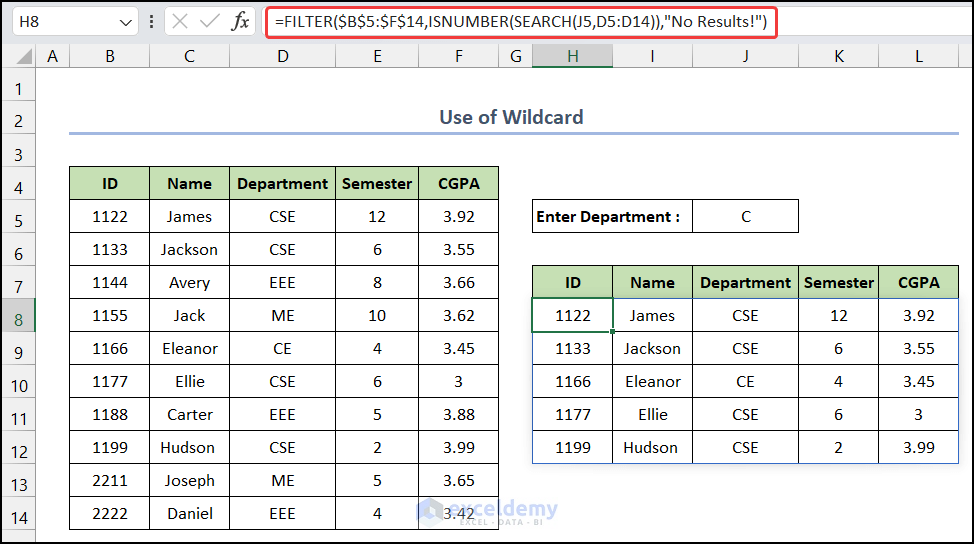
Explanation of the Formula
SEARCH(J5,D5:D14): The SEARCH function will search the data by matching it with the input value.
ISNUMBER(SEARCH(J5,D5:D14)): This formula will check which result of the SEARCH function is true,
FILTER($B$5:$F$14,ISNUMBER(SEARCH(J5,D5:D14)),”No Results!”): Lastly, the FILTER function will show them in our desired cell.
What Are the Alternatives to the Excel FILTER Function?
There is no specific alternative to this function. However, the combination of some general Excel functions may return us the results of the FILTER function. Among them, the IFERROR, INDEX, AGGREGATE, ROW, ISNA, and MATCH functions are mentionable. But, combining the functions will make the formula more complex to understand.
What Are the Possible Reasons If the FILTER Function Does Not Work in Excel?
Sometimes, the FILTER function of Excel doesn’t work properly, usually due to #SPILL!, #CALC!, or #VALUE! errors. To eliminate this error, you typically need to go back to your original dataset and fix it.
The frequently seen errors in Excel are explained below briefly:
| Common Errors | When they show |
|---|---|
| #VALUE | It will appear when the array and include argument have incompatible dimensions. |
| #CALC! | It will appear if the optional if_empty argument is omitted and no results meeting the criteria are found. |
| #NAME | It will appear when trying to use FILTER in an older version of Excel. |
| #SPILL | This error will happen if one or more cells in the spill range are not entirely blank. |
| #REF! | This error will happen if a FILTER formula is used between different workbooks and closes the source workbook. |
| #N/A or #VALUE | This type of error may occur if some value in the included argument is an error or cannot be transformed to a Boolean value (0,1 or TRUE, FALSE). |
Download Practice Workbook
Download this practice workbook for practice while you are reading this article.
<< Go Back to Excel Functions | Learn Excel
Get FREE Advanced Excel Exercises with Solutions!

