Blue lines are the tracer arrows that show a relationship between cells.
There are two types of blue lines:
- Trace Precedents Arrow
- Trace Dependents Arrow
Here are 2 quick and simple steps to remove these blue lines in Excel.
Step 1 – Create a Dataset
- To demonstrate the process, we will create a dataset containing Employee Name, Total Working Hour, and Rate Per Hour. Then we will calculate the Total Income for all the employees.
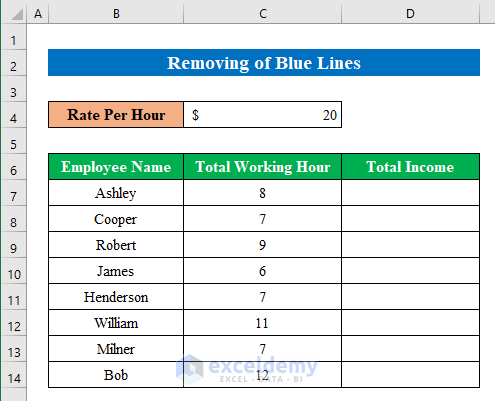
- In cell D7 enter the following formula:
=C7*$C$4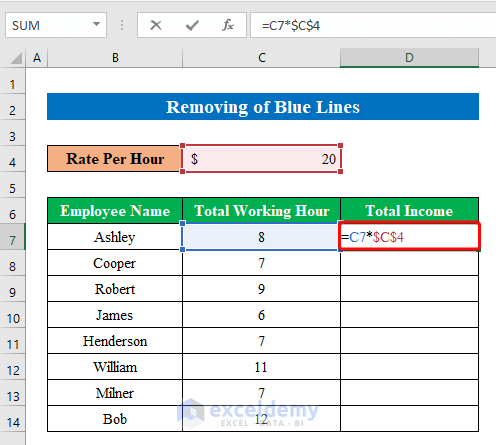
- Press ENTER
- Drag the Fill Handle down to auto-fill the other cells in the column.
- Our dataset is complete.
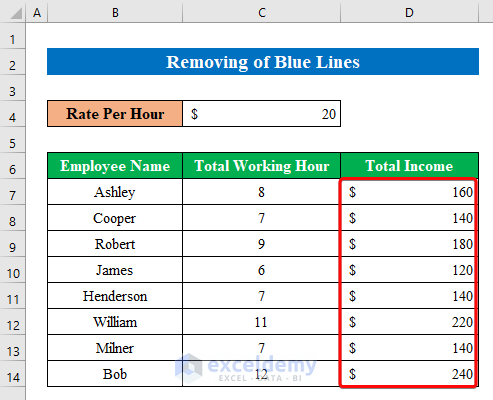
Read More: How to Remove Print Lines in Excel
Step 2 – Use the Formulas Tab
- Sometimes trace precedents arrows or blue lines will appear over cells, displaying the connections between them.
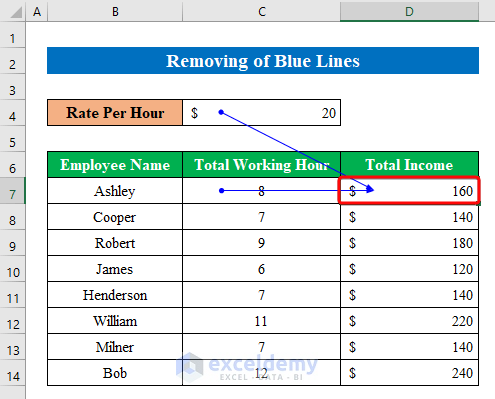
- Select Remove Arrows from the Formulas tab.
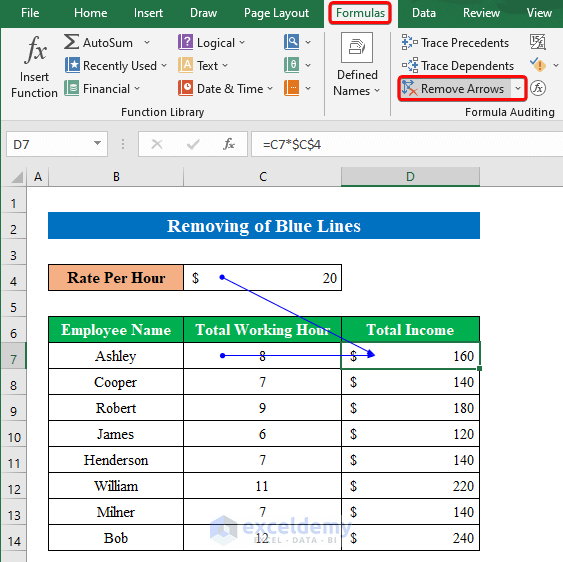
- The blue lines connecting the cells are removed.
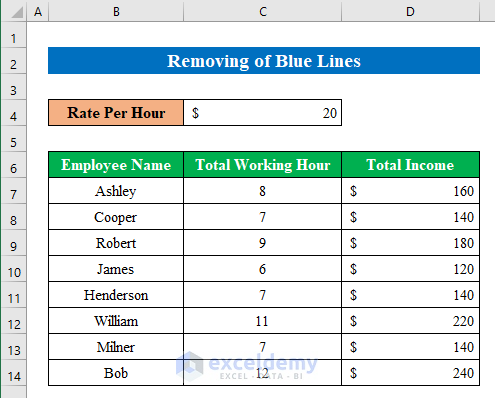
- In some cases, trace-dependent arrows or blue lines may appear as in the image below.
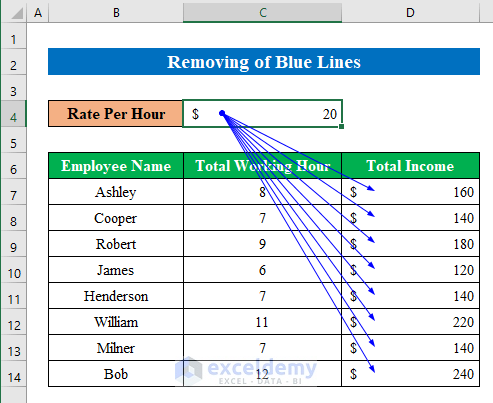
- Click Remove Arrows from the Formulas tab to remove them too.
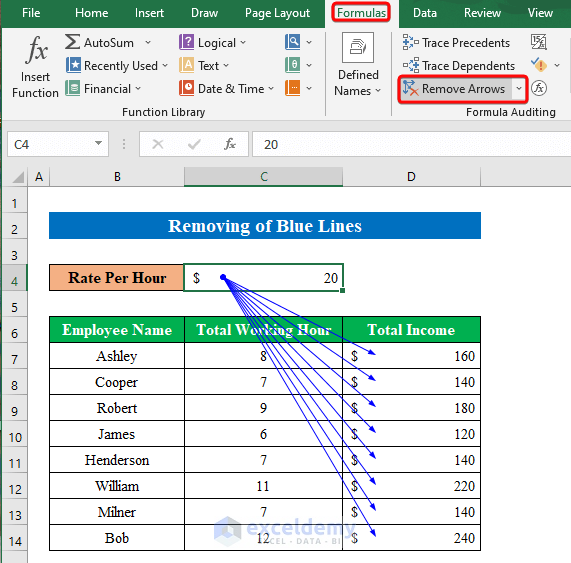
- The blue lines are removed.
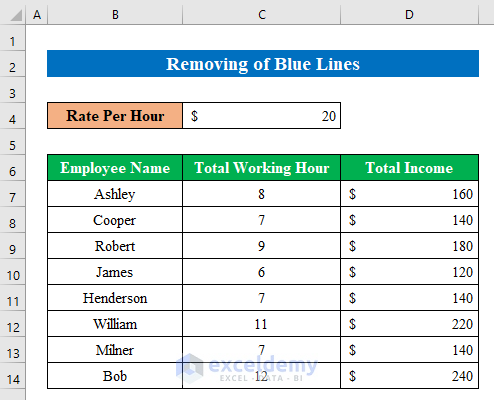
Read More: How to Remove the Page Break Lines in Excel
How to Remove Page Break Blue Lines in Excel
We often see a blue dotted line, known as the page break line, which indicates the edge of a page for printing purposes.
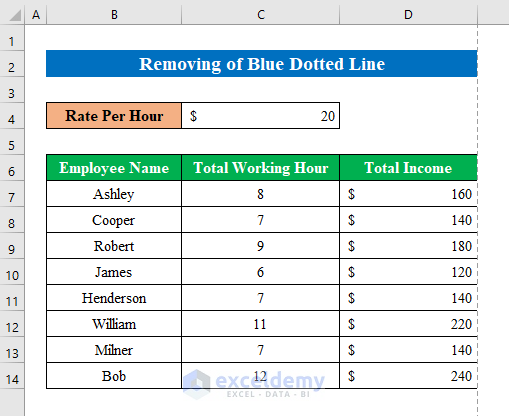
This line can be removed easily as follows:
Steps:
- Click File on the top menu.
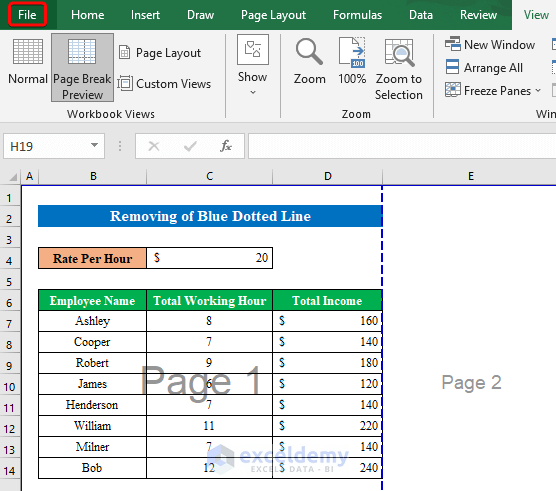
- Click More and select Options to open the Excel Options window.
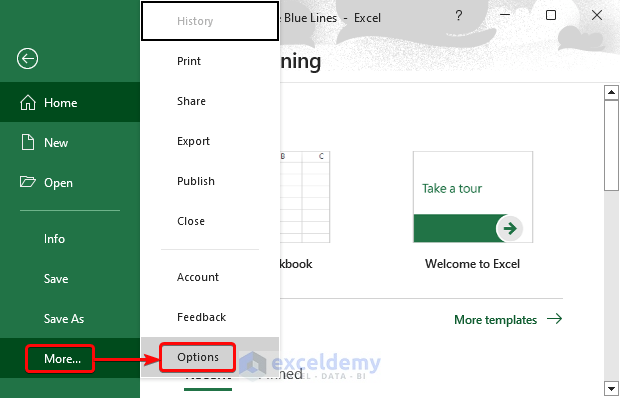
- Click Advanced in the left menu.
- Remove the checkmark from Show Page Breaks.
- Click OK.
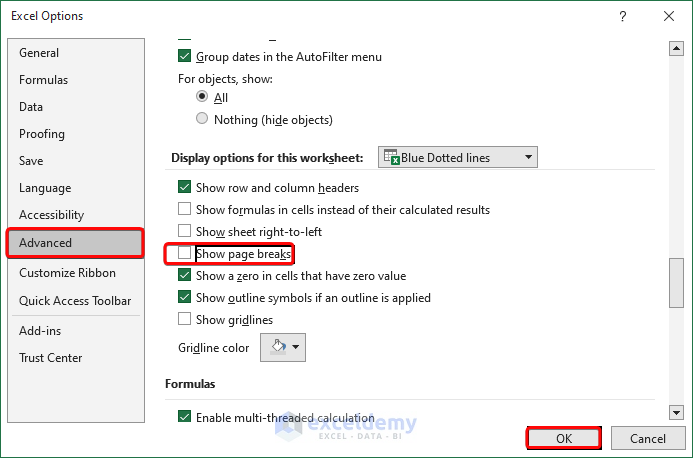
- The page break lines are removed.
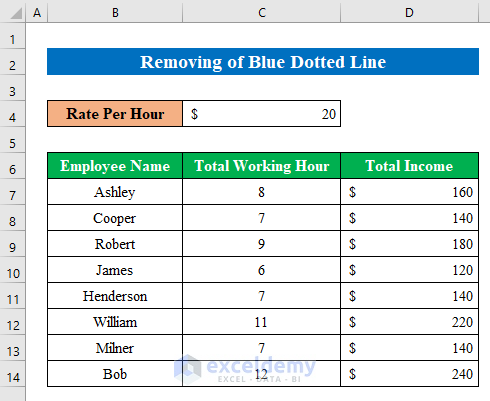
Read More: [Solved]: Page Break in Excel Not Working Error
Download Practice Workbook
Related Article
<< Go Back to Page Setup | Print in Excel | Learn Excel
Get FREE Advanced Excel Exercises with Solutions!


I am interested in keeping random blue lines from appearing in the first place. They are vertical and horizontal randomly and partially surrounding some cells on my labels. They are not dotted lines. They are not a border, yet they do come around cells. Maybe two out of four sides are in this darker blue line. It is not the gridline or page break which everyone has addressed. I have many sheets with data about books in a library. I take the first column (A) and copy and paste onto the blank label sheet. As I enter the data making many labels these blue lines start popping up. I do notice the gridlines on my spreadsheets have darker blue lines also. But they don’t bother the information on the workbook. I do use Format painter a lot to make sure every cell is even with same format. This blue line issue has not been doing this in the beginning (August), Maybe mid September, 2023. Any help? Thank you, oh I do know how to get rid of them but I want to stop them from coming back. (highlight, no border)
Dear Betty Domowski,
Thank you for sharing your problem. As you already know how to get rid of these lines but to stop them from coming back there is no other alternative except using the Remove Arrows option from the Formulas tab. Please check the image below.
Hope you found your solution you are looking for.
Regards
Wasim Akram
Exceldemy