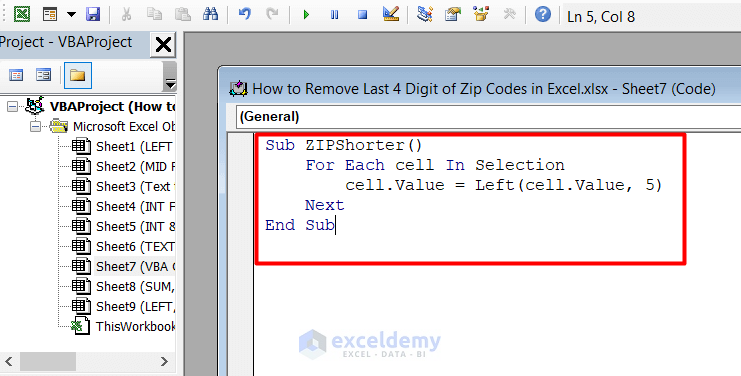This is the sample dataset.
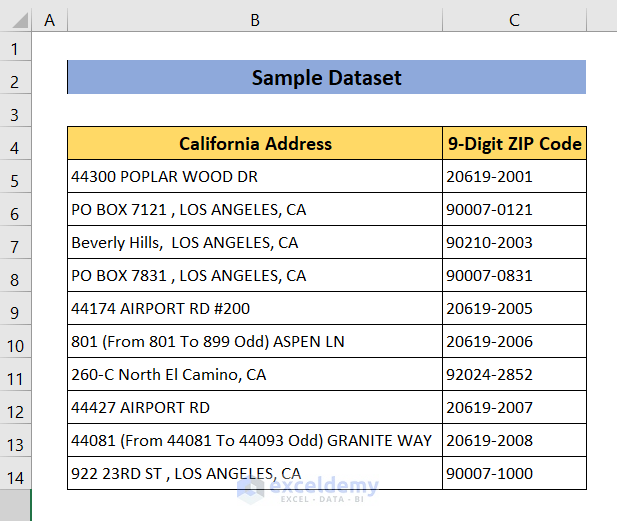
Method 1 – Applying the LEFT Function to Remove the Last 4 Digits of a Zip Code
Steps:
- Click D5.
- Enter the following formula.
C5 refers to the cell with the 9-digit Zip code. “5” refers to the number of digits you want to keep from the left).
=LEFT(C5,5)The LEFT function returns the first character or characters in a text string, based on the number of characters you specify. Here, it returns the first 5 digits in C5.
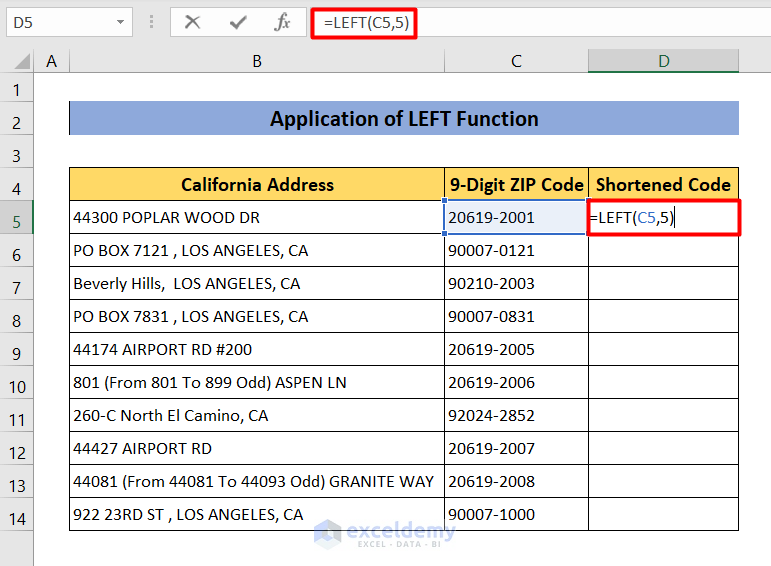
- Press Enter.
The last 4 digits of the Zip code are removed.
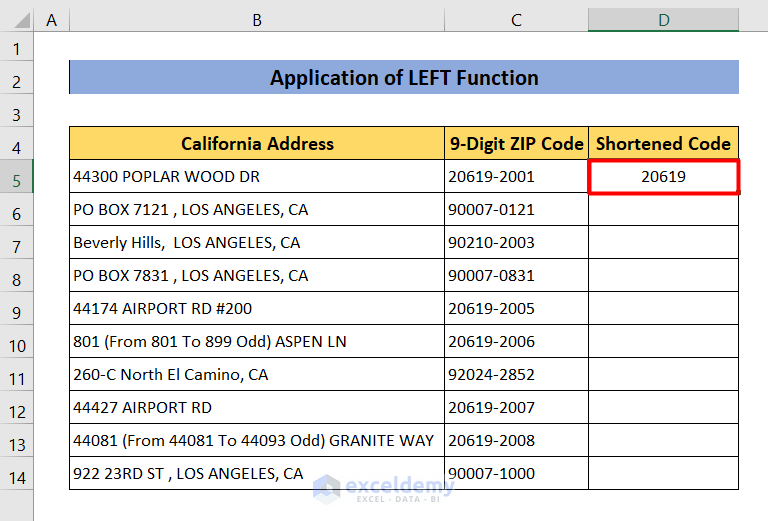
- Drag down the Fill Handle to see the result in the rest of the cells.
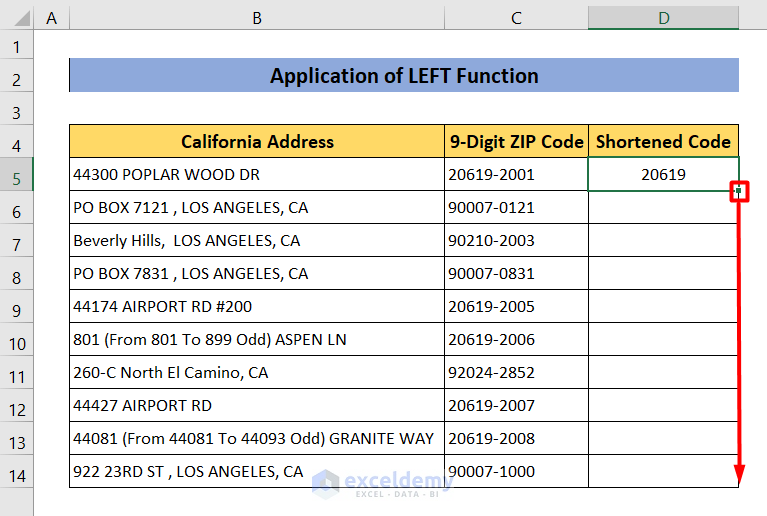
This is the output.
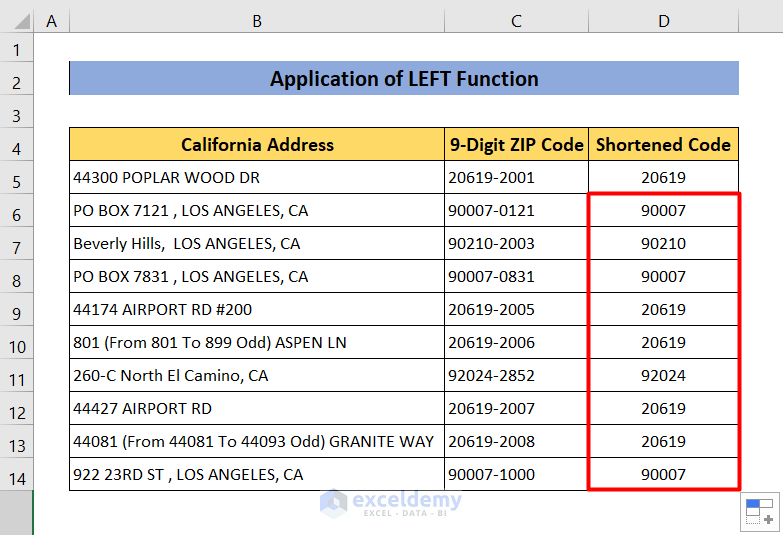
Read More: How to Format Zip Code to 5 Digits in Excel
Method 2 – Use the MID Function to Cut the Last 4 Digits of the Zip Code
Steps:
- Click D5.
- Enter the following formula.
=MID(C5, 1, 5)C5 refers to the cell containing the Zip code. To keep the first 5 digits, “1” and “5” are used. The MID function returns the digits from the first to the fifth digit.
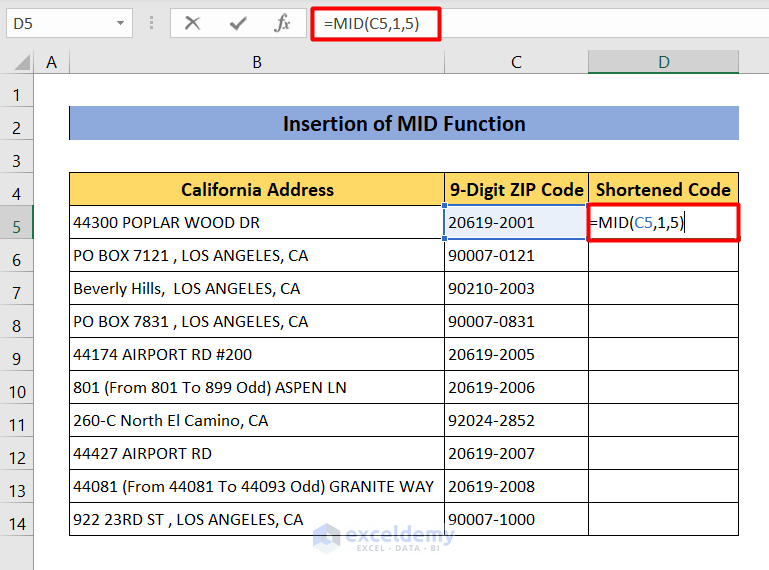 .
.
- Press Enter.
D5 will show the first 5 digits of the Zip code.
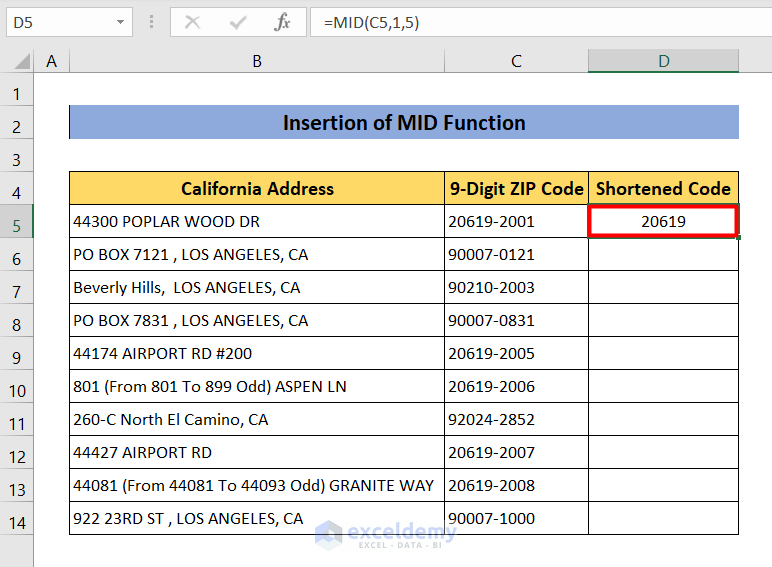
- Drag down the Fill Handle to see the result in the rest of the cells.
This is the output.
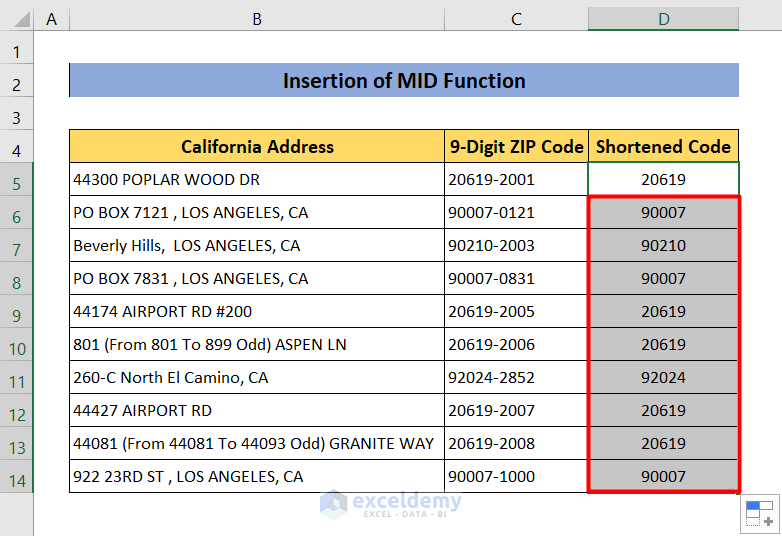
Read More: [Fixed] Zip Codes in Excel Starting with 0
Method 3 – Use the Text to Columns Feature
Steps:
- Select the column containing the Zip codes.
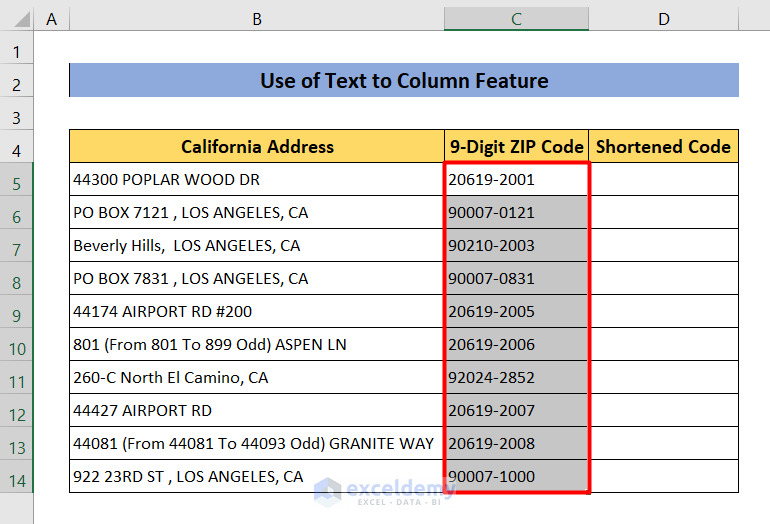
- Go to Data.
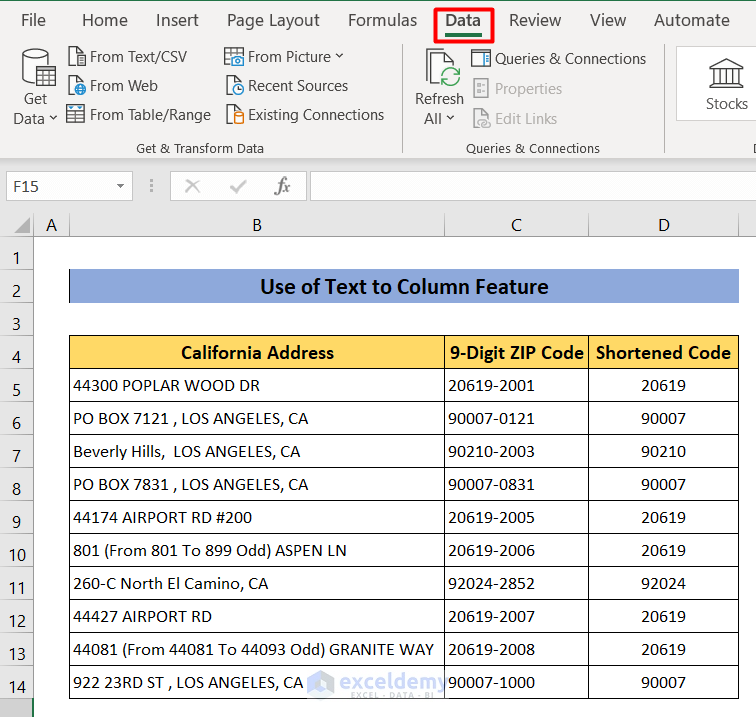
- Click Text to Columns.
- Select Delimited and click Next.
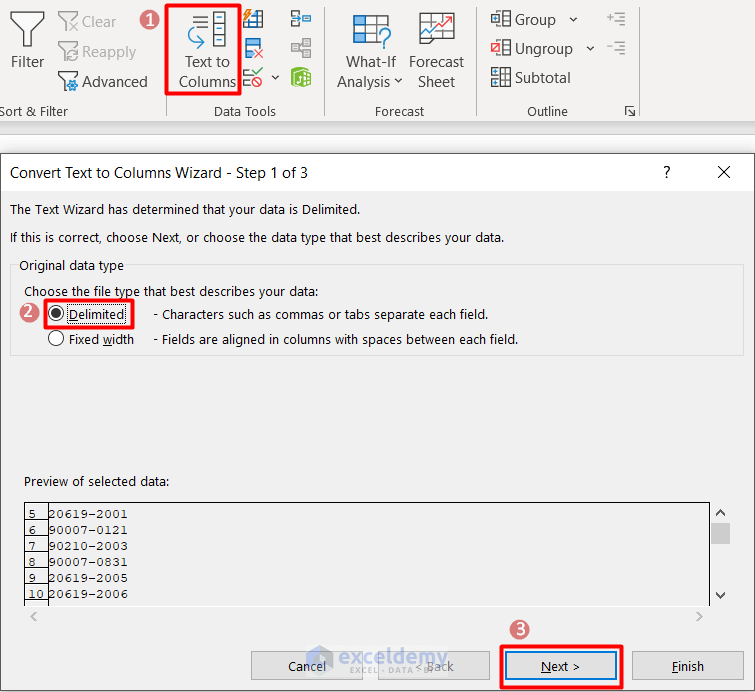
- Enter “–” in Other to separate the digits.
- Click Next.
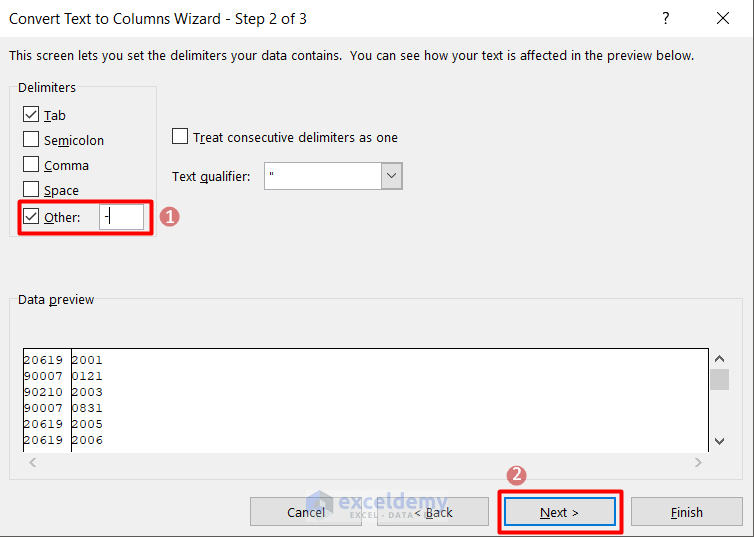
- Enter the Destination or click the small arrow and select the cell.
- Click Finish.
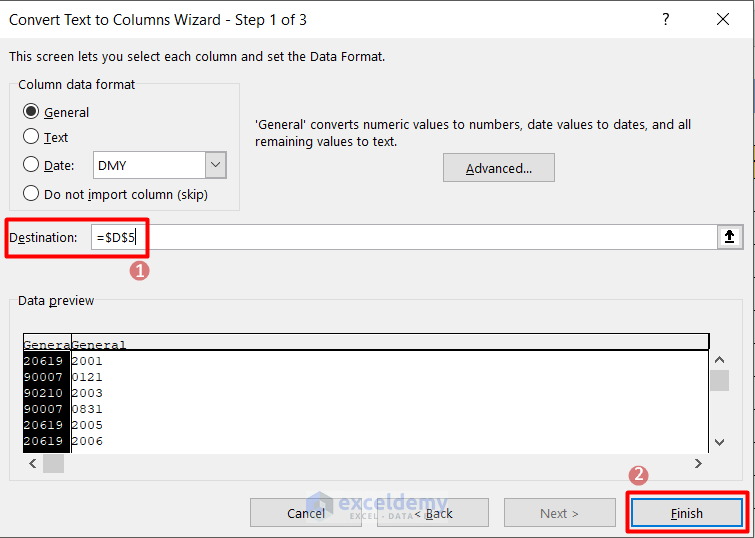
This is the output.
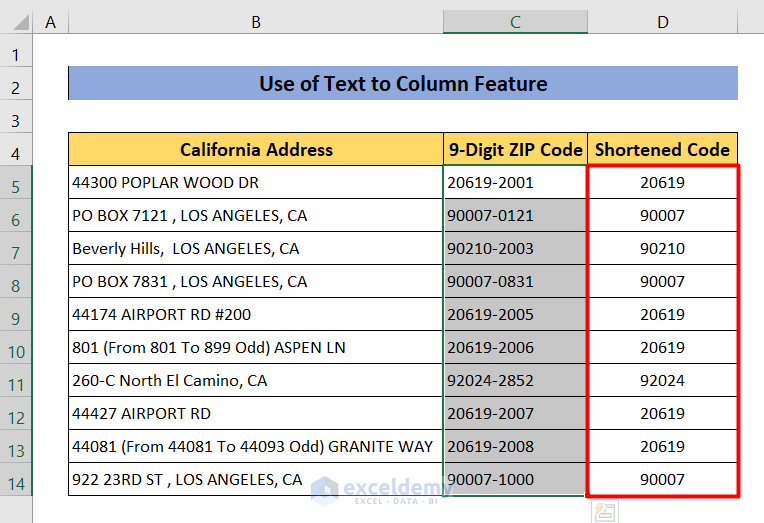
Read More: How to Sort Data by Zip Code in Excel
Method 4 – Applying the INT Function to Remove the Last 4 Digits of the Zip Code in Excel
Steps:
- Click D5.
- Enter the following formula.
=INT(C5/10000)C5 is divided by 10000 to remove the last 4 digits. The INT Function returns the integer value.
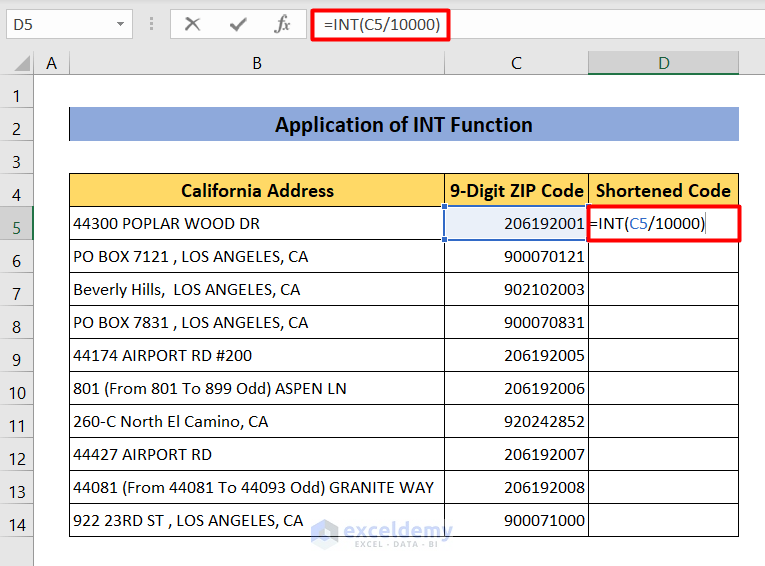
- Press Enter.
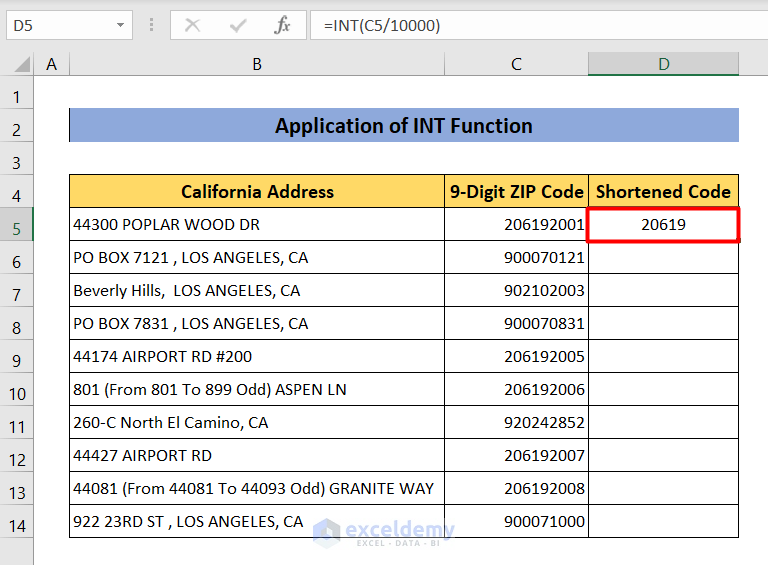
- Drag down the Fill Handle to see the result in the rest of the cells.
This is the output.
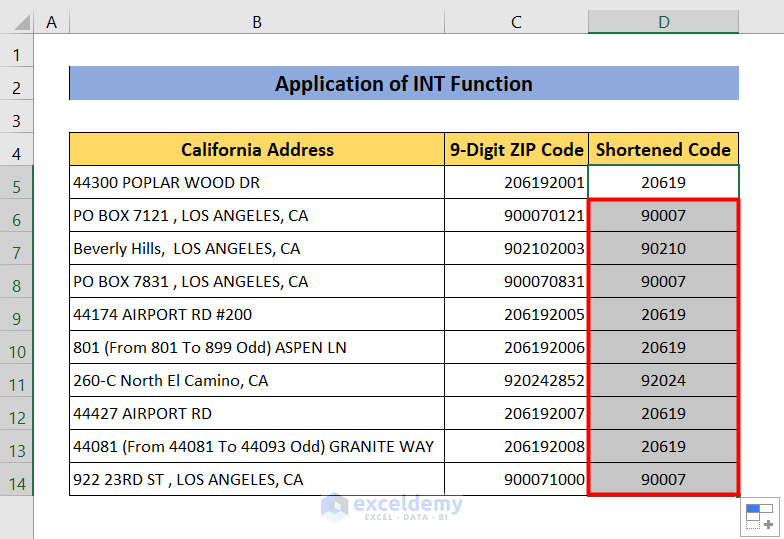
Read More: How to Concatenate ZIP Codes in Excel
Method 5 – Combine the INT and the SUBSTITUTE Functions
Steps:
- Replace “–” with”.”.
- Click D5.
- Enter the following formula.
=SUBSTITUTE(C5, “-”, ”.”)The following formula will return an integer value: the 5 digit Zip code.
=INT(D5)- You can get the result directly by combining these formulas:
=INT(SUBSTITUTE(C5, “-”, ”.”)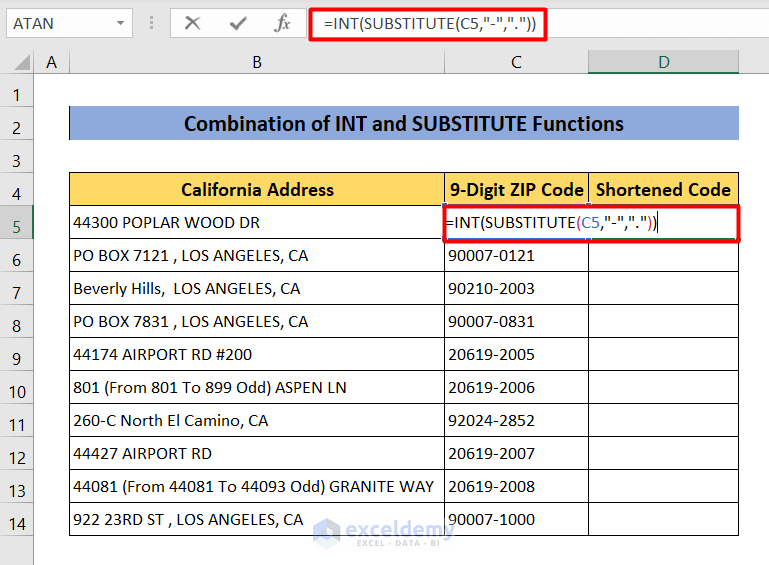
- Press Enter.
- Drag down the Fill Handle to see the result in the rest of the cells.
This is the output.
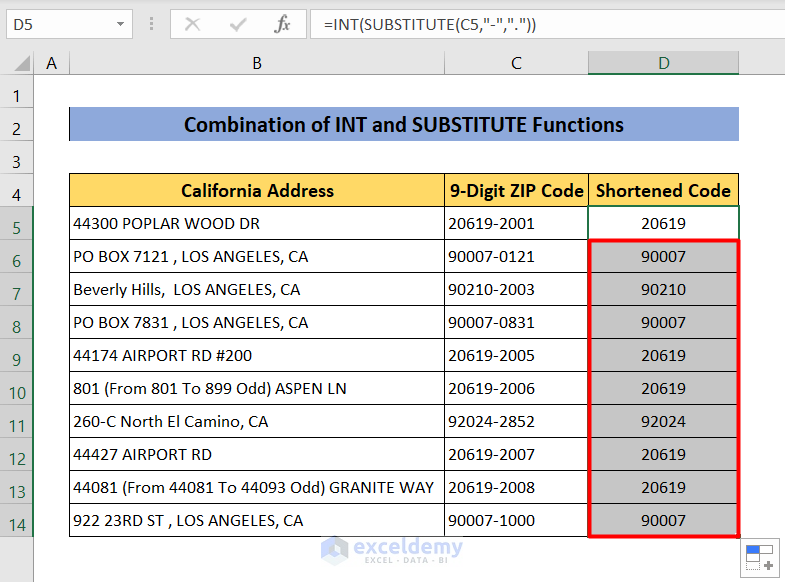
Method 6 – Merging the TEXT and the LEFT Functions
Steps:
- Click D5.
- Enter the following formula.
=LEFT(TEXT(C5,"00000"),5)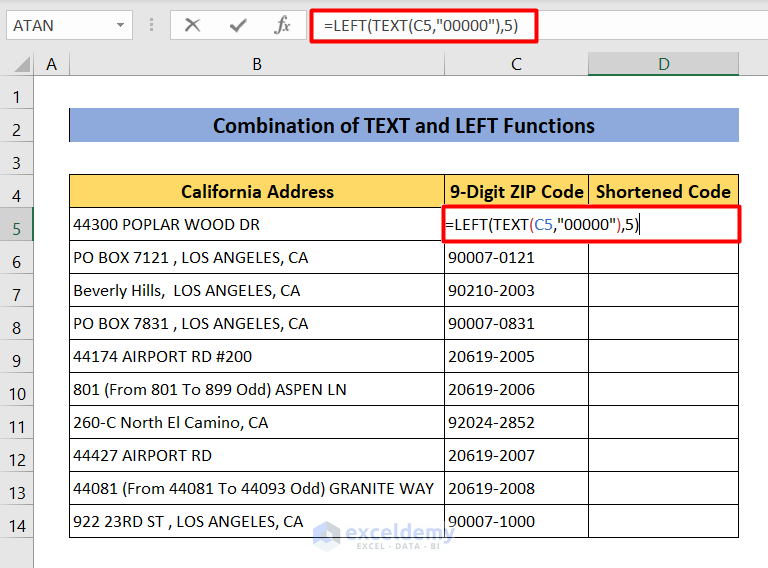
- Press Enter.
- Drag down the Fill Handle to see the result in the rest of the cells.
This is the output.
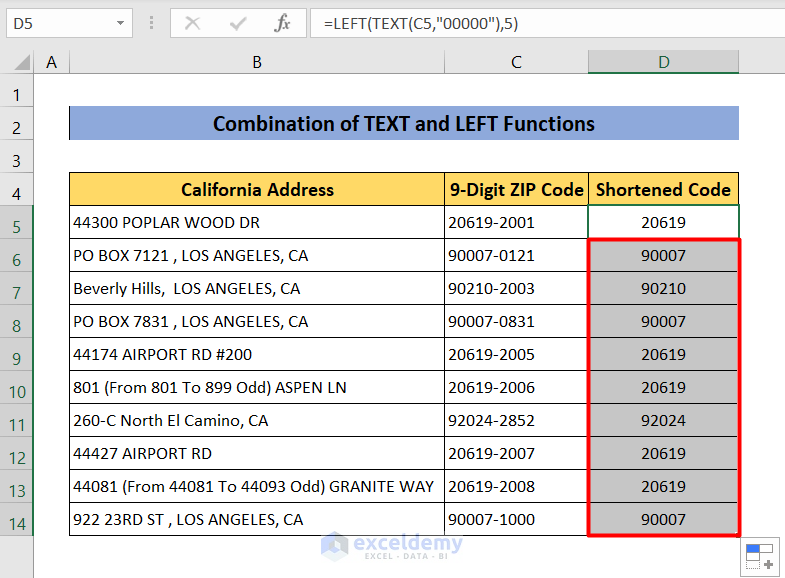
Method 7 – Running a VBA Code to Remove the Last 4 Digits of the Zip Code in Excel
Steps:
- Select the column containing the Zip codes.
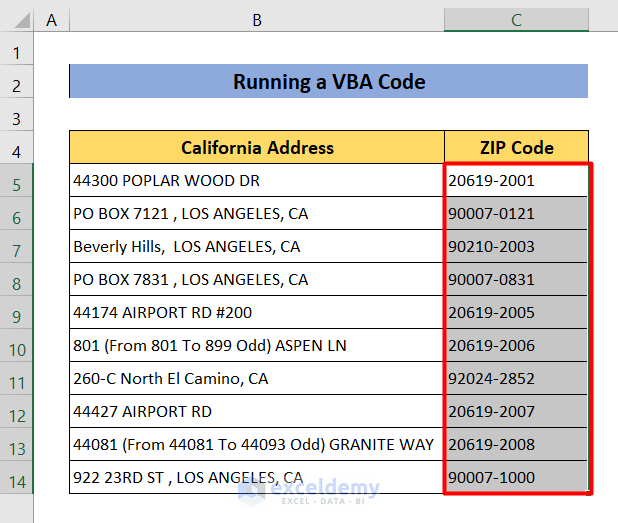
- Right-click the Sheet (it was named VBA Code).
- Select View Code.
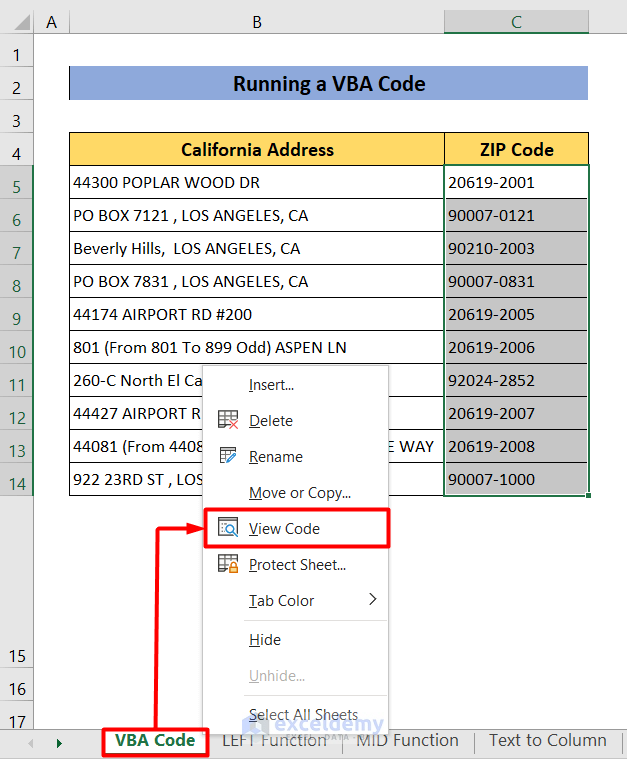
- Copy the following code into the window.
Sub ZIPShorter ()
For Each cell In Selection cell.Value = Left(cell.Value, 5)
Next
End Sub- To run the code, press alt+F8 and click Run.
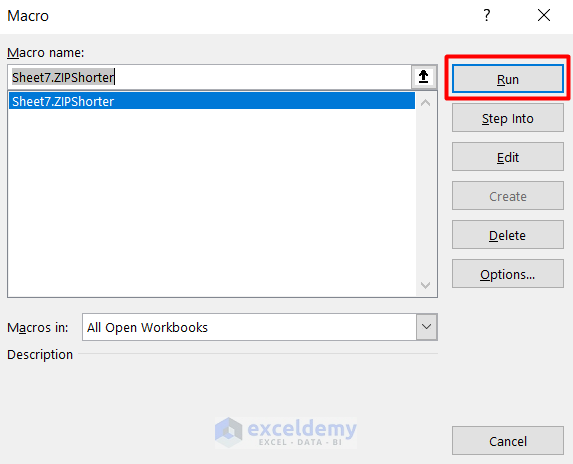
This is the output.
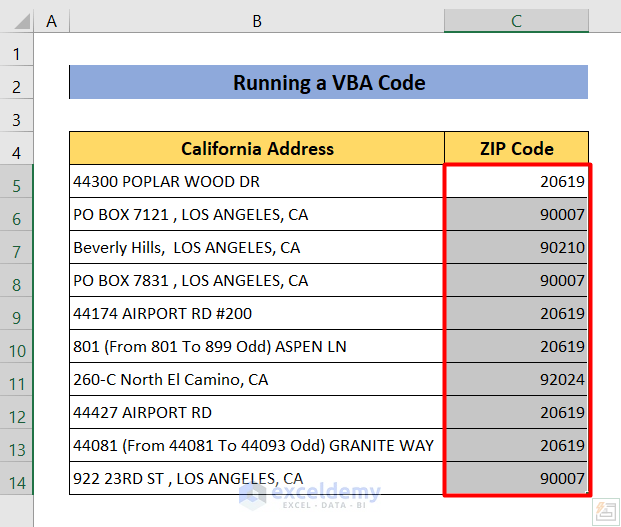
Method 8 – Combine the SUM, LEN, and SUBSTITUTE Functions
Steps:
- Click D5.
- Enter the following formula.
=IF(SUM(LEN(C5)-LEN(SUBSTITUTE(C5,{1,2,3,4,5,6,7,8,9,0},)))>5,LEFT(C5,LEN(C5)-5),C5)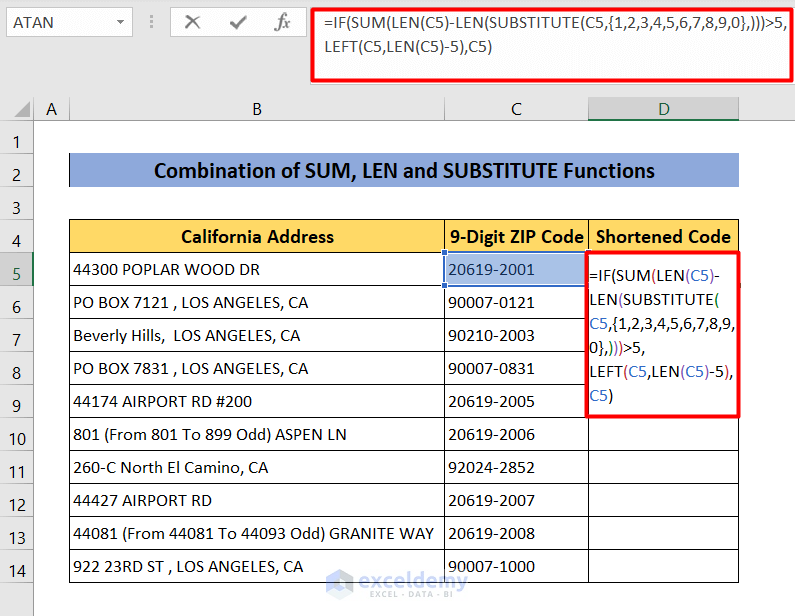
Formula Breakdown
- SUM(LEN(C5)-LEN(SUBSTITUTE(C5,{1,2,3,4,5,6,7,8,9,0},)))>5 counts the number of digits in C5. If the total number of digits is more than 5, it will proceed to the next operation.
- LEFT(C5,LEN(C5)-5) cuts the last 4 digits in C5.
- If the number in C5 is not more than 5 digits, the final formula returns the C5 value.
- Press Enter.
- Drag down the Fill Handle to see the result in the rest of the cells.
This is the output.
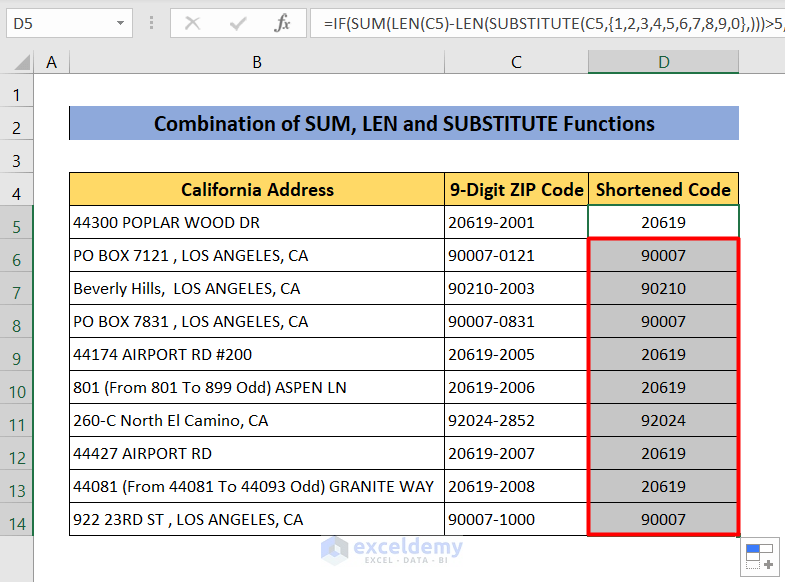
Method 9 – Merging the LEFT, MIN, and FIND Functions to Remove the Last 4 Digits of the Zip Code in Excel
Steps:
- Click D5.
- Enter the following formula.
=LEFT(C5,MIN(FIND({0,1,2,3,4,5,6,7,8,9},C5&"0123456789"))+4)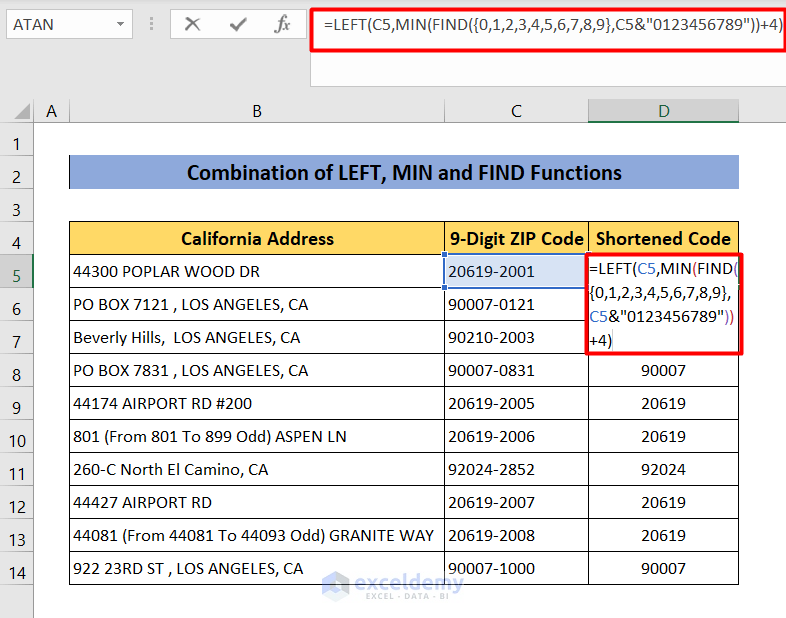
Formula Breakdown
- The FIND function provides the starting position of a string within a string. So its find_text argument is {0,1,2,3,4,5,6,7,8,9}, and it will find the string within C5.
- The MIN function returns the smallest numbers extracted by the FIND function (FIND({0,1,2,3,4,5,6,7,8,9},C5&”0123456789″)
- The LEFT function returns the specified number of characters from the start of the string. Here, the last 4 digits.
- Press Enter.
- Drag down the Fill Handle to see the result in the rest of the cells.
This is the output.
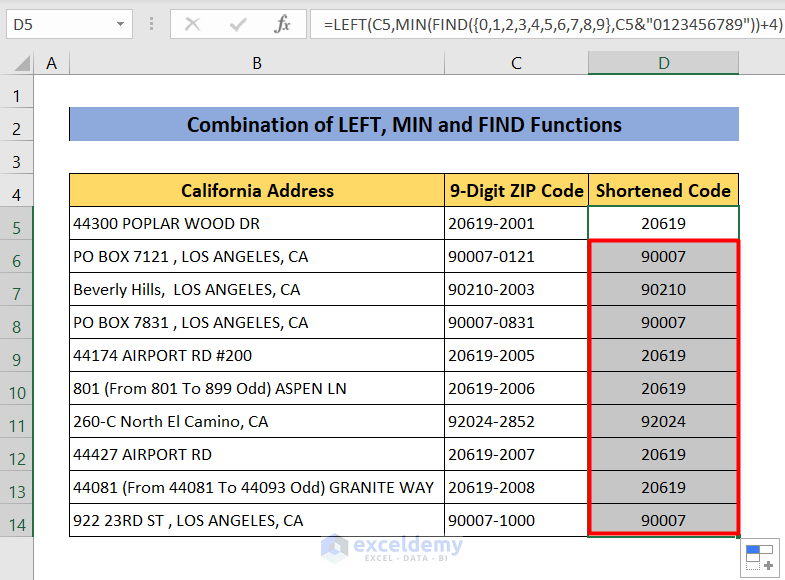
Read More: How to Find ZIP Code from Address in Excel
Method 10 – Combining the ISNUMBER, RIGHT, LEFT, and LEN Functions
Steps:
- Click D5.
- Enter the following formula.
=IF(ISNUMBER(RIGHT(C5,8)*1),LEFT(C5,LEN(C5)-4),C5)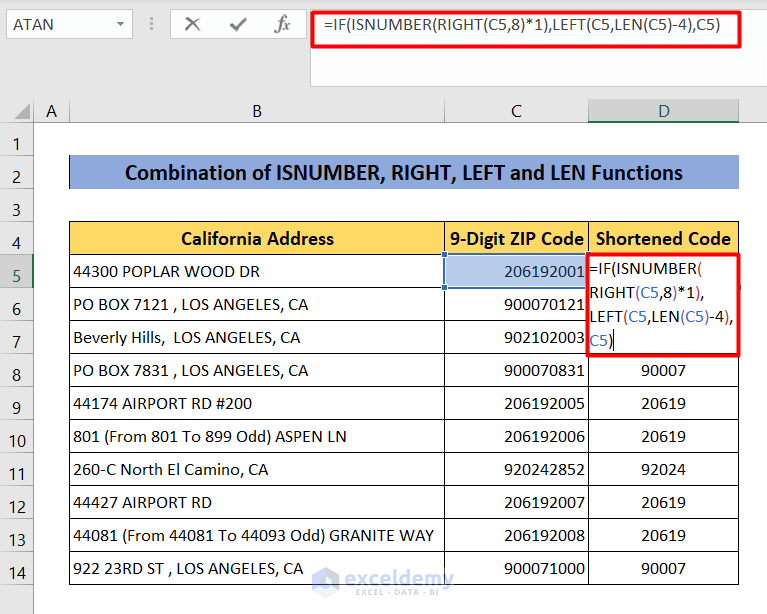
Formula Breakdown
- The RIGHT Function returns the specific number of characters from the end of the string. Its reference cell number is C5, and num_chars is 8. The formula becomes, RIGHT(C5,8)*1
- The ISNUMBER Function verifies if the result found by RIGHT(C5,8) is a number. If so, it shows the result of this formula LEFT(C5,LEN(C5)-4) which cuts the last 4 digits from the zip code. If not, the formula returns the value in C5.
- Press Enter.
The last 4 digits of the Zip code are removed.
- Drag down the Fill Handle to see the result in the rest of the cells.
This is the output.
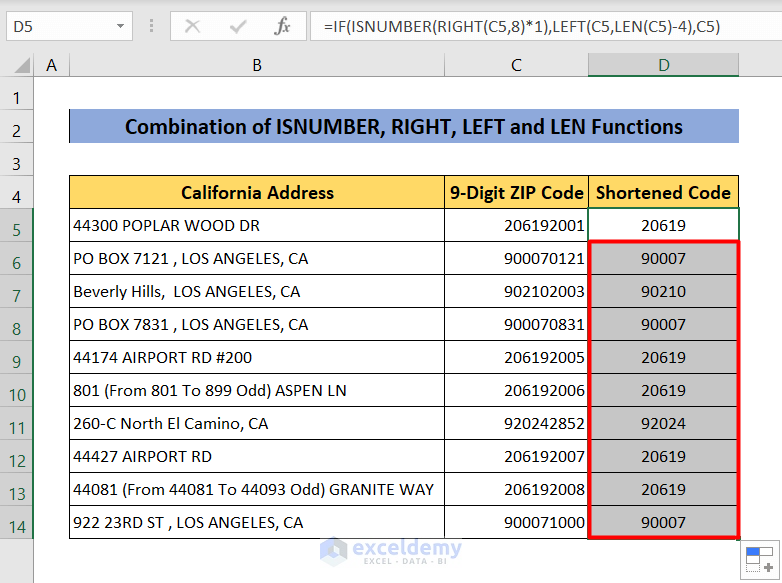
Read More: How to Format Zip Codes in Excel
Download Practice Workbook
Download the practice workbook.
<< Go Back to Zip Code in Excel | Number Format | Learn Excel
Get FREE Advanced Excel Exercises with Solutions!