Method 1 – Using the Translate Command to Translate English to Hindi in Excel
Steps:
- Select the C5 cell.
- Go to the Review tab.
- Select Translate.
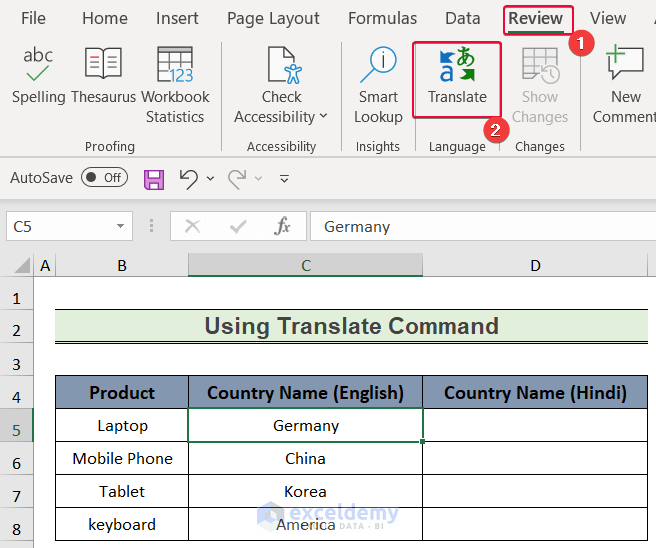
- A side panel will appear on the right.
- Excel will automatically detect that the data in the D5 cell is in English for the From section.
- From the drop-down list of the To section, select Hindi.
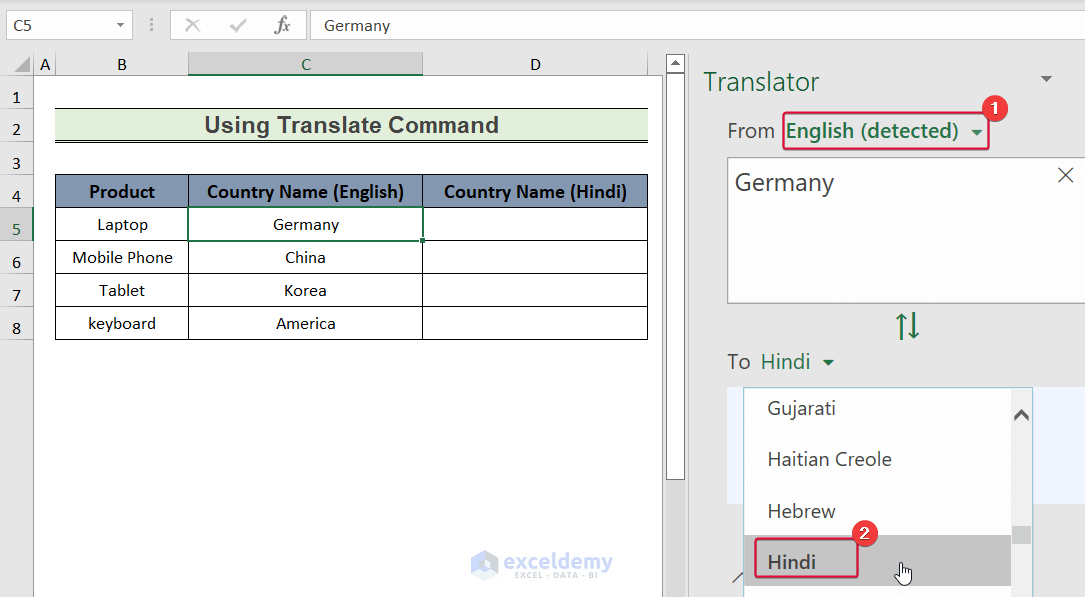
- The text will be translated to Hindi.
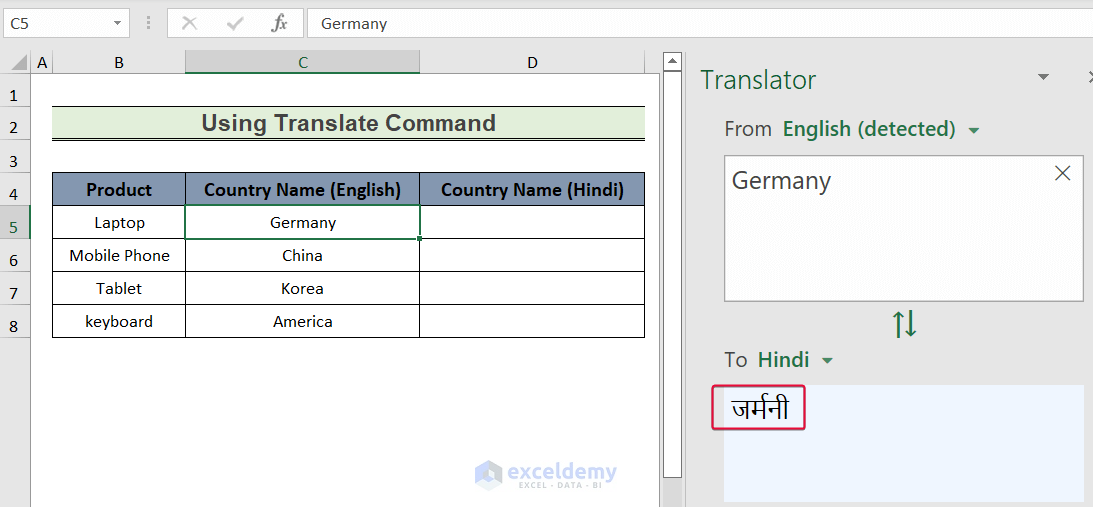
- Copy the Hindi word from the text box.
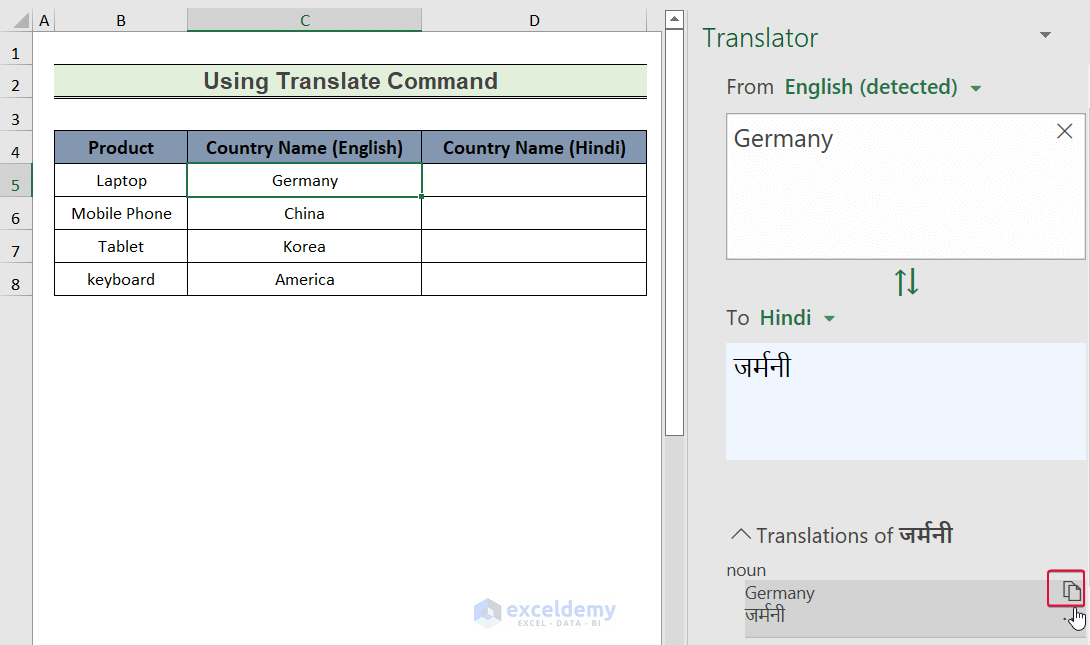
- Paste the data in the D5 cell using Ctrl + V.
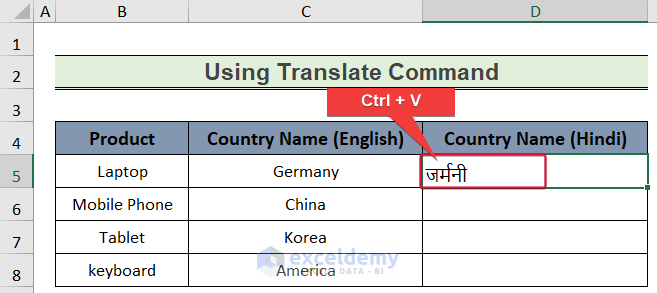
- If we select the next data in the C6 cell, Excel will translate it into Hindi in the To section.
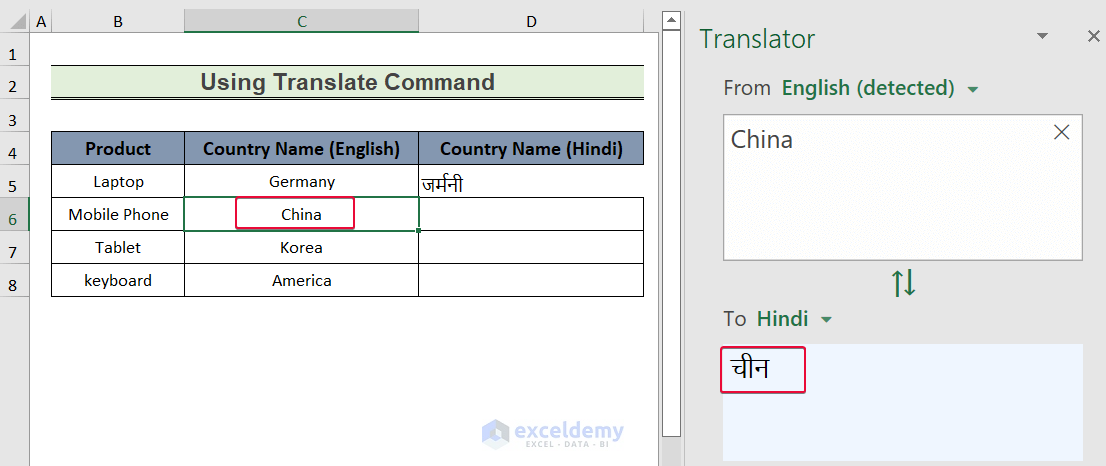
- Repeat the process for the rest of the data cells.
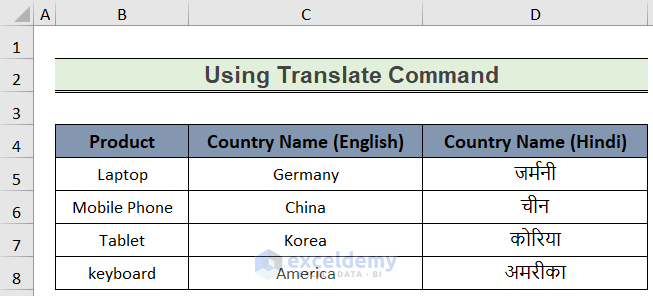
Read More: How to Translate Language in Excel Formula
Method 2 – Applying the Functions Translator Add-in
The Functions Translator Add-in is an amazing feature in Excel. This Add-in converts the functions and formulas of Excel from one language to another. This feature has 3 parts. One is Reference where one can see all the functions translated into his/her language of preference and also customize the filter to see functions from a particular field. The second part is called Dictionary where you can search for any function and see its translation in your preferred language. The final part is named Translator where you could write or paste simple or complicated formulas from the cell and find the translation.
Steps:
- Go to the Insert tab.
- Choose the Get Add-ins command.
- A prompt will appear.
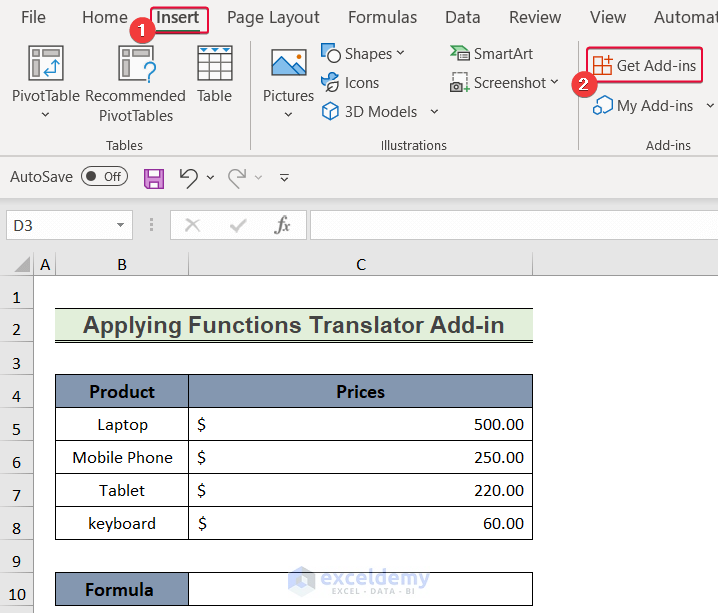
- Type Functions Translator in the search box.
- The add-in will appear in the results.
- Click on Add to add the add-in to your Excel file.
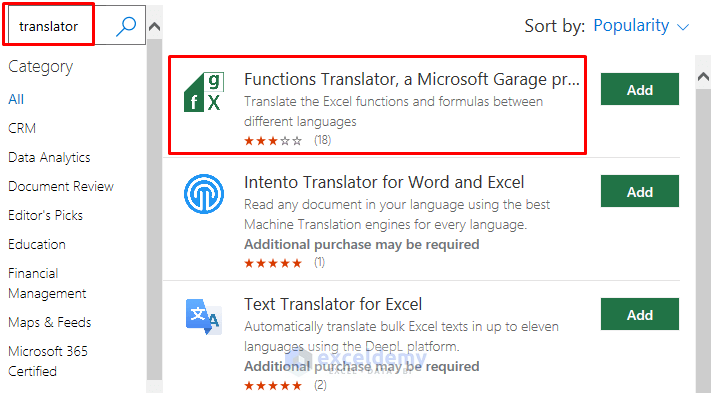
- The Add-in will be included in the Home tab.
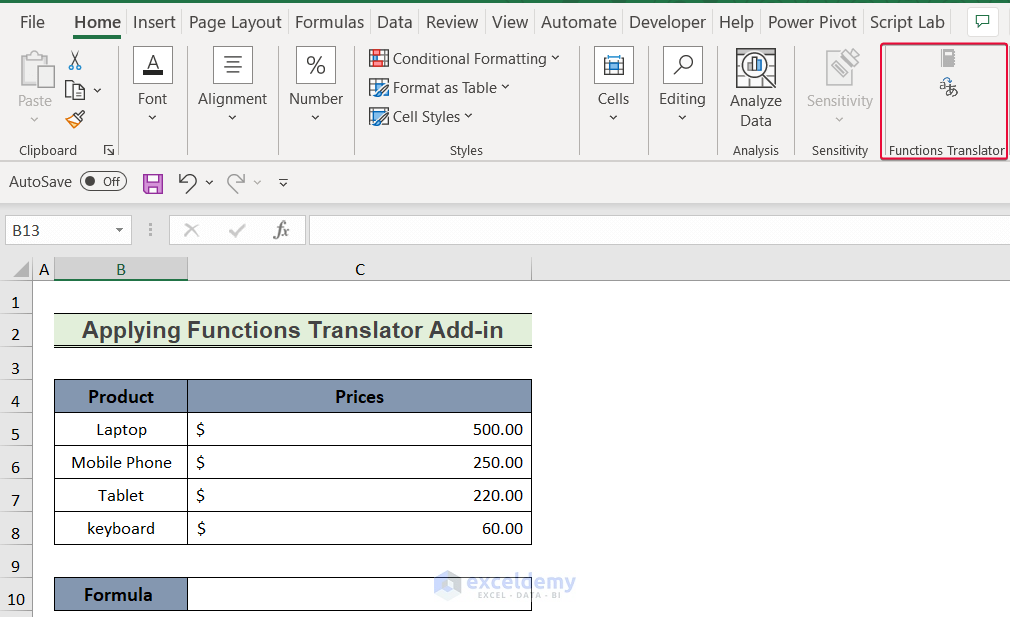
- Select the C10 cell and copy the formula using Ctrl + C.
- Go to the Home tab.
- From the Home tab, click on the Translator command.
- A panel will appear to the right.
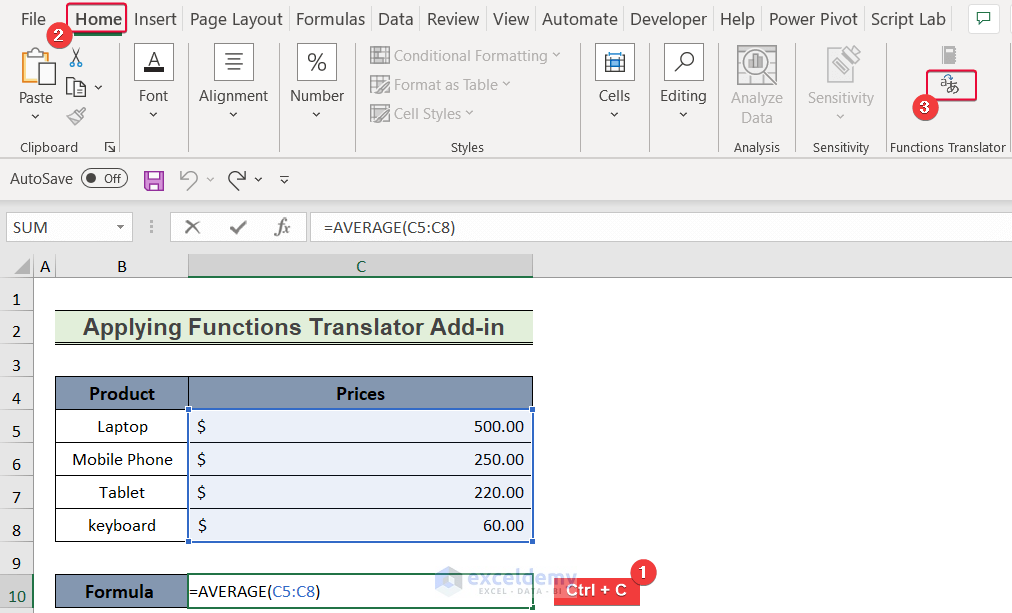
- From the drop-down list of the To section, select Hindi.
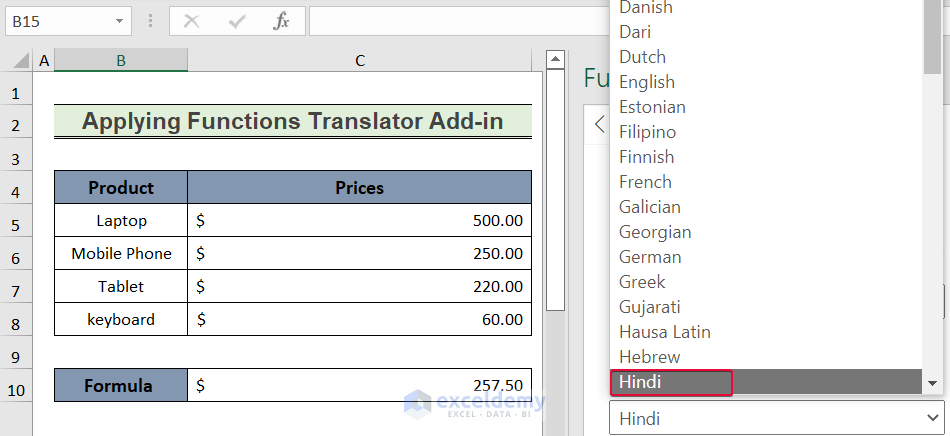
- Click on the arrow pointing to the left.
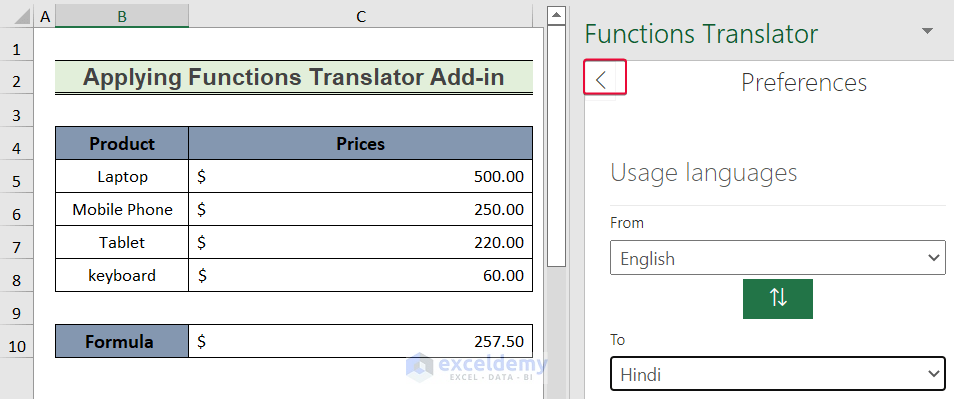
- Press Ctrl + V to paste the previously copied formula into the first box.
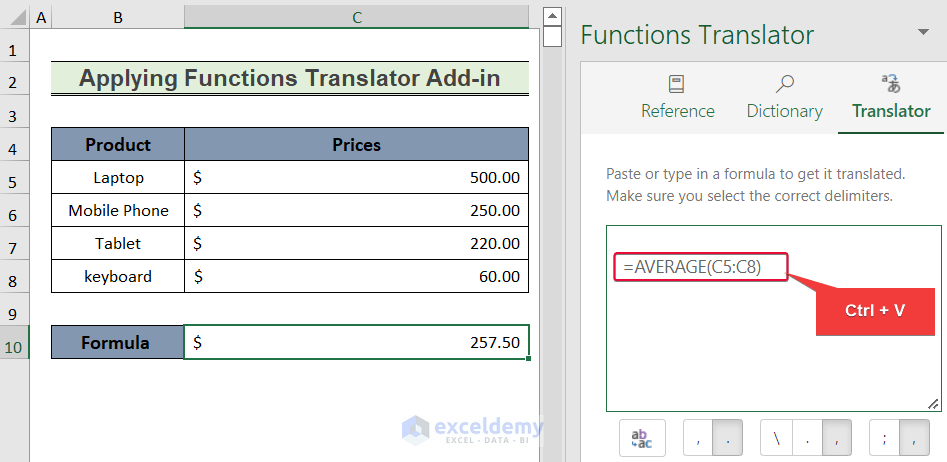
- Press the downward arrow denoting Translate the formula from English to Hindi.
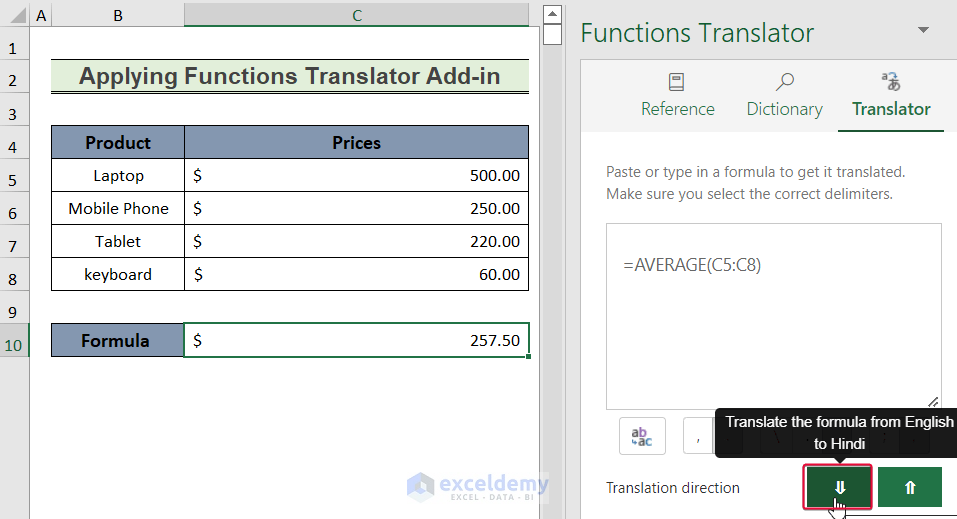
- The formula should be translated to Hindi. But Microsoft Excel does not allow Excel functions to be in Hindi, so you will see the function name in English.
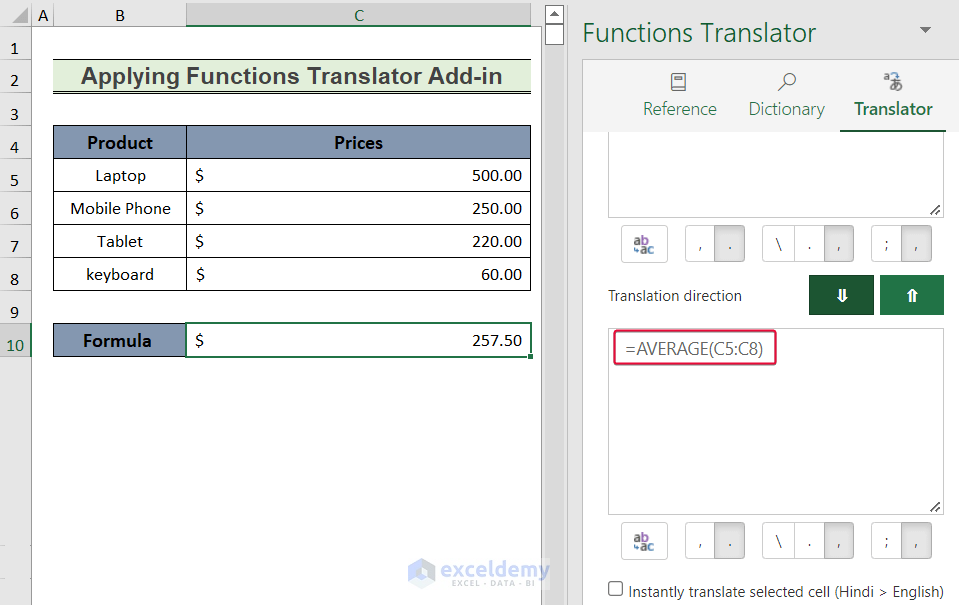
Thing to Remember
- The translation of a function from English to Hindi does not change if your Excel uses English as its base language.
Read More: How to Use Google Translate Formula in Excel
Download the Practice Workbook
Related Articles
- How to Translate Multiple Cells in Excel
- How to Translate Excel File from English to Gujarati
- Excel VBA to Translate Language with Formula
<< Go Back to Translate in Excel | Learn Excel
Get FREE Advanced Excel Exercises with Solutions!

