Consider a dataset where the column B consists of various cities and columns C and D refer to the latitude and longitude of those locations. We’ll use the degrees and decimal minutes system to indicate the coordinates.
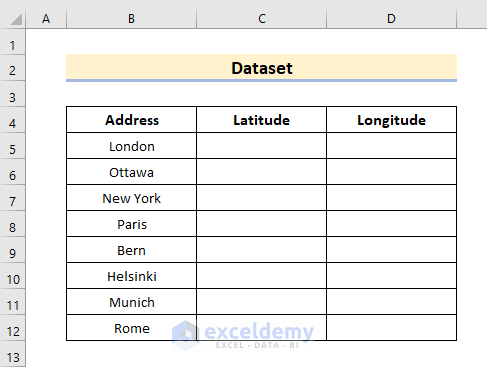
Method 1 – Transform an Address to Lat-Long in Excel Through the Geography Data Type in Excel 365
Steps:
- Select column B5:B12.
- Press the Data tab.
- Select Geography as marked below.
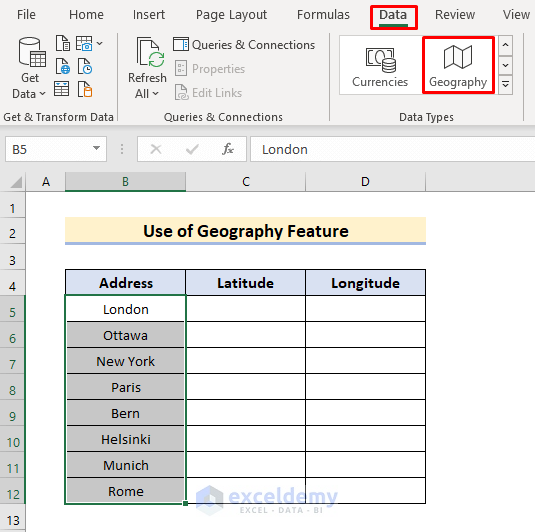
- The Geography tool will convert your data into geography data type, and each data point gets a Map icon as shown below.
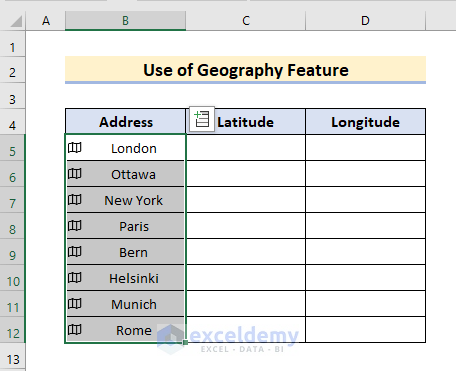
- In cell C5, use the following formula:
=B5.Latitude- Hit Enter.
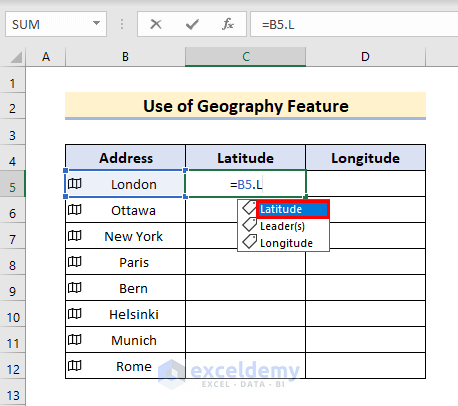
- Use the AutoFill tool down.
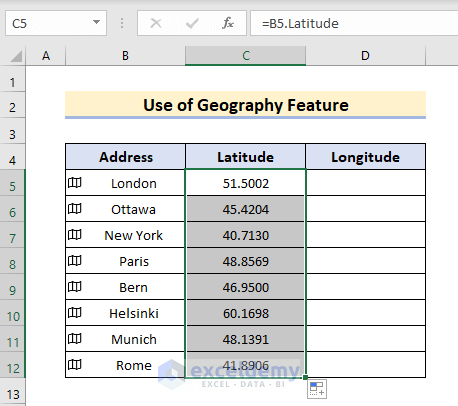
- In D5, apply the following:
=B5.Longitude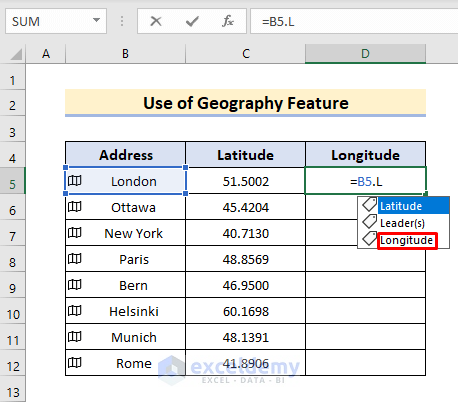
- Hit Enter and apply AutoFill.
- Select columns C and D.
- Press Copy in the Home tab.
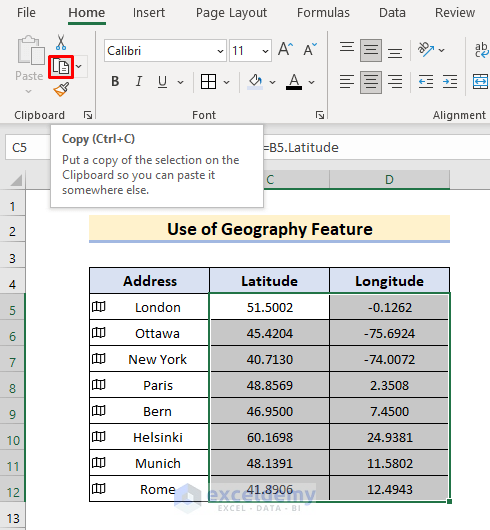
- Click the Dropdown icon under Paste.
- Paste the data as Values & Number Formatting (A) in the Paste Values.
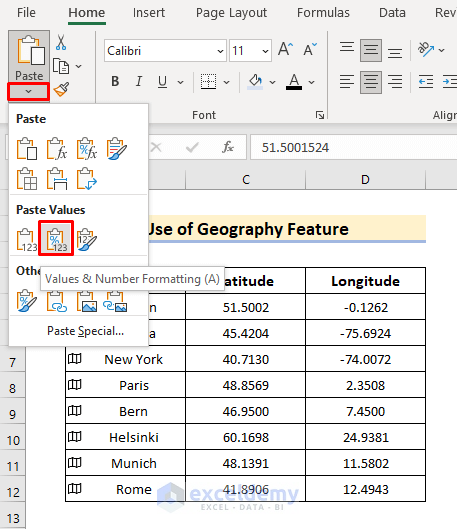
Method 2 – Embed VBA Code to Convert an Address to Lat-Long in Excel
Steps:
- Go to the Developer tab.
- Click on Visual Basic.
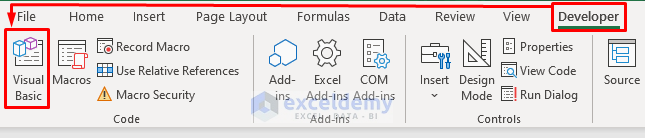
- A console will appear.
- Click on Insert and select Module.
- A module will appear.
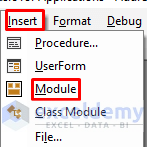
- Go to Tools and then select References.
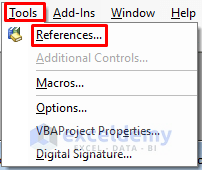
- The References box will appear.
- Check Microsoft XML, v3.0 and press OK.
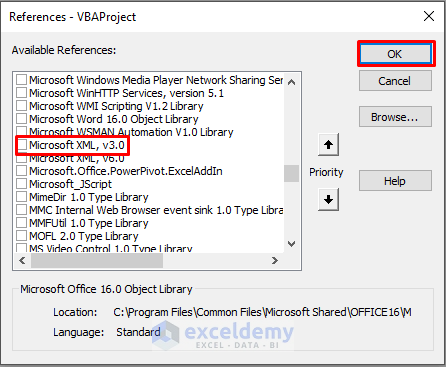
- Copy the code given below and paste it into the module.
Function Co_Ordinates(address As String) As String
Application.Caller.Font.ColorIndex = xlNone
Dim xDoc As New MSXML2.DOMDocument
xDoc.async = False
xDoc.Load ("https://nominatim.openstreetmap.org/search?format=xml&q=" + WorksheetFunction.EncodeURL(address))
If xDoc.parseError.ErrorCode <> 0 Then
Application.Caller.Font.ColorIndex = vbErr
Co_Ordinates = xDoc.parseError.reason
Else
xDoc.SetProperty "SelectionLanguage", "XPath"
Dim loc As MSXML2.IXMLDOMElement
Set loc = xDoc.SelectSingleNode("/searchresults/place")
If loc Is Nothing Then
Application.Caller.Font.ColorIndex = vbErr
NominatimGeocode = xDoc.XML
Else
Application.Caller.Font.ColorIndex = vbOK
Co_Ordinates = loc.getAttribute("lat") & "," & loc.getAttribute("lon")
End If
End If
End Function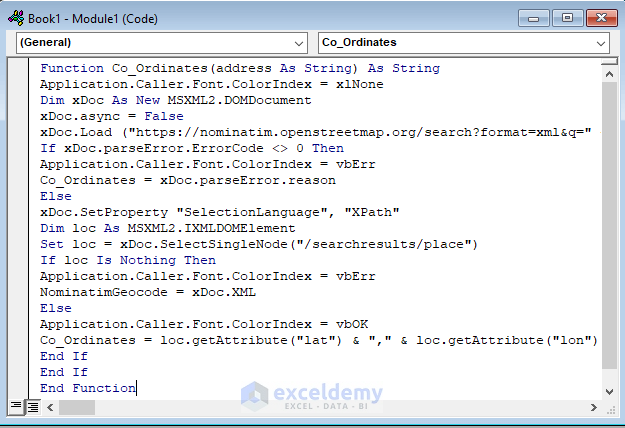
- Press the Save icon.
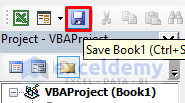
- It will return a Save As console.
- Open the Save as type bar.
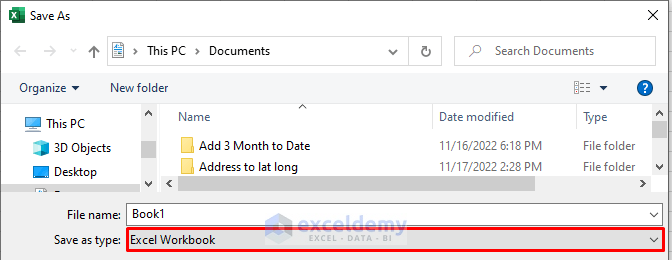
- Select the Excel Macro-Enabled Workbook type and save the file.

- Close the tab.
- Go to your dataset and select cell C5.
- Insert this formula:
=Co_Ordinates(B5)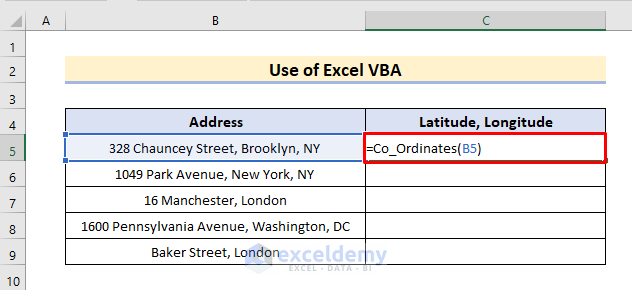
- Press Enter.
- Use the AutoFill tool.
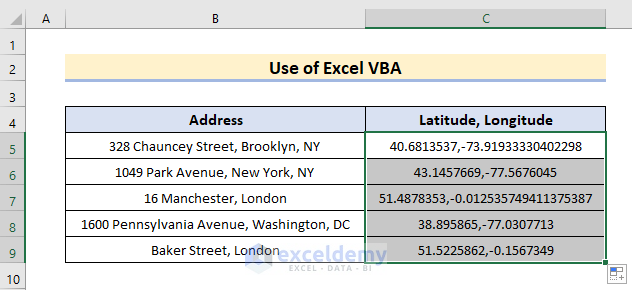
Download the Practice Workbook
<< Go Back to Geocoding in Excel | Learn Excel
Get FREE Advanced Excel Exercises with Solutions!


Hello,
My version of Excel does not have a “developer” tab. Is there another way to do this?
Hello May,
The “Developer Tab” option is missing in default Excel versions. You can enable it from Excel Options. By following this article Display the Developer Tab you can enable it easily.
Regards
ExcelDemy