In the following dataset containing information about some fruits, Apple is listed multiple times. Let’s delete all the rows except those containing Apple.
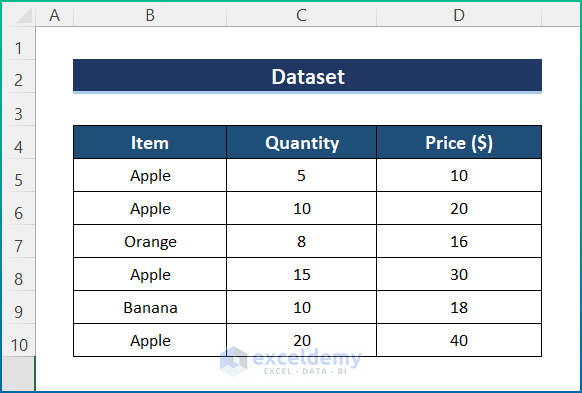
Method 1 – Using the Filter Feature
Steps:
- Select the column to apply the filter. Here, B5:B10.
- Click on the Filter option from the Data tab.
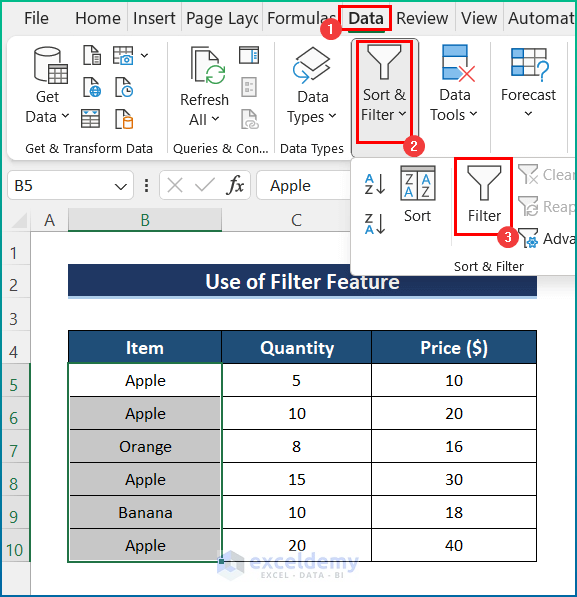
A Filter will appear on the first cell of the selection.
- Click the Filter arrow and check all the texts except the one you want to keep (Apple).
- Click OK.
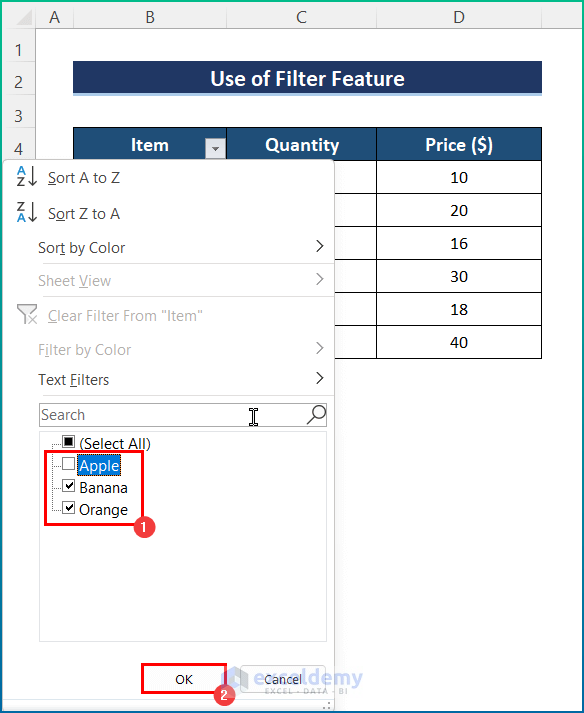
All the rows not containing Apple are displayed.
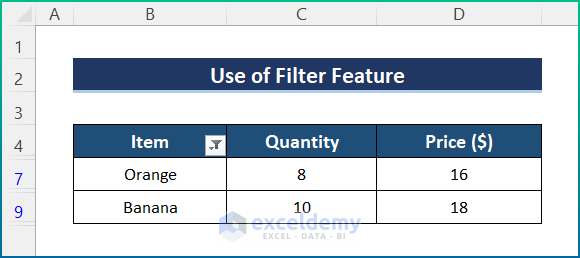
- Select the rows and delete them from the context menu, leaving the header.
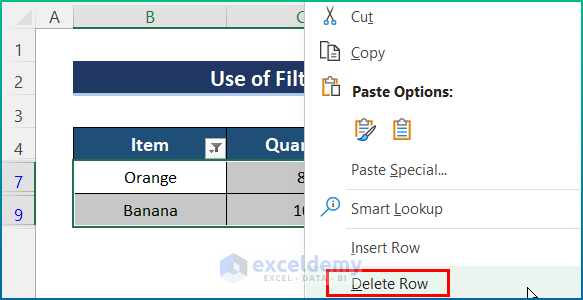
- Click the Filter arrow again.
- Check (Select All) and click OK.
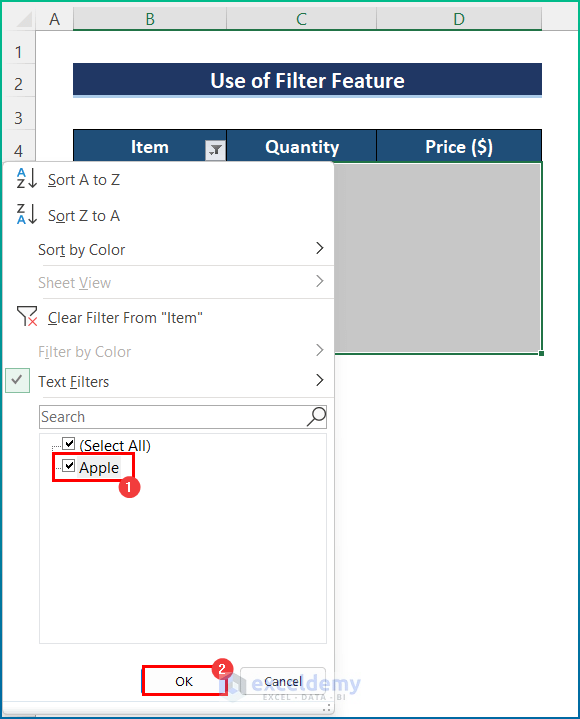
The final output will appear as in the image below.
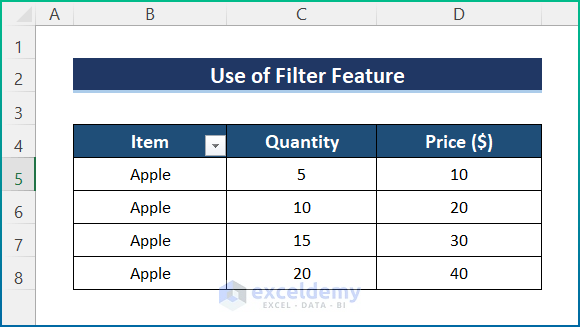
Read More: How to Delete Rows in Excel with Specific Text?
Method 2 – Using VBA Code
Steps:
- Press Alt + F11 to open the Microsoft Visual Basic Applications window.
- Click Insert and select Module from the drop-down to open a module.
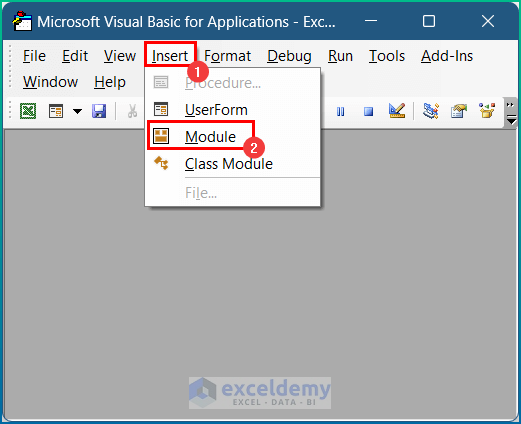
- Copy the following code and paste it in the Module window:
Sub DeleteRowsNotContainingParticularText()
Set nwRange = Application.Selection
Set nwRange = Application.InputBox("Choose Range", "DeleteRowsNotContainingParticularText", nwRange.Address, Type:=8)
srTxt = Application.InputBox("Input a Certain Text", "DeleteRowsNotContainingParticularText", "", Type:=2)
For p = nwRange.Rows.Count To 1 Step -1
Set nwRow = nwRange.Rows(p)
Set nwCell = nwRow.Find(srTxt, LookIn:=xlValues)
If nwCell Is Nothing Then
nwRow.Delete
End If
Next
End Sub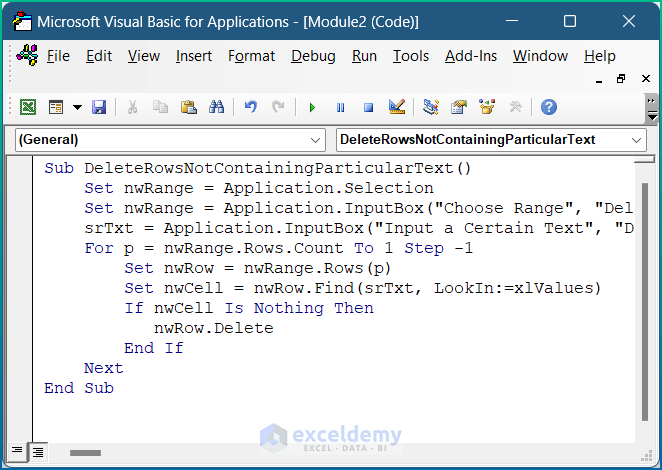
- Press F5 to run the VBA code.
A dialog box opens.
- Select the Range of your dataset.
- Click OK.
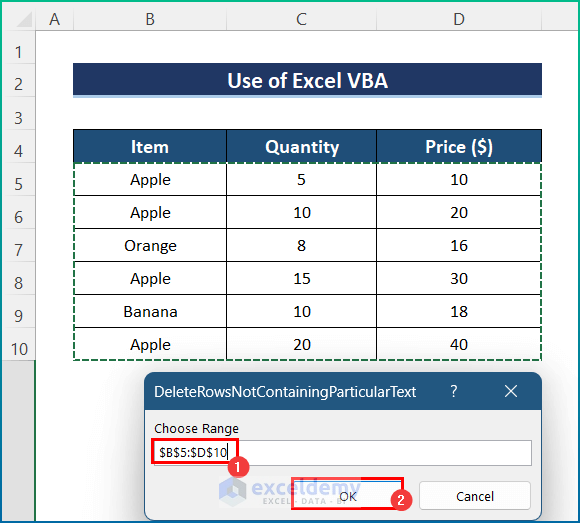
- Input the text you want to keep in the rows (Apple) and click OK.
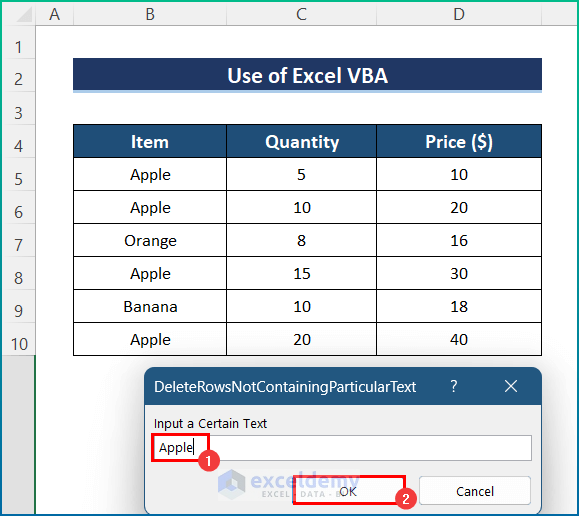
All the rows not containing Apple will be deleted.
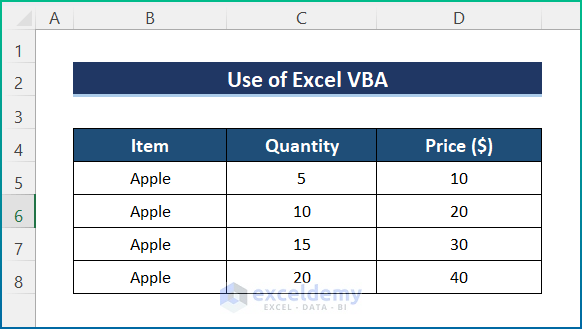
How to Delete All Rows Containing Certain Text in Excel
Now let’s use a similar VBA code to delete all the rows that do contain Apple.
Steps:
- Follow the steps in Method 2 above to open a new Module window.
- Place the following code in the module:
Sub DeleteRowsWithCertainText()
Dim x1 As Range
For Each x1 In Range("B4:B10")
If x1.Value = "Apple" Then
x1.EntireRow.Delete
End If
Next x1
End Sub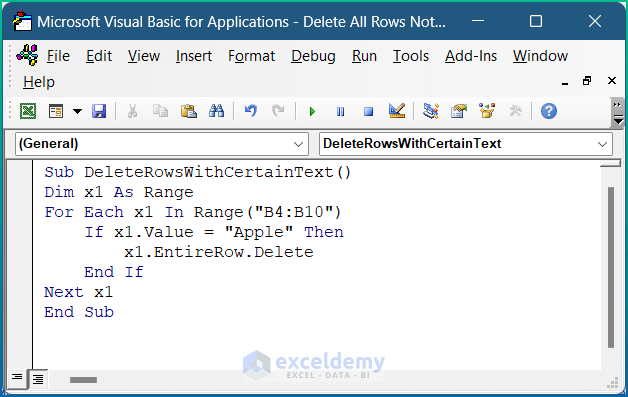
- Press F5 to run the code.
All the rows containing Apple will be deleted.
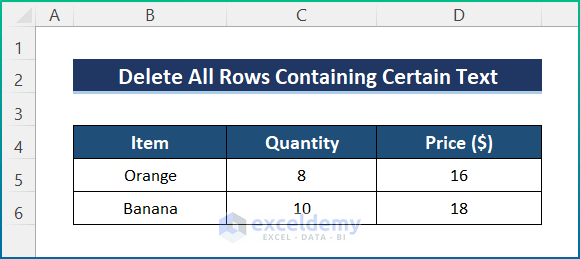
Download Practice Workbook
Related Articles
- How to Delete All Rows Below a Certain Row in Excel?
- How to Remove Highlighted Rows in Excel?
- How to Delete Blank Rows in Excel?
- How to Delete Row If Cell Contains Specific Values in Excel?
- How to Delete Row If Cell Is Blank in Excel?
- How to Delete Empty Rows at the Bottom in Excel?
- How to Delete Rows Based on Another List in Excel?
<< Go Back to Delete Rows | Rows in Excel | Learn Excel
Get FREE Advanced Excel Exercises with Solutions!

