Method 1 – Apply CONCATENATE Function to Add Prefix in Excel
Concatenate is defined as joining or combining. The CONCATENATE function connects text fragments or combines data from numerous cells into a single cell.
STEPS:
- Select cell D5 and enter the following formula:
=CONCATENATE(B5," ",C5)- Press Tab or Enter.
- It will return the expected result, Edmund Phelps.
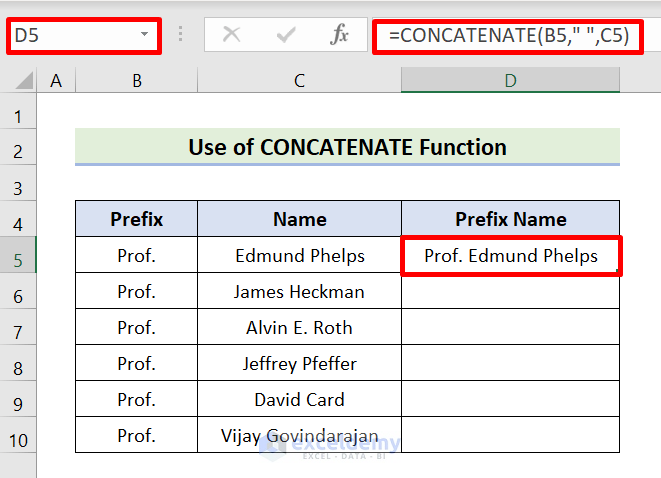
- Use the Fill Handle tool for the remaining cells.
- The result will be as shown below.
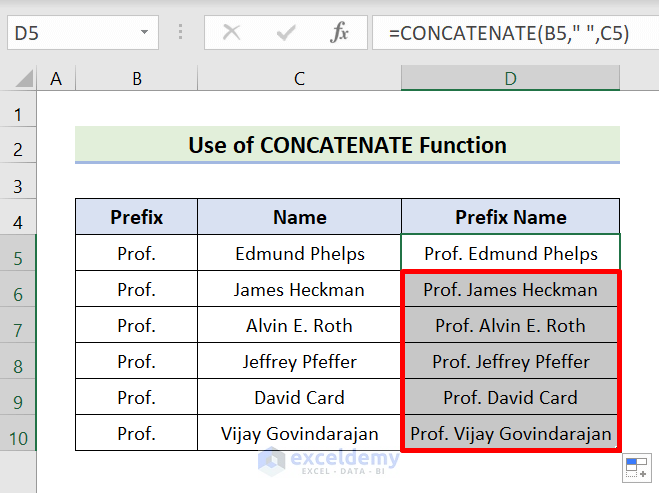
Read More: How to Add Suffix in Excel
Method 2 – Use the Ampersand (&) Operator in Excel to Insert Prefix
Combine two or more text strings into a single text string using the Ampersand (&) operator.
STEPS:
- Enter the following formula in cell D5.
=B5&" "&C5- Press Tab or Enter.
- You’ll get the output, Edmund Phelps.
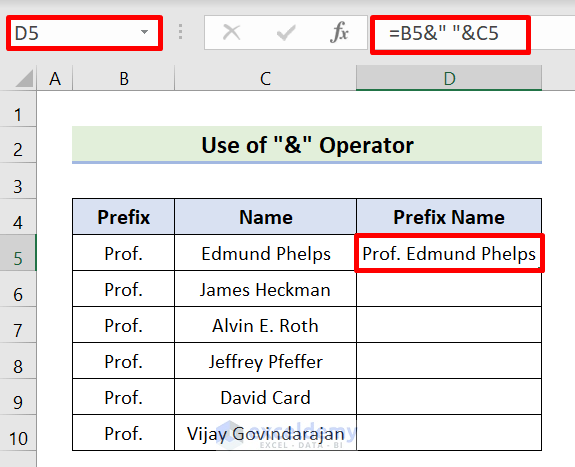
- Use the Fill Handle for the remaining cells.
- The desired output will be as shown below.
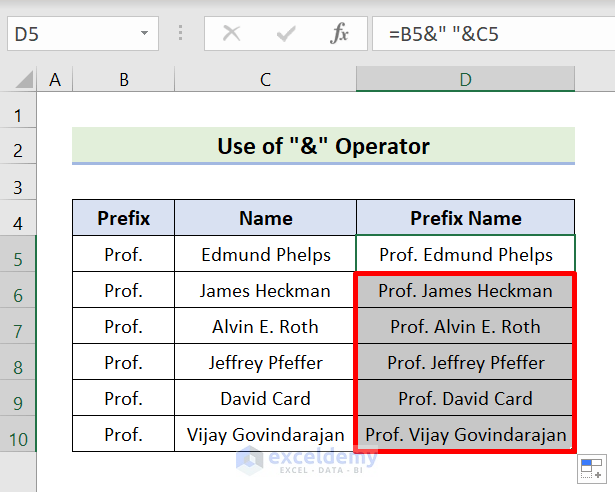
Method 3 – Assign Prefix with Format Cells Attributes
With the Format Cell attributes, we can change how the data in a cell looks in the worksheet. It’s important to remember that it only changes how the data is shown, not what it means. Excel also lets you add prefixes with the help of the Format Cell attributes feature.
STEPS:
- Enter the following formula into cell D5.
=C5- Press the Tab or Enter key.
- You will get the desired result.
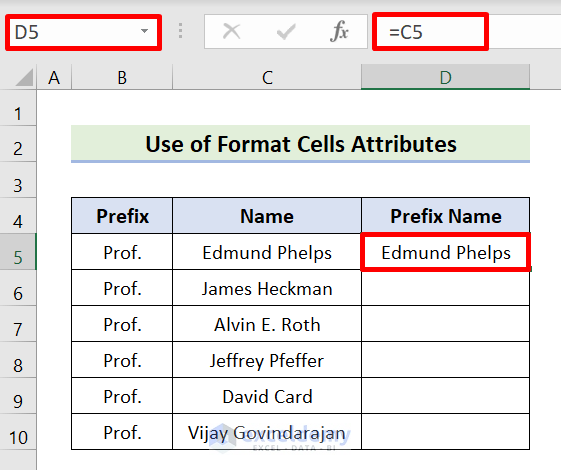
- Use the Fill Handle tool for the remaining cells.
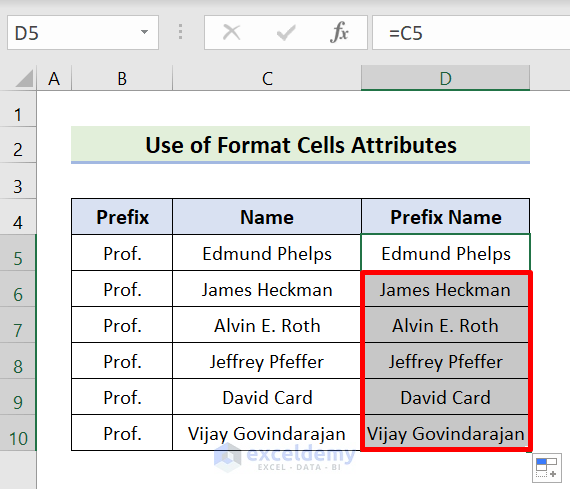
- Select the D5:D10 range.
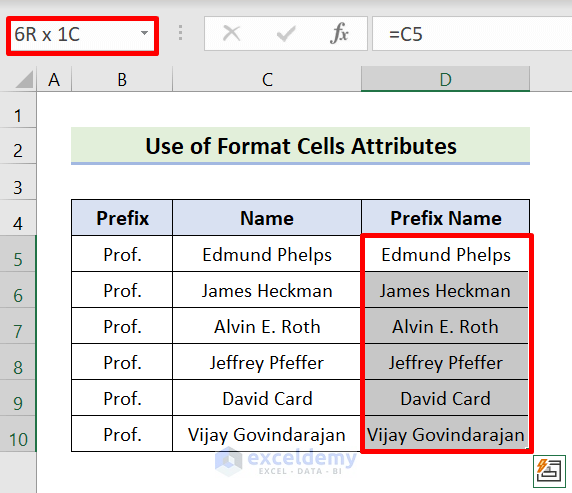
- Right-click on the selected range.
- Choose Format Cells.
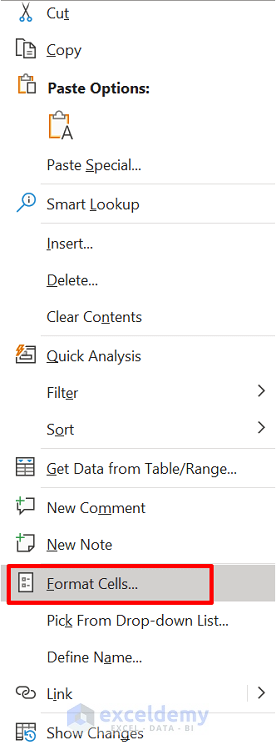
- In the Format Cells window, go to Custom.
- Enter “Prof. “@ as a prefix in the Type Section.
- Click on OK.
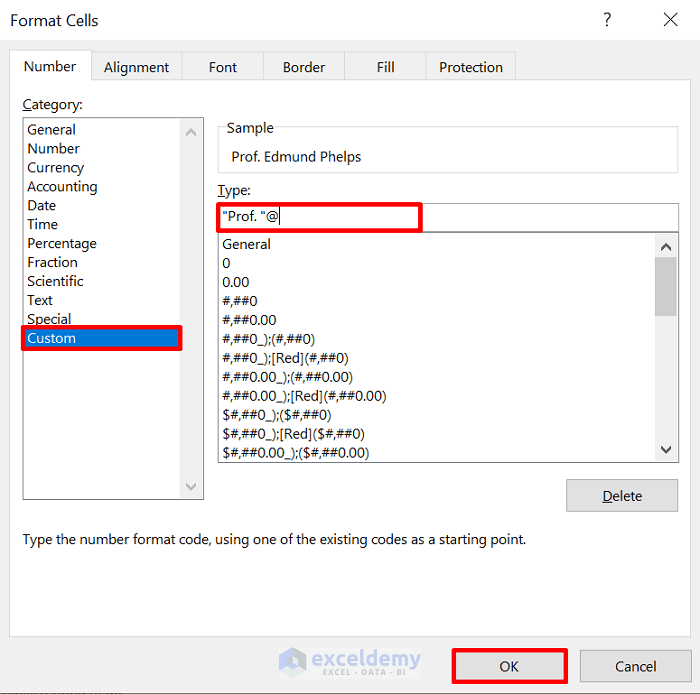
- It will produce the desired output as shown in the following image below.
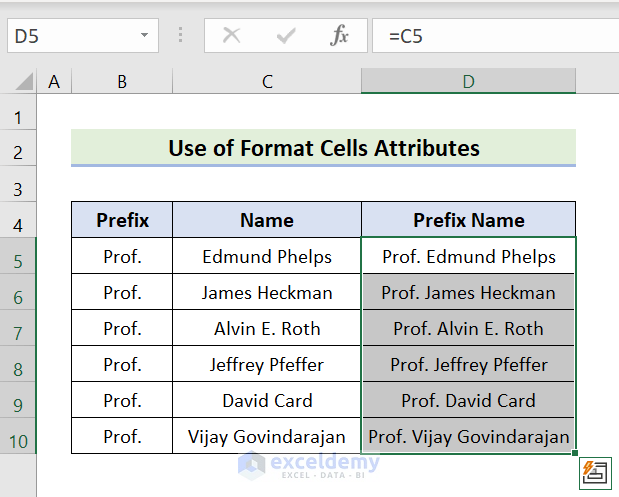
Read More: How to Add Prefix Without Formula in Excel
Method 4 – Add Prefix Through Excel VBA
- Choose the current worksheet.
- Choose Developer from the menu.
- Choose Visual Basic.
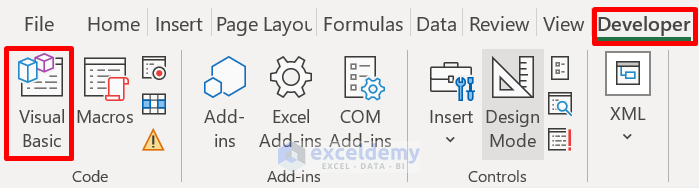
- Click Insert, followed by Module.
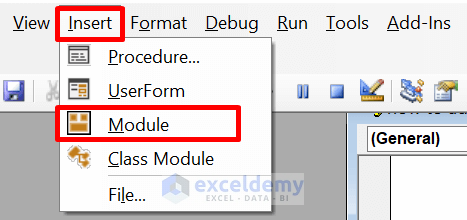
- Enter the following code into the Module.
Sub SOFTEKOaddPrefix()
Dim i As Integer
Dim name
Dim prefix
Dim email
For i = 5 To 10
prefix = Cells(i, 2).Value
name = Cells(i, 3).Value
Cells(i, 4).Value = prefix & " " & name
email = Cells(i, 4).Value
Next
End Sub- Click F5 or press the Run button to run the code.
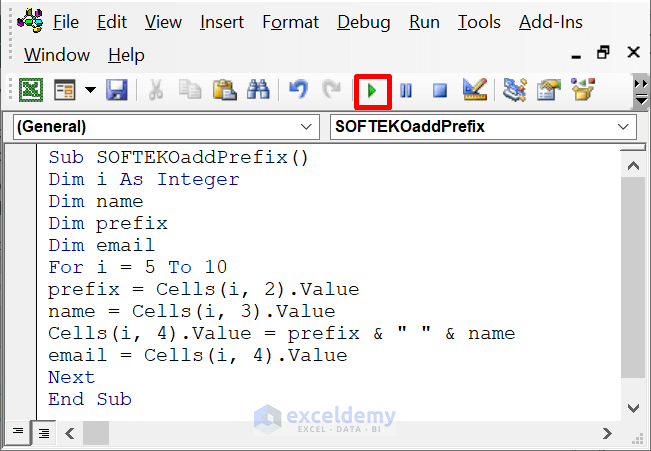
- You will get the following result.
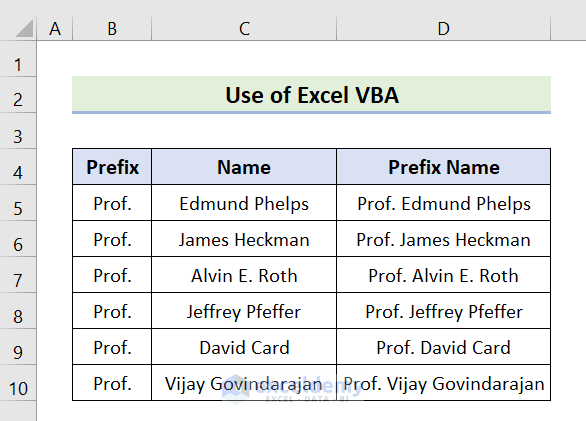
Read More: How to Remove Prefix in Excel
Download Practice Workbook
Related Articles
- How to Add Suffix Without Formula in Excel
- How to Add Text Suffix with Custom Format in Excel
- How to Remove Prefix 91 in Excel
<< Go Back to Suffix and Prefix | Text Formatting | Learn Excel
Get FREE Advanced Excel Exercises with Solutions!

