The dataset showcases a list of products with their sales values, and profit or loss.
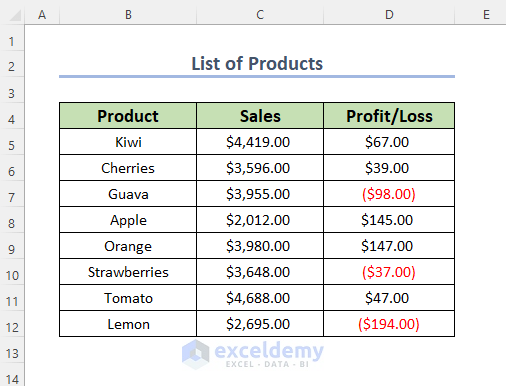
Example 1 – Linking a Single Cell to a Text Box in Excel
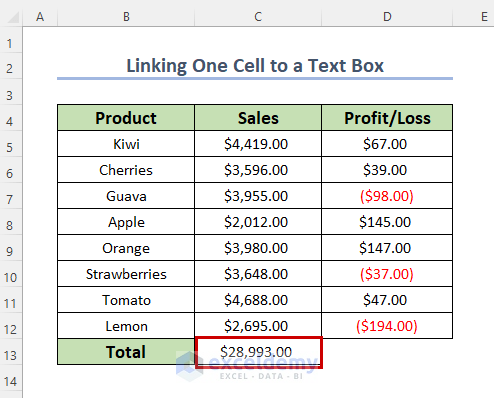
- Go to the Insert tab >> Text >> Text Box.
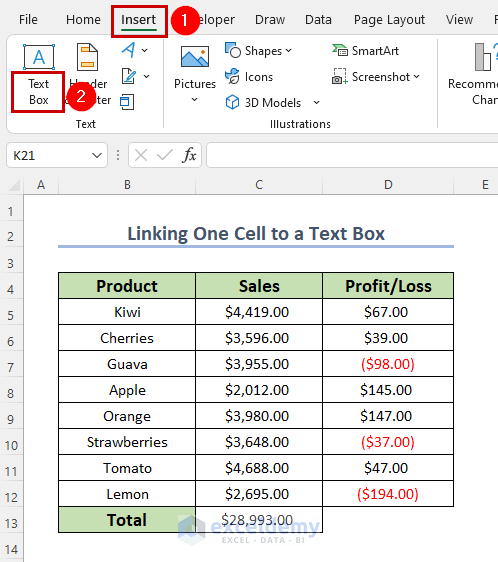
- Drag the symbol shown below to the right and down.
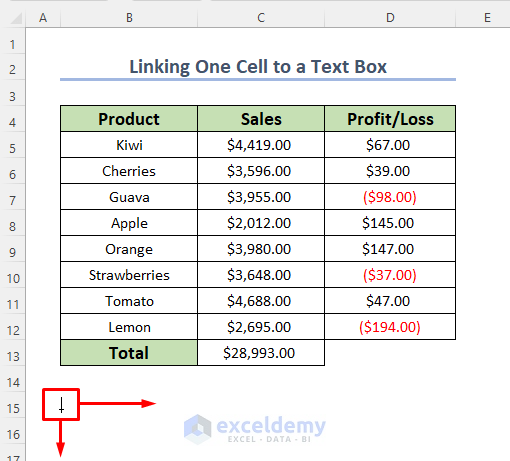
TextBox 1 will be displayed.
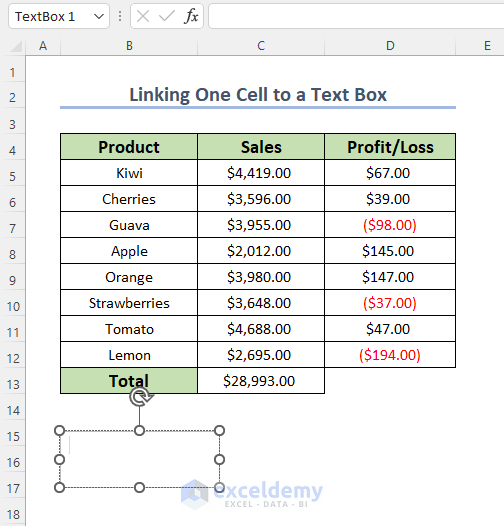
Step 2:
- Select the textbox and enter the following formula in the formula bar.
=$C$13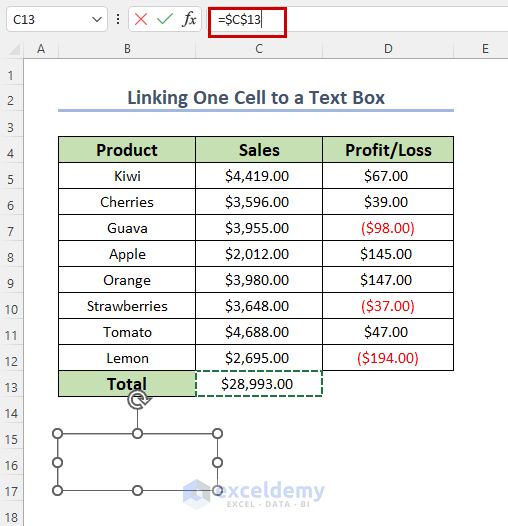
- Press ENTER.
You will see the total sales value in the textbox.
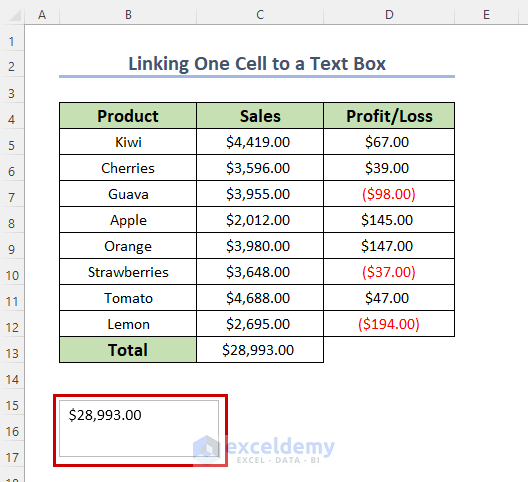
- After formatting, this is the output.
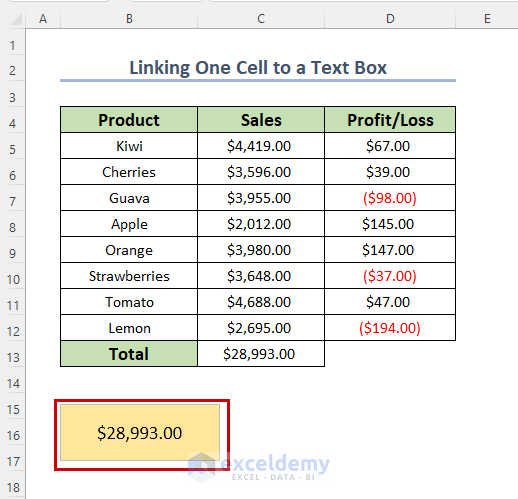
Example 2 – Linking Multiple Cells to a Text Box
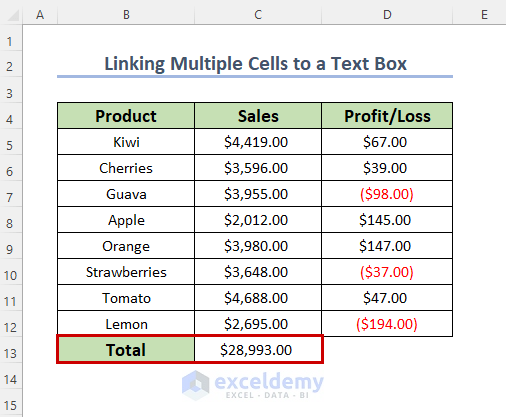
Steps:
- Follow Step 1 in Example 1 to draw the text box.
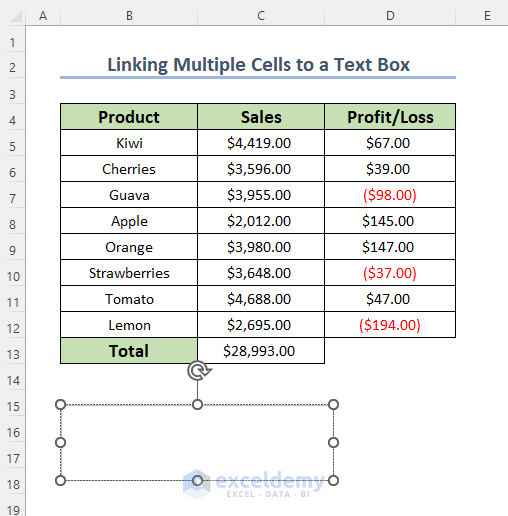
- Enter the following formula in B14.
=CONCATENATE($B$13, " ",$C$13)The CONCATENATE function will join the values of $B$13 and $C$13 with a blank.
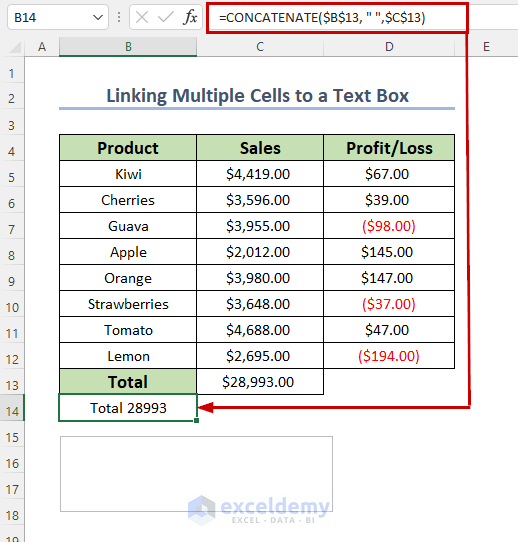
- Select the textbox and enter the following formula in the formula bar.
=$B$14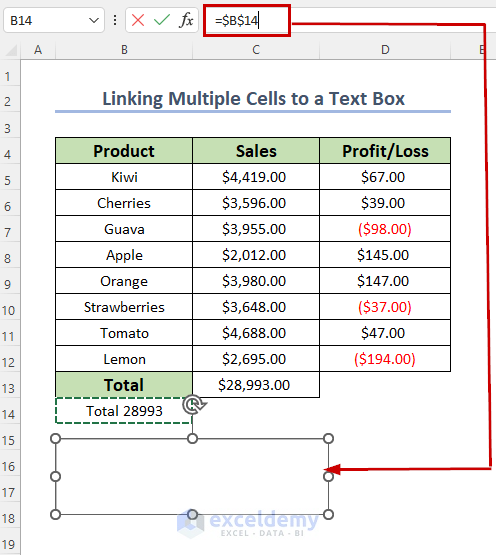
- After pressing ENTER, and formatting, you will see the textbox linked to multiple cell values.
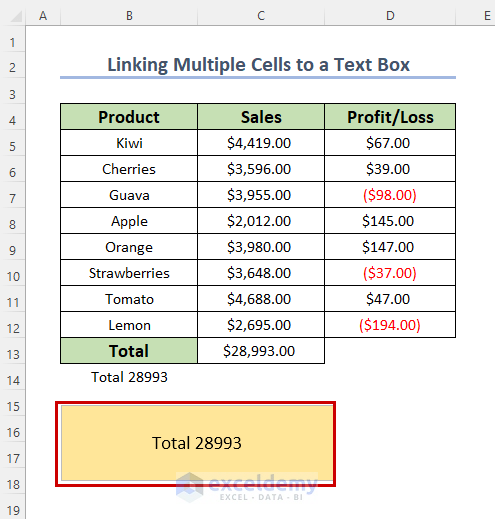
Example 3 – Formatting Values of a Linked Cell in an Excel Text Box
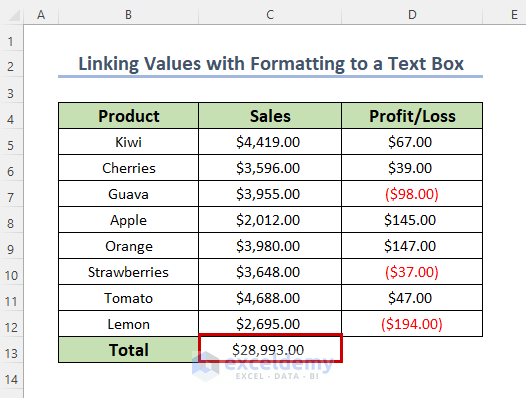
Steps:
- Enter the following formula in B15.
="The Total Sales Value is "&TEXT(C13,"$##,##0.00")The TEXT function will change the format of the number in C13 to $##,##0.00 format.
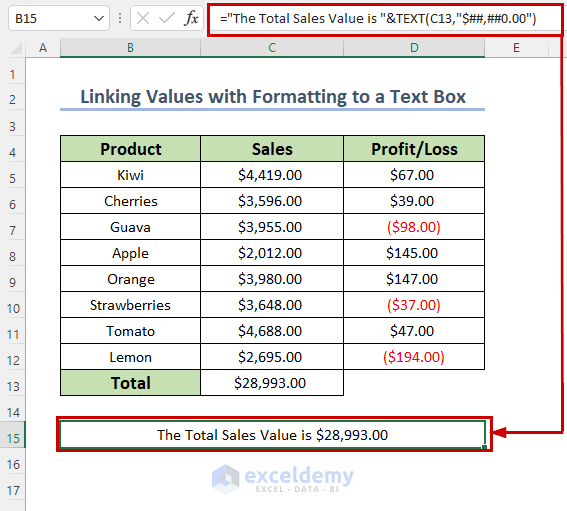
- Follow Step 1 in Example 1 to draw the following text box.
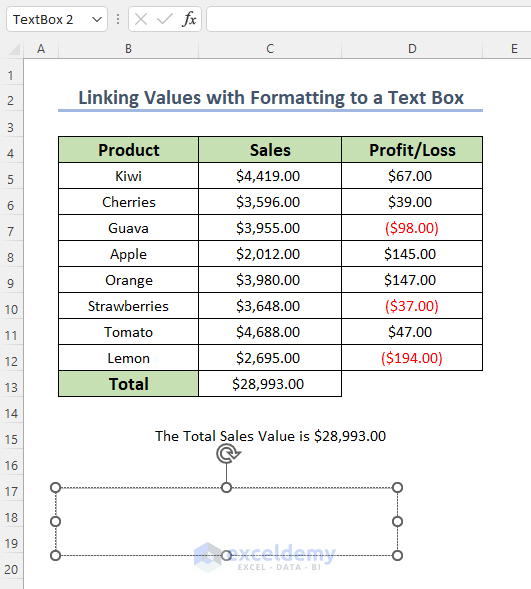
- Select the textbox and enter the following formula in the formula bar.
=$B$15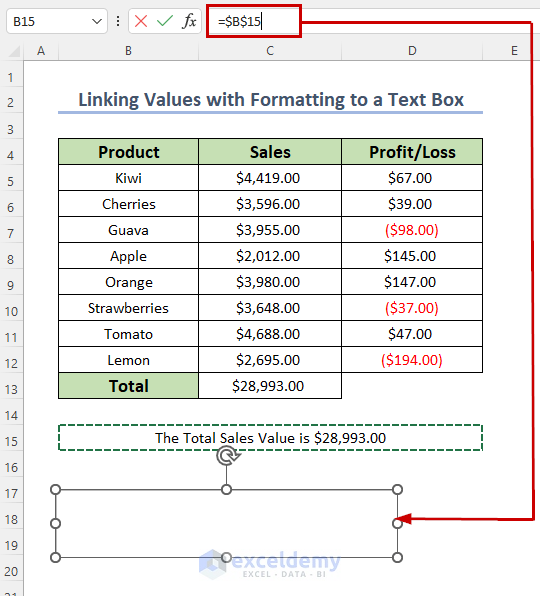
- After pressing ENTER, and formatting, you will see the textbox linked to multiple cell values with formatting.
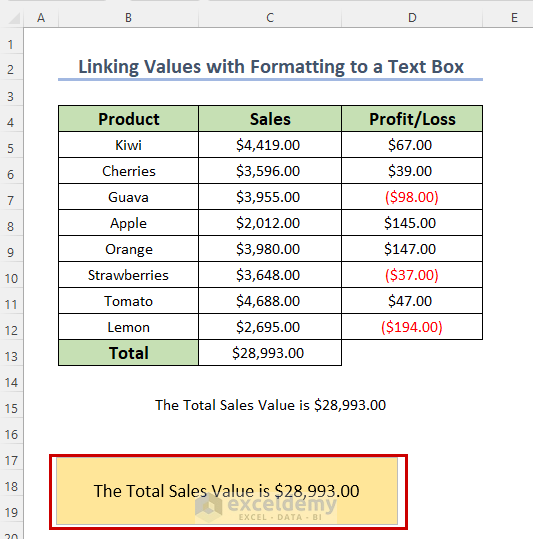
Example 4 – Using the IF Function in a Text Box Linked to a Cell for Multiple Conditions
To indicate profit as a positive number and loss as a negative number:
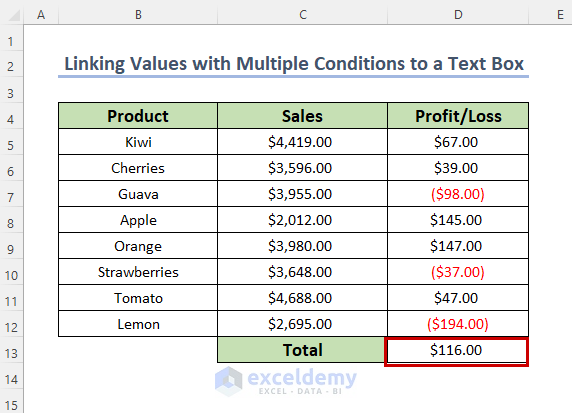
Steps:
- Enter the following formula in B15.
=IF(D13<0, "The Loss value is "&TEXT(-D13,"$##,##0.00")," The Profit Value is "&TEXT(D13,"$##,##0.00"))D13<0 is the logical condition. When this condition is TRUE, the loss value is returned, otherwise the profit value.
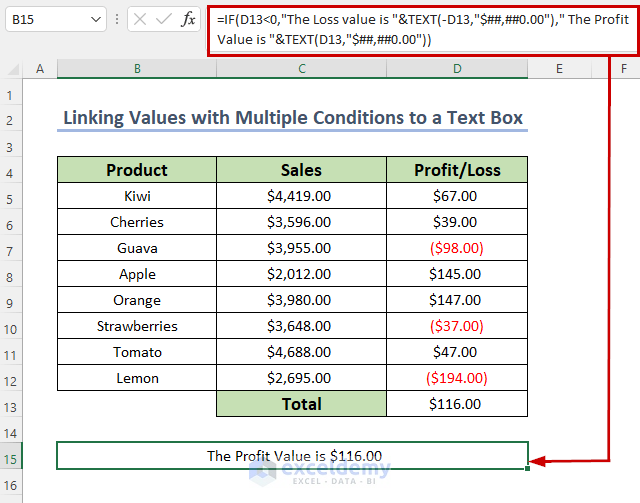
- Follow Step 1 in Example 1 to draw the following text box.
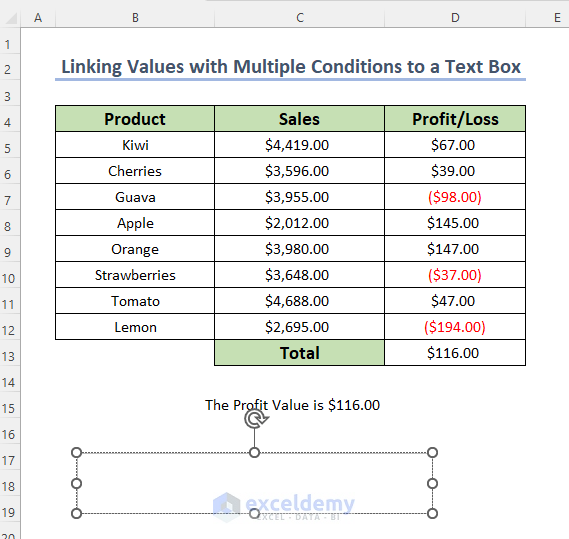
- Select the textbox and enter the following formula in the formula bar.
=$B$15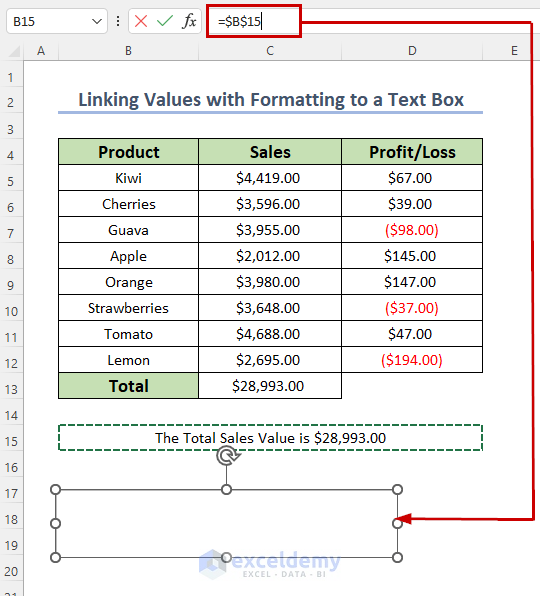
- After pressing ENTER, and formatting, you will see the textbox linked to multiple cell values with formatting.
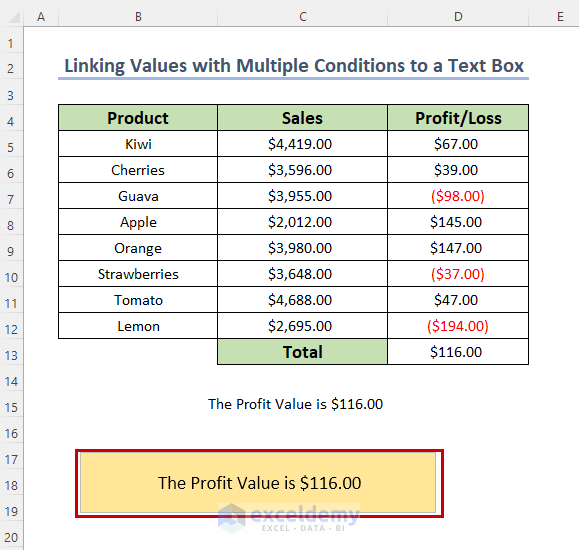
You can hide the row with the formula.
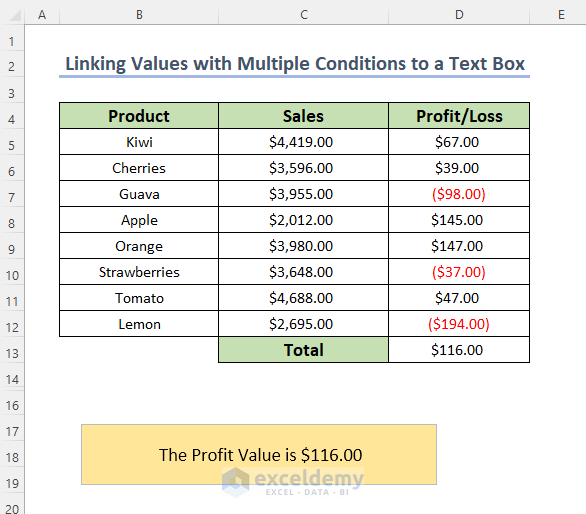
Read More: How to Align Text Boxes in Excel
How to Use the ActiveX Control Text Box to Link a Cell in Excel
Link the total sales value in C13 to the ActiveX Control Text Box.
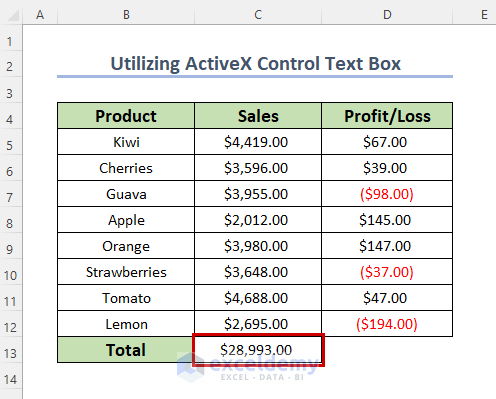
Steps:
- Go to the Developer tab >> Insert >> Text Box (ActiveX Control).
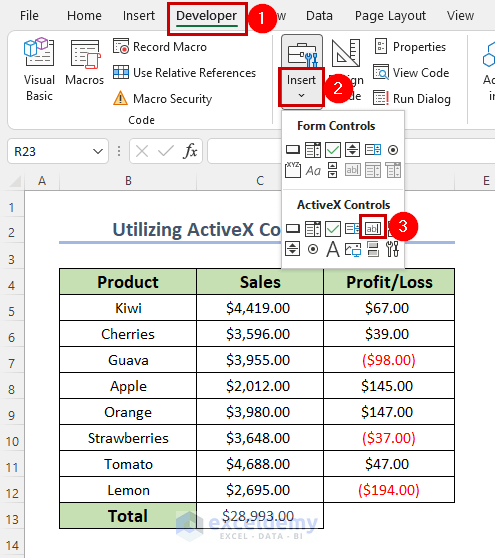
- Drag the plus icon down and to the right.
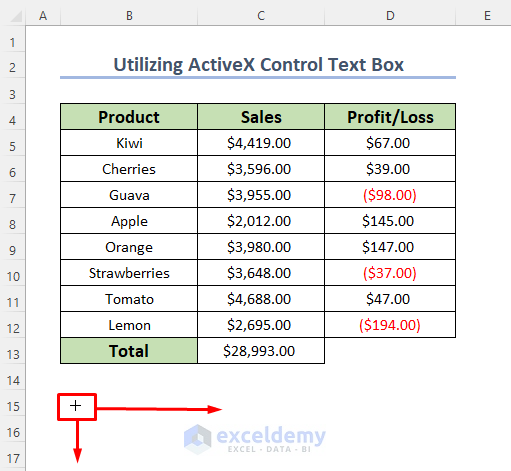
TextBox1 is displayed.
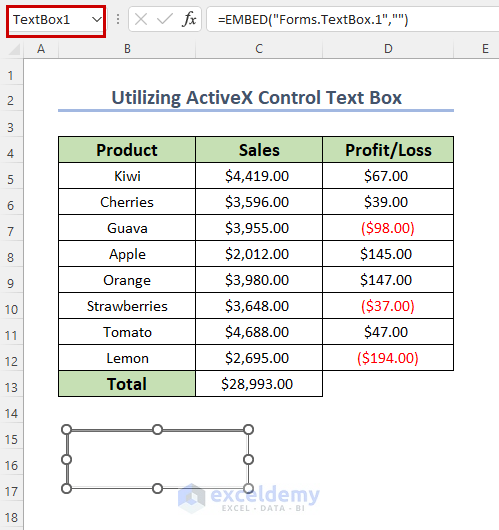
- Right-click the sheet name and choose View Code.
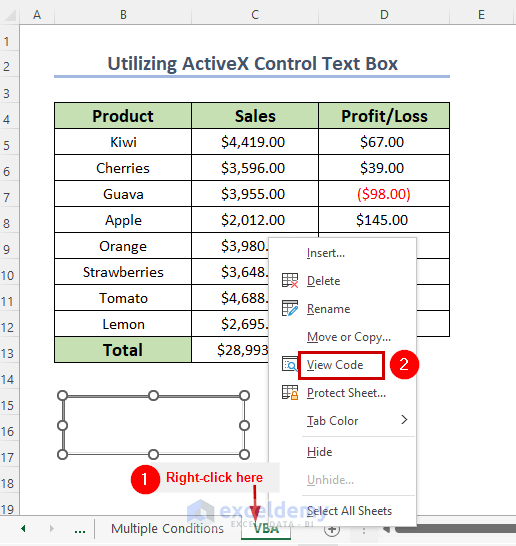
In the Visual Basic Editor window:
- Enter the following code.
Sub link_txtbox()
TextBox1.Text = Range("C13").Value
End Sub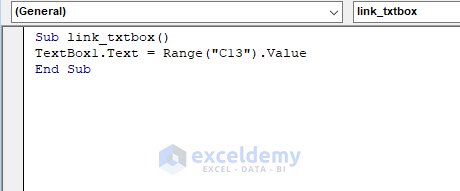
- Press F5.
The value of C13 is linked to the textbox.
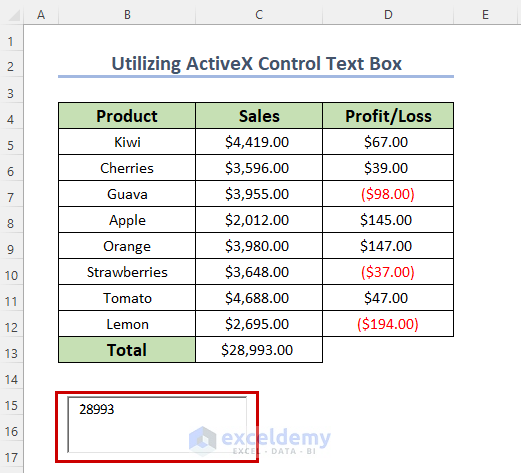
Practice Section
Practice here.
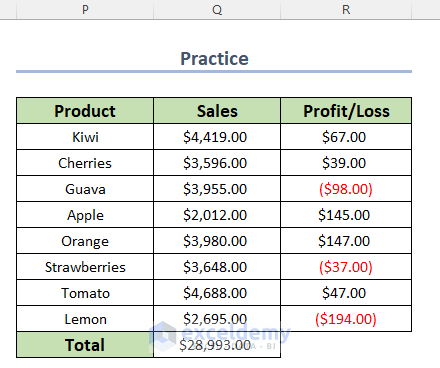
Download Practice Workbook
Related Articles
<< Go Back to TextBox | Learn Excel
Get FREE Advanced Excel Exercises with Solutions!

