Method 1 – Applying LEFT Function to Truncate Text in Excel
Steps:
- Select a new cell D5 where you want to keep the result.
- You should use the formula given below in the D5 cell.
=LEFT(C5,3)We used only the LEFT function. This function will return a particular number of characters from the start of the text. Where C5 is that text and it will return the first 3 characters.
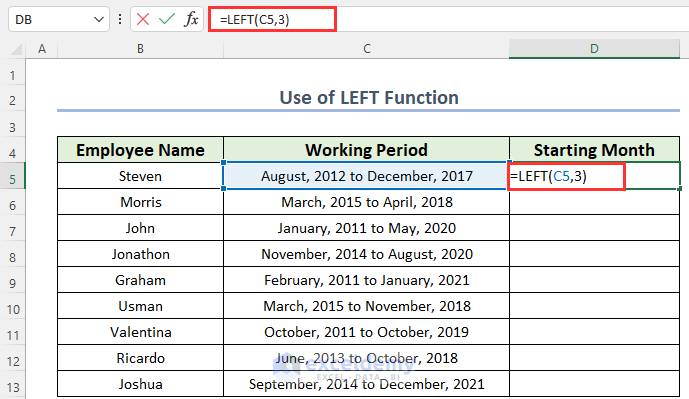
- You must press ENTER to get the result.
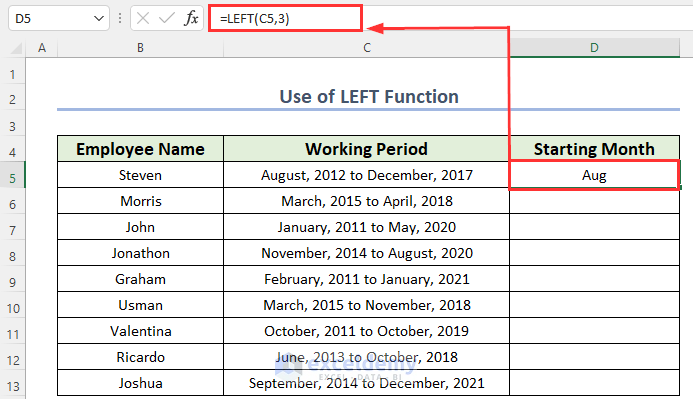
- You can drag the Fill Handle icon to autofill the corresponding data in the rest of the cells D6:D13.
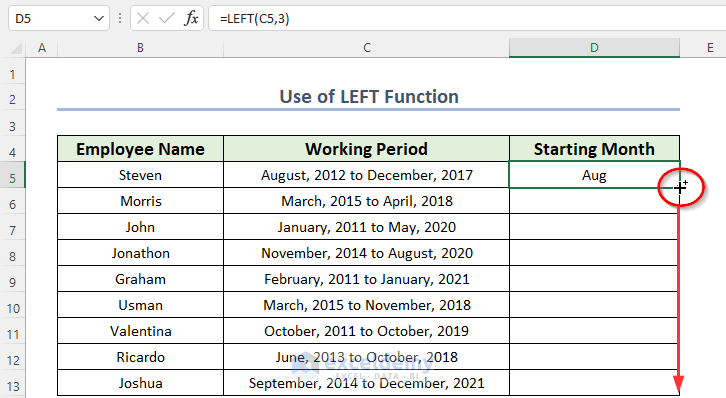
You will get all the joining months of employees.
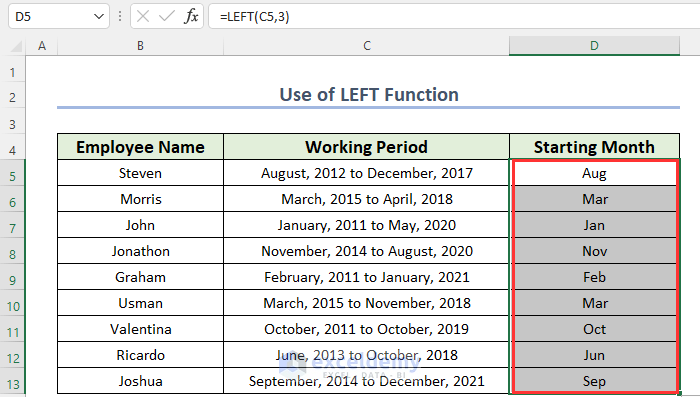
Method 2 – Employing RIGHT Function for Truncating Text
Steps:
- You must select a new cell D5 where you want to keep the result.
- You should use the formula given below in the D5 cell.
=RIGHT(C5,4)We used only the RIGHT function. This function will return a particular number of characters from the end of the text. Where C5 is that text, and it will return the last 4 characters.
- Press ENTER to get the result.
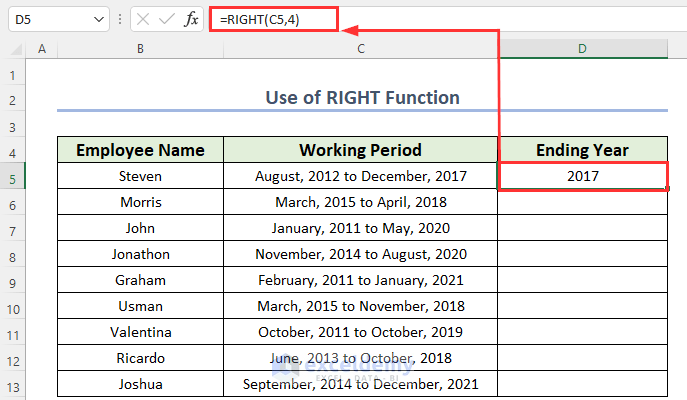
- Drag the Fill Handle icon to autofill the corresponding data in the rest of the cells D6:D13.
You will get all the ending years of employees.
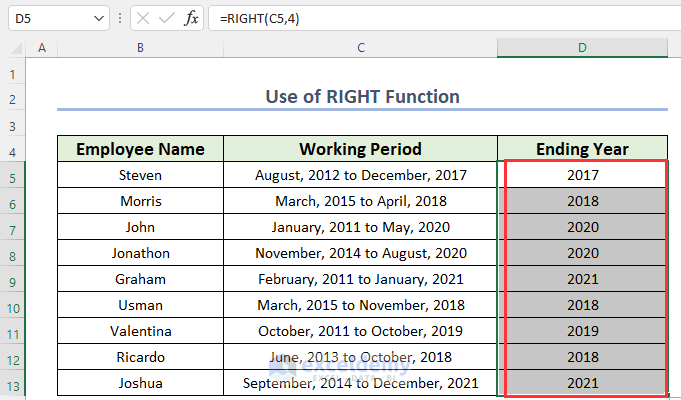
Method 3 – Using MID Function to Truncate Text in Excel
Steps:
- Select a new cell D5 where you want to keep the result.
- You should use the formula given below in the D5 cell.
=MID(C5,1,3)We used only the MID function. This function will return a particular number of characters from a defined position in the text. Where C5 is that text, it will return from the first character to the third character.
- Press ENTER to get the result.
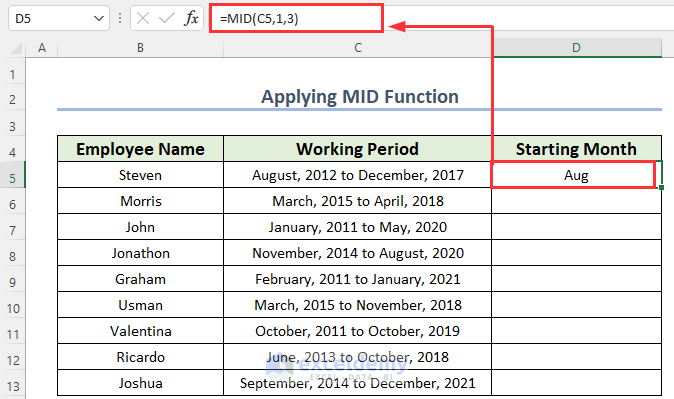
- Drag the Fill Handle icon to autofill the corresponding data in the rest of the cells D6:D13.
You will get all the starting months of employees.
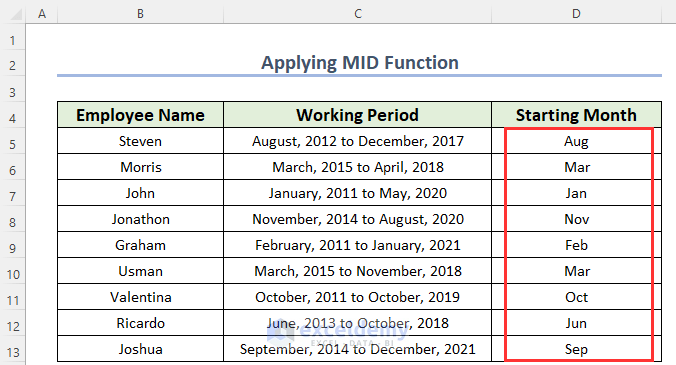
Method 4 – Applying Text to Columns Feature in Excel
- You have to define the column header. We attached an image.
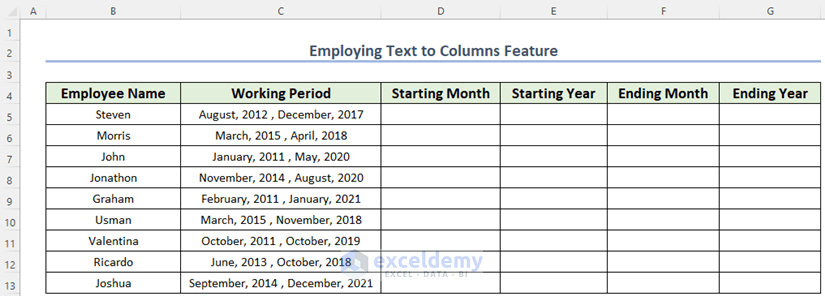
- Select cell C4:C13.
- From the Data tab >> go to the Data Tools option.
- Choose the Text to Columns feature.
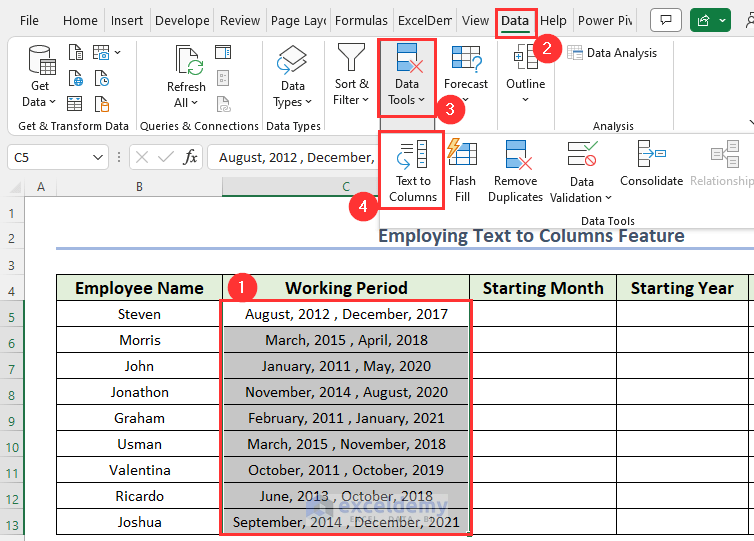
At this time, you will see a new dialog box named Convert Text to Columns Wizard – Step 1 of 3.
- You have to mark Delimited – Characters such as commas or tabs separate each field.
- Press Next.
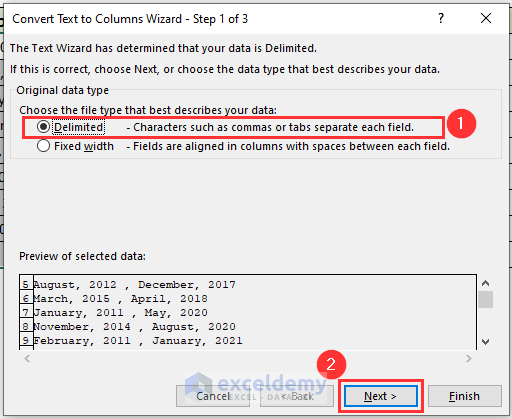
You will see another dialog box named Convert Text to Columns Wizard – Step 2 of 3.
- You have to mark Comma, Space which is under the Delimiters. See the modified data in the Data preview box.
- Press Next.
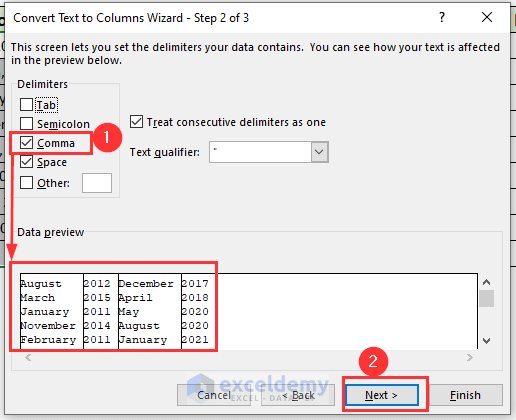
See a dialog box named Convert Text to Columns Wizard – Step 3 of 3.
- You may keep General which is under the Column data format. Mark the Column data format based on your data type.
- Choose the Destination.
- Press Finish.
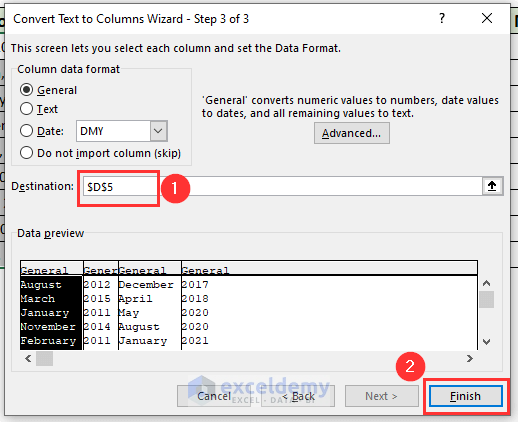
At this time, you will see the warning from Microsoft Excel.
- Press OK on it.
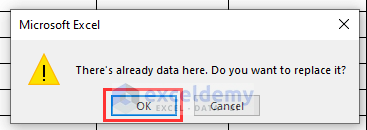
See the truncated text in separate columns.
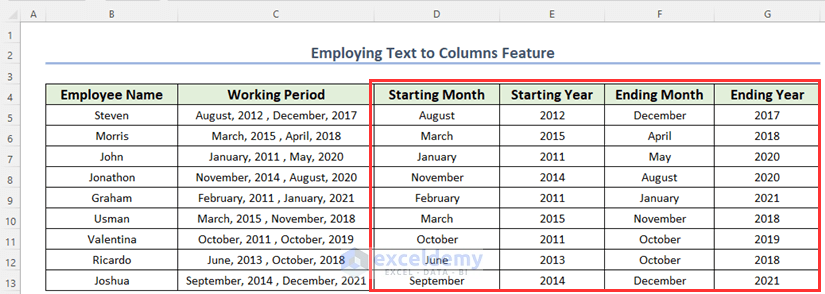
Method 5 – Use TEXTSPLIT Function to Split Text in Excel
- Define the column header. Below, we attached an image.
- Select a new cell D5 where you want to keep the result.
- You should use the formula given below in the D5 cell.
=TEXTSPLIT(C5,",")We used only the TEXTSPLIT function. This function will separate a text based on a defined delimiter. Where C5 is that text and it will separate the text depending on comma (,). You must use an inverted comma to specify the delimiter.
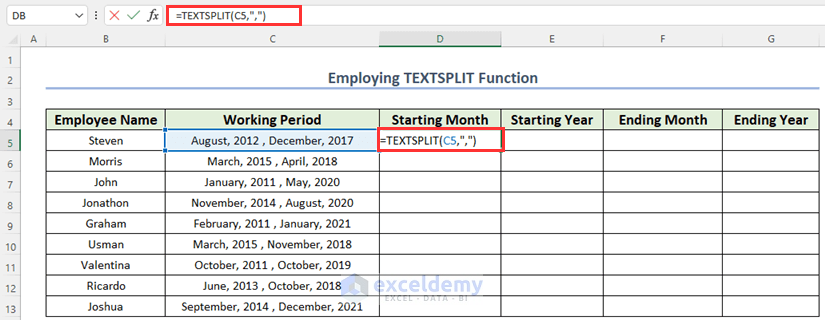
- Press ENTER to get the result.
You will see all the information about Steven in separate columns.
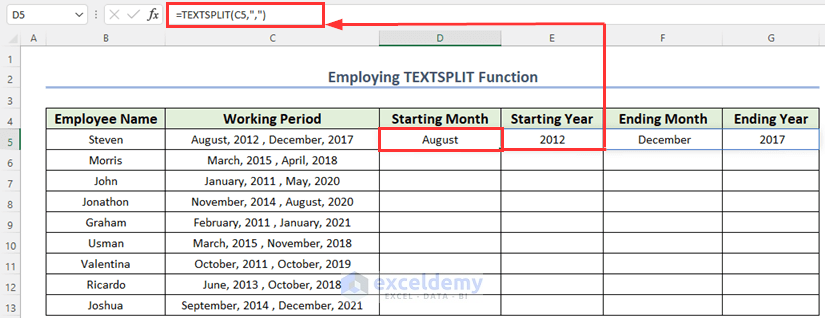
- Drag the Fill Handle icon to autofill the corresponding data in the rest of the cells D6:D13.
You will get all the truncated text in separate columns.
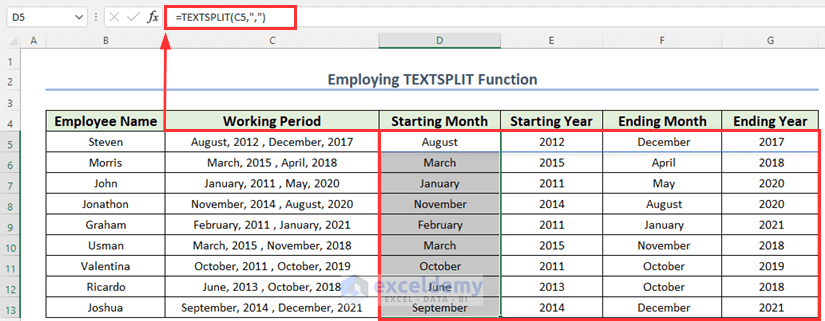
Method 6 – Employing Excel Flash Fill Feature to Truncate Text
Steps:
- Write the target result manually up to which you can see Excel’s suggestion. We wrote “Aug” and “Ma,” and then I got the suggestion.
You have to do this to show Excel a pattern. When Excel understands your pattern, It will suggest the output. I have attached the image below.
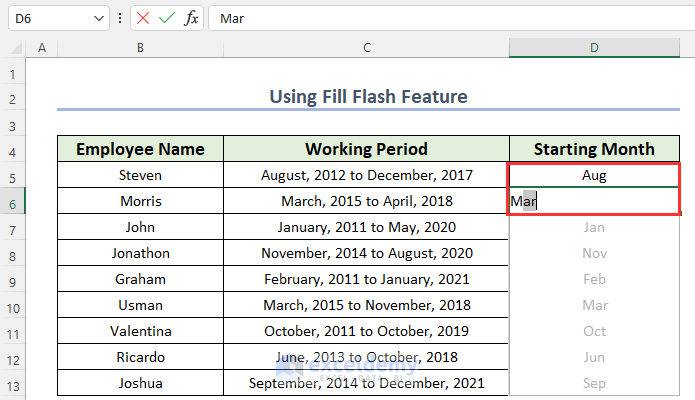
- Press ENTER to get the result.
You will get all the starting months of employees.
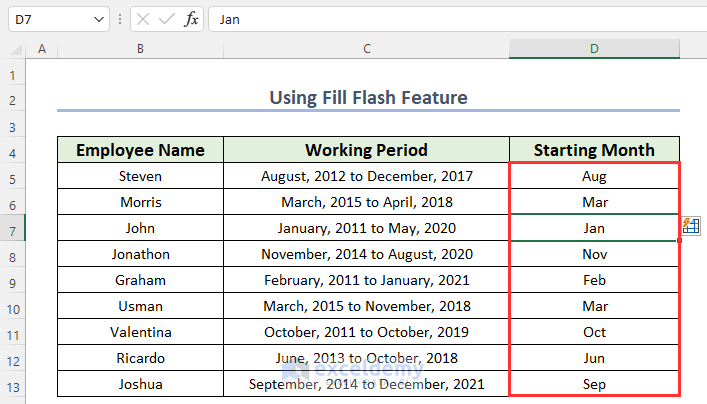
How to Wrap Text in Excel Using Shortcuts
Steps:
- Select the dataset.
- Press AIT+H+W.
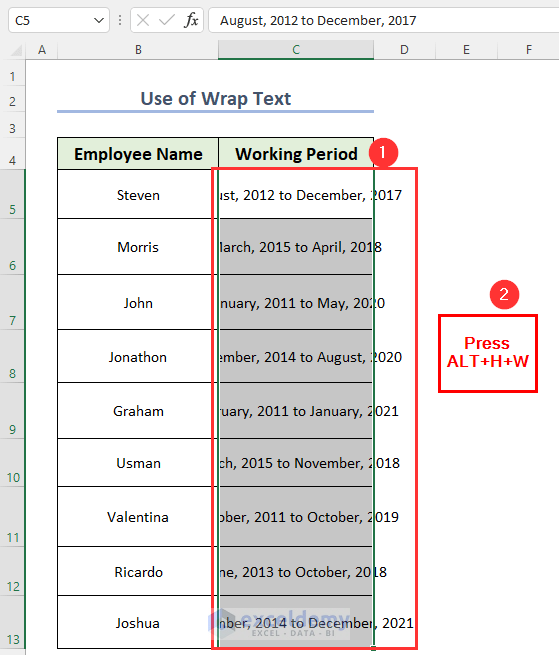
You will see that all the texts are wrapped. Furthermore, from the Home tab >> check whether the texts are wrapped.
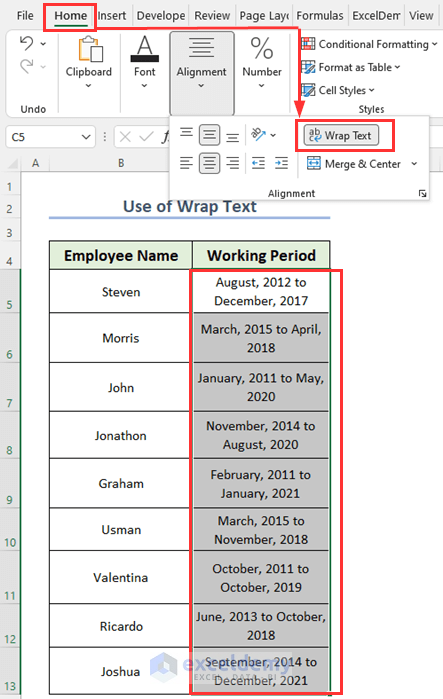
Download Practice Workbook
You can download the practice workbook from here:
Related Articles
<< Go Back to Excel TRUNC Function | Excel Functions | Learn Excel
Get FREE Advanced Excel Exercises with Solutions!

