Method 1. Using the Watch Window Feature
In the dataset below is the sales information for some fruits. At the bottom are two cells that provide the Total amount for Order and Sale.
Let’s add these two cells to the floating Watch Window box.
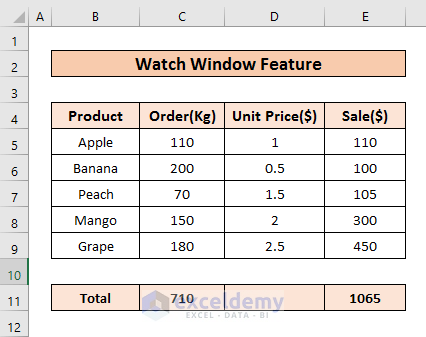
Steps:
- Go to Formula > Formula Auditing and click on Watch Window.
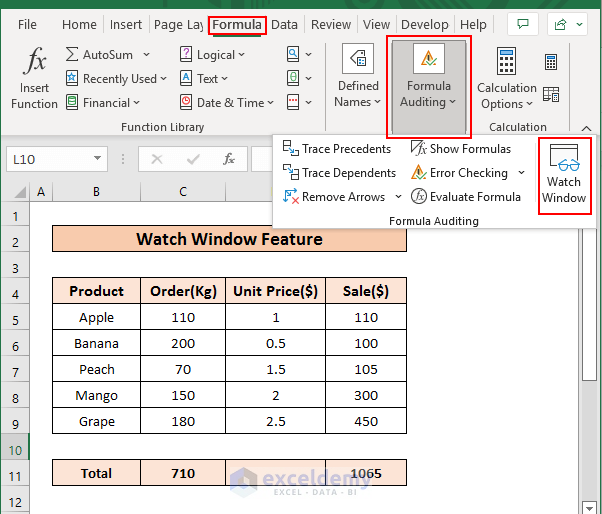
A Watch Window will open.
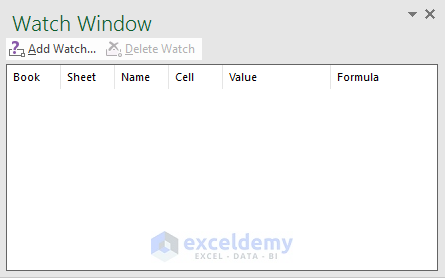
- Select the cell you want to see in the Watch Window. We selected C11.
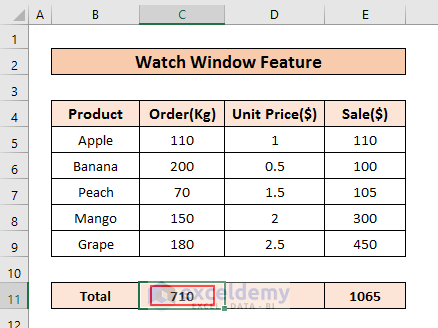
- Click on Add Watch.
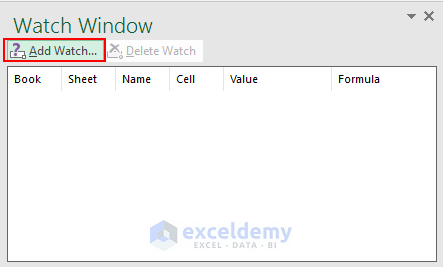
- In this new window, click on Add.
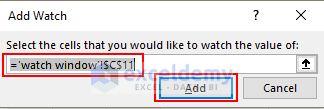
All the information about C11 including value, formula, etc., will be shown in the first row of the Watch Window.
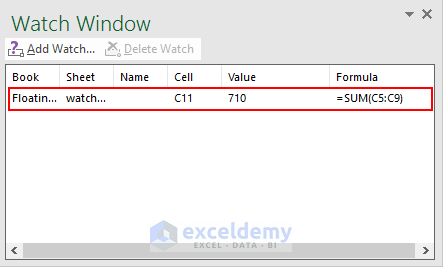
Let’s select another cell. We want to know the total amount of Sales.
- Select cell E11.
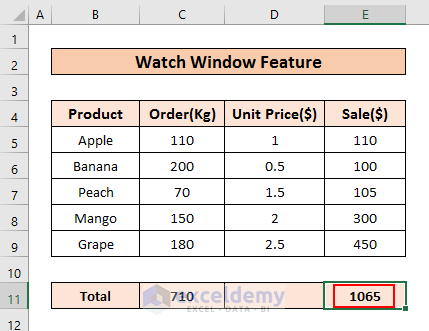
- Click on Add Watch.
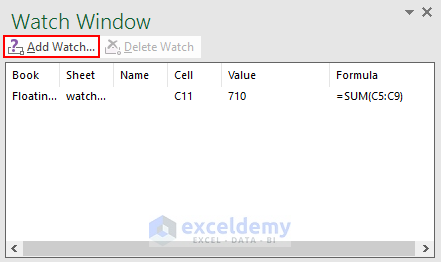
- Click on Add in the new window.
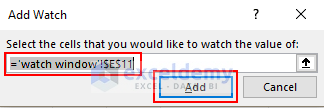
Now we have both cells’ information in the Watch Window table.
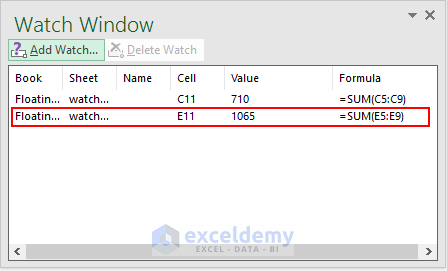
This window floats when you scroll through the Excel workbook, appearing on every sheet.
Read More: Types of Tables in Excel: A Complete Overview
Method 2 – Using a Movable Data Table
We can insert data tables in Excel that are movable.
Steps:
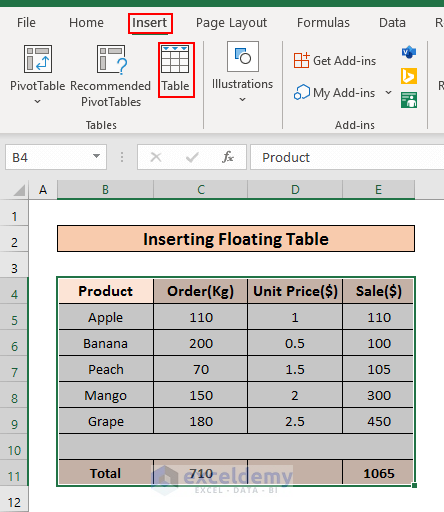
- Select the data table (B4:E11).
- Select the Table option from the Insert ribbon.
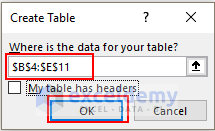
- The Create Table window will open with the selected data range loaded.
- Click OK.
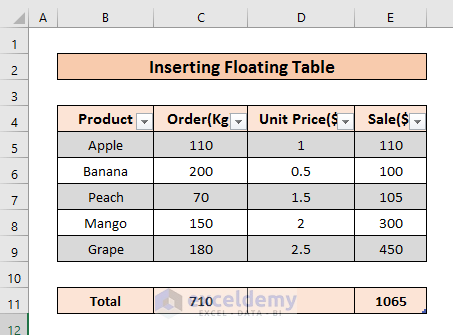
The dataset has been set in a table.
- Change the color and format as desired.
Let’s move this table.
- Select any cell within the table and move the mouse cursor to any edge of the table.
The cursor will become four perpendicular arrows.
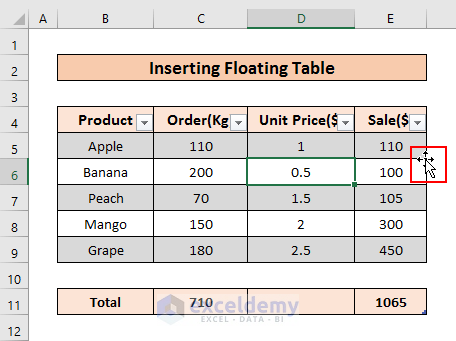
- Press the right button of the mouse and drag the cursor to your desired location.
- Select Move Here.
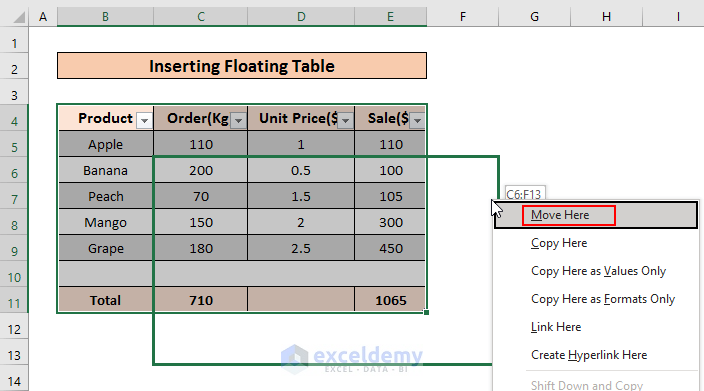
The table will move to the new position.
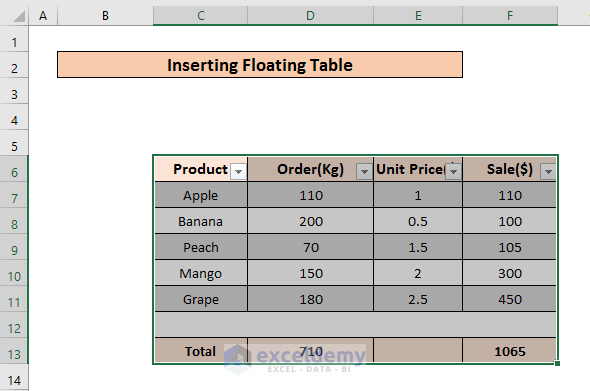
Download Practice Workbook
Related Articles
- Excel Table vs. Range: What Is the Difference?
- How to Convert Range to Table in Excel
- Navigating Excel Table
- How to Make Excel Tables Look Good
- How to Convert Table to List in Excel
- Table Name in Excel: All You Need to Know
- How to Make a Comparison Table in Excel
- How to Create a Table Array in Excel
- How to Provide Table Reference in Another Sheet in Excel
<< Go Back to Excel Table | Learn Excel
Get FREE Advanced Excel Exercises with Solutions!

