Consider a dataset of 10 employees of a company and their income for the first two months of a year. We are going to change the feature of the General, Formula, and Advanced tabs of the Excel Options.
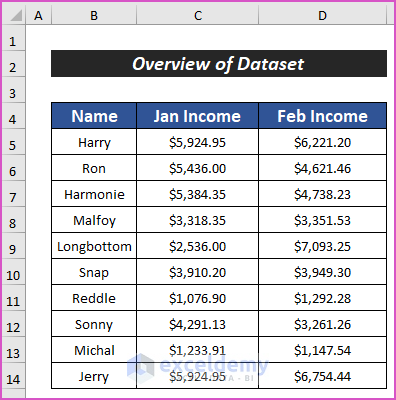
Method 1 – Using the General Settings to Remove a Tooltip
Steps:
- Click on File and select Options.
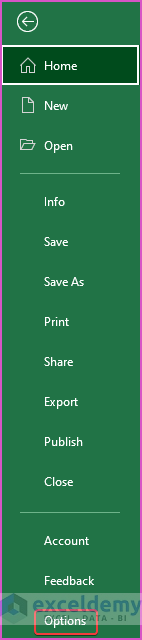
- The Excel Options dialog box will appear.
- In the General tab, click on the drop-down arrow of the ScreenTip style option and change the option from Show feature descriptions in ScreenTips to Don’t show ScreenTips from the User Interface options section.
- Click OK.
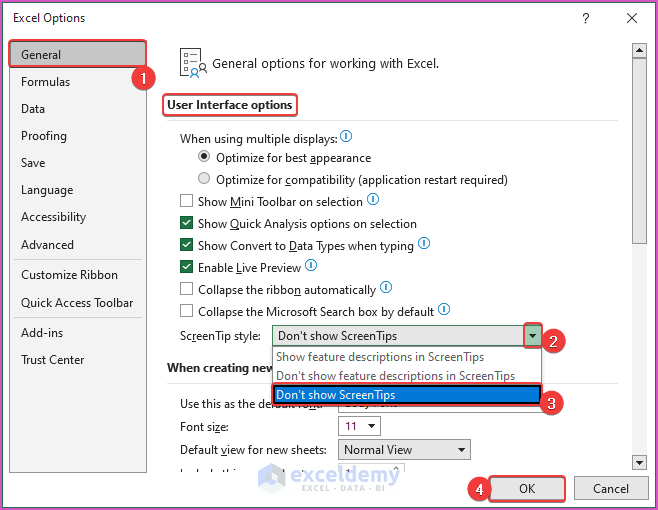
- The tooltip is not showing anymore.
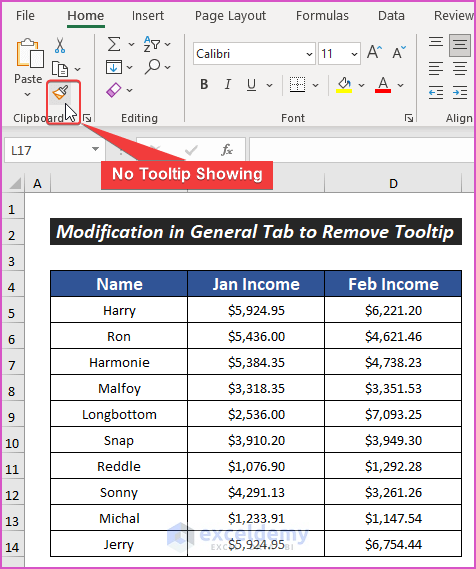
Method 2 – Changing Advanced Settings from Excel Options
Steps:
- Go to Excel Options.
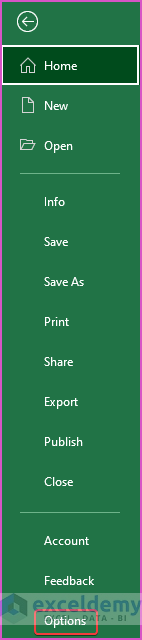
- In the Advanced tab, scroll to the Display section.
- Clear the Show function ScreenTips option.
- Click OK.
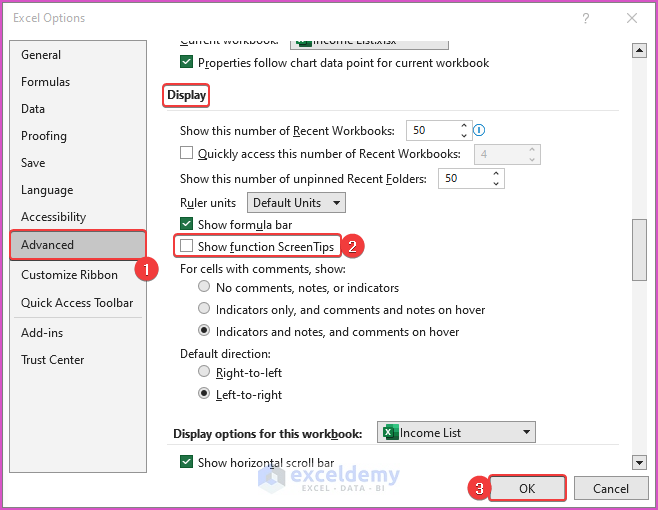
- The tooltip will not show anymore.
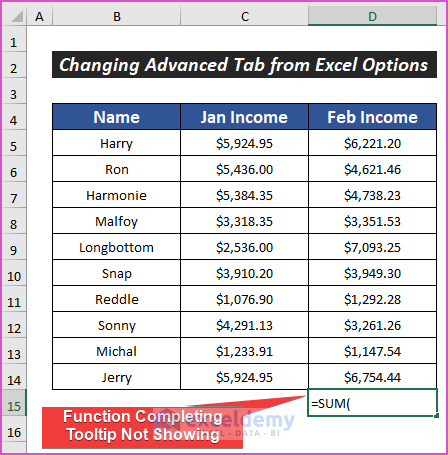
Method 3 – Modify the Formula Settings in Excel Options
Steps:
- Go to File and then to Options.
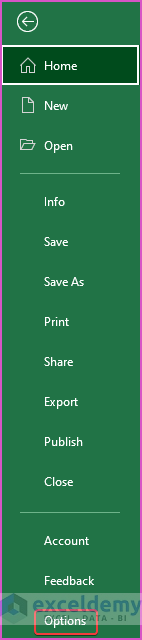
- A small dialog box called Excel Options will appear.
- In the Formulas tab, uncheck the Formula AutoComplete option from the Working with formulas section.
- Click OK.
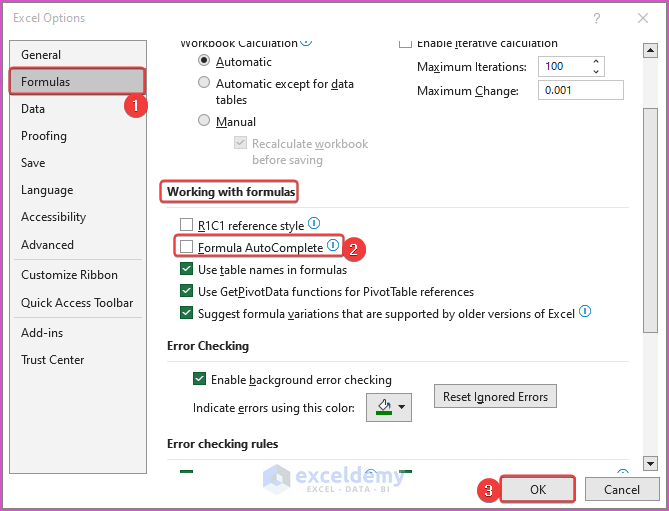
- The tooltip will not show anymore.
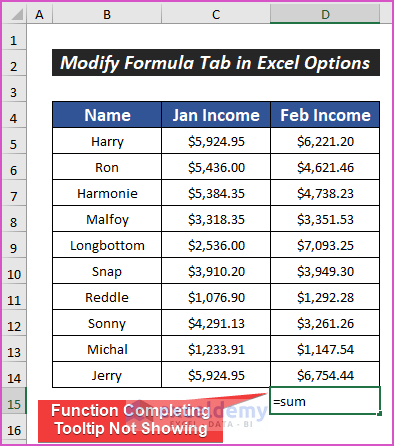
Read More: How to Edit Tooltip in Excel
Download the Practice Workbook
Related Articles
- How to Create Dynamic Tooltip in Excel
- How to Create Tooltip in Excel Chart
- How to Show Full Cell Contents on Hover in Excel
- Excel Button Tooltip
- How to Display Tooltip on Mouseover Using VBA in Excel
- How to Insert Excel Tooltip on Hover
<< Go Back to Excel Tooltip | Learn Excel
Get FREE Advanced Excel Exercises with Solutions!

