This is the sample dataset.
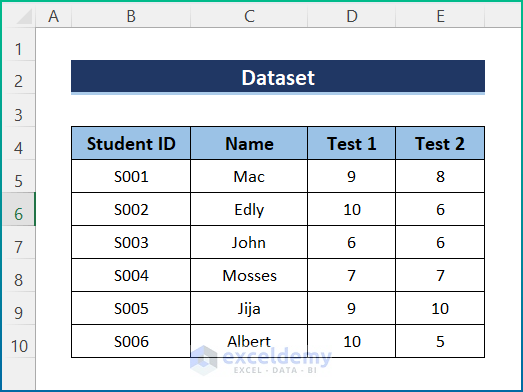
Example 1 – Use Greater Than in the IF Function
Steps:
- Select F5 and enter the following formula.
=IF(D5>E5, "Test 1","Test 2")
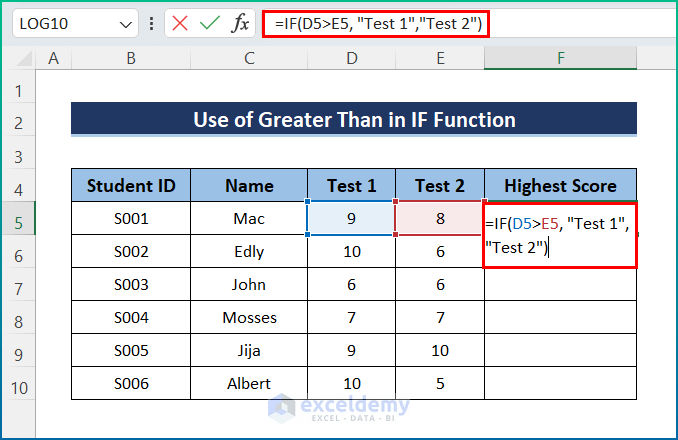
- Press Enter.
- Drag down the Fill Handle to see the result in the rest of the cells.
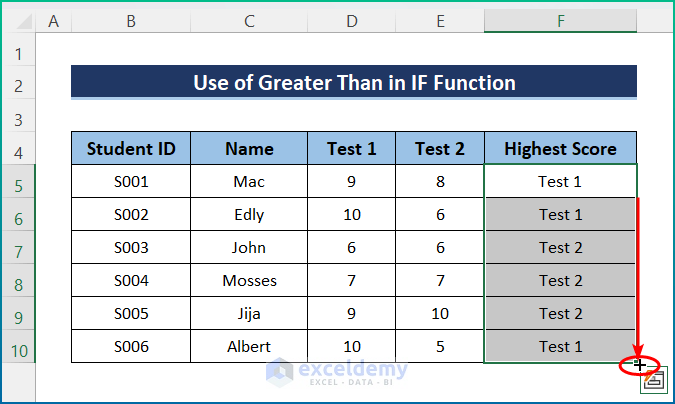
Example 2 – Checking Cell Values using Equal To in the IF Function
Steps:
- Select F5 and enter the following formula.
=IF(D4=E4, "Equal","Not Equal")
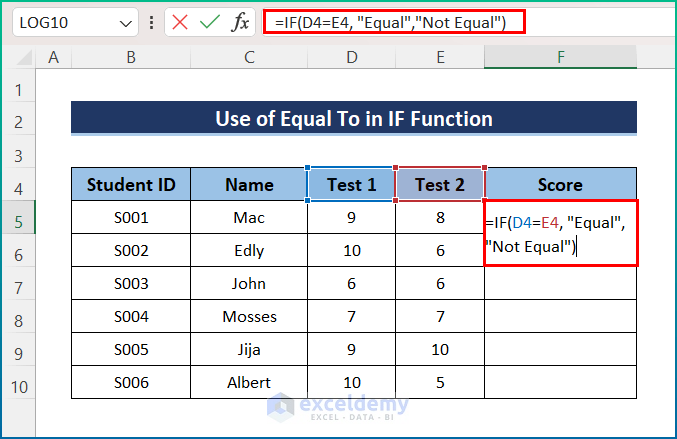
- Press Enter.
- Drag down the Fill Handle to see the result in the rest of the cells.
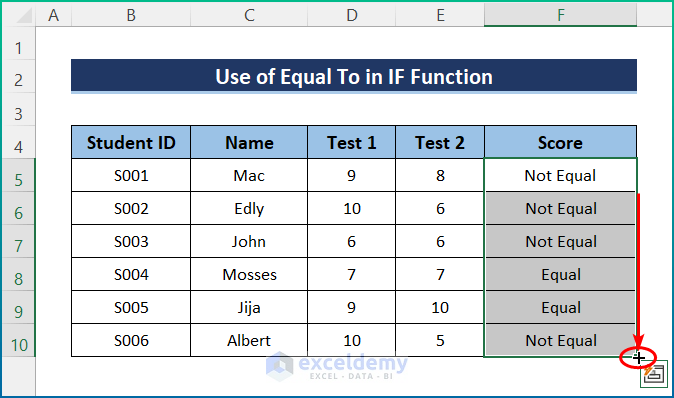
Read More: How to Check If a Value Is Between Two Numbers in Excel
Example 3 – Use Greater Than or Equal To Together in the IF Function
Steps:
- Select F5 and enter the following formula.
=IF(D4>=E4,"Greater or Equal","Lesser")
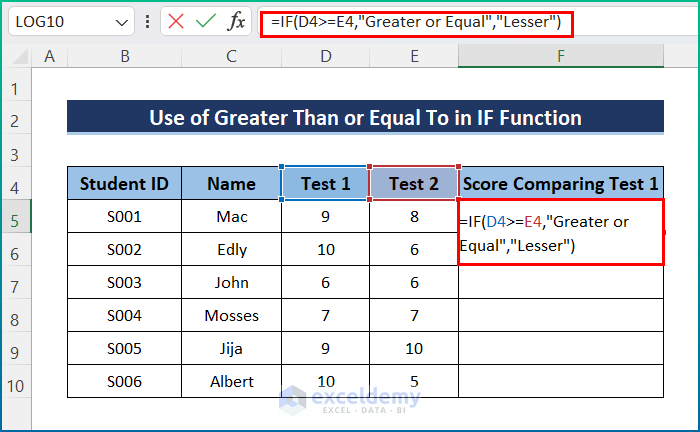
- Press Enter.
- Drag down the Fill Handle to see the result in the rest of the cells.
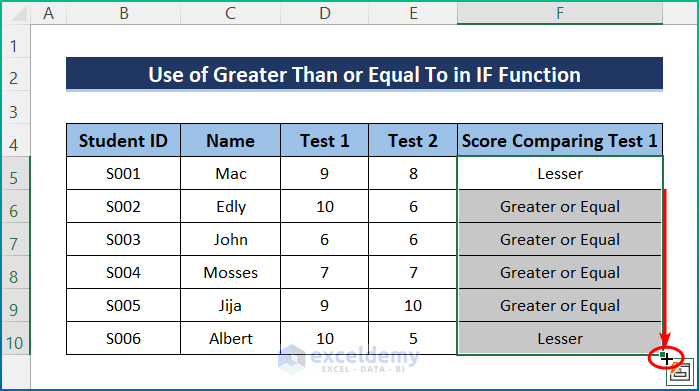
Read More: How to Use Excel IF Function with Range of Values
Download Practice Workbook
Download the workbook.
Use of Greater Than Or Equal to in Excel IF Function.xlsx
[/wpsm_box]Related Articles
<< Go Back to Excel IF Function | Excel Functions | Learn Excel
Get FREE Advanced Excel Exercises with Solutions!

