In this tutorial, we will explain how to circle something in Excel using 2 different methods. We’ll use the following data set containing Name, Age, and Country to demonstrate our methods.
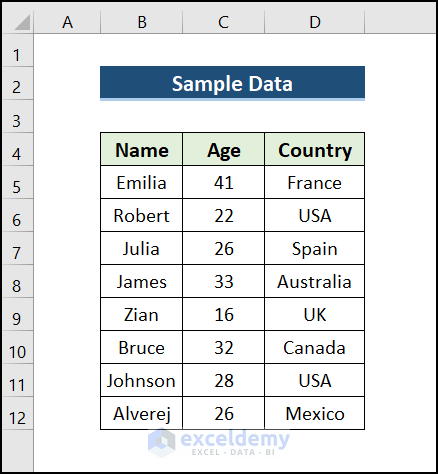
Method 1 – Using the Shapes Command to Circle Anything in Excel
In this method, we will insert shapes from the Insert Shapes command.
Steps:
To enter an Oval shape:
- Go to the Insert tab.
- Select Shapes >> Basic Shapes >> Oval.
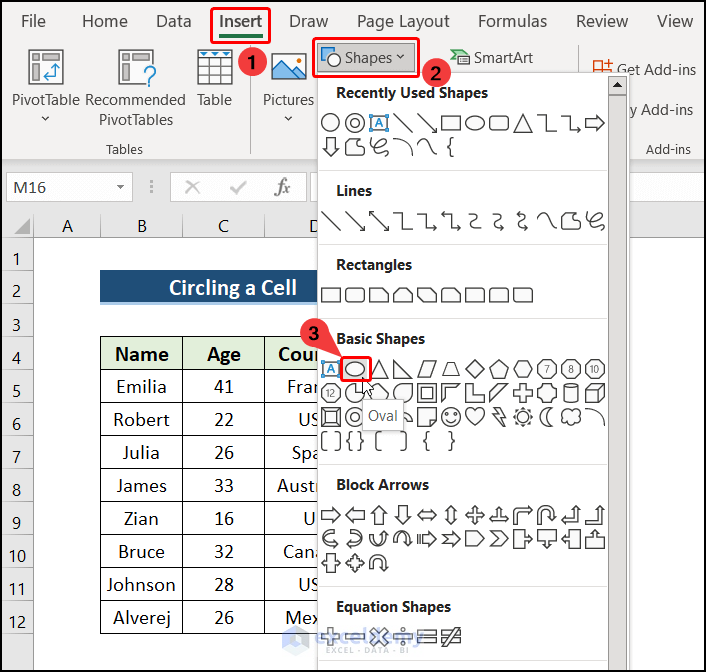
A tiny black cross appears.
- Place it where you want the shape to begin, then drag the pointer to create the shape.
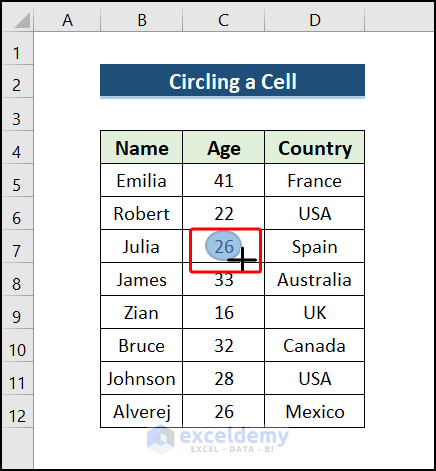
- This action inserts the oval, but the fill and line colors are both blue, so we can’t see the cell details behind it.
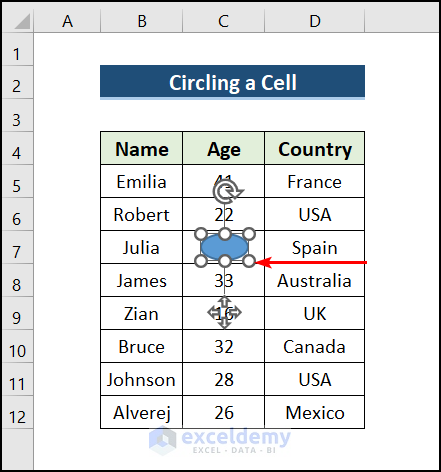
- Right-click on the shapes and select Format Shape from the context menu.
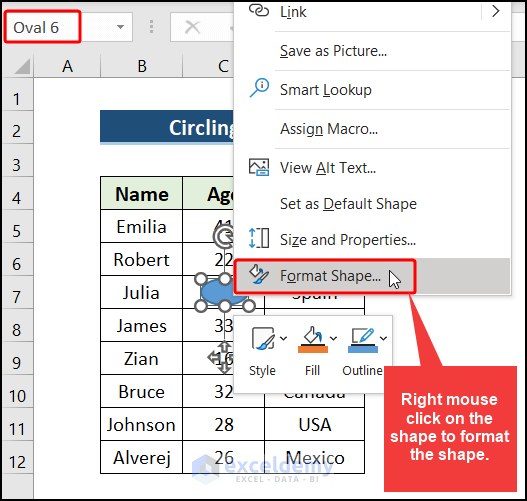
On the right side of the screen, the Format Shape menu appears.
- Under the Fill option, choose 100% transparency (the fill color of the shape will be removed).
- Click Line, and select the line’s color as red and width 1.5 pt.
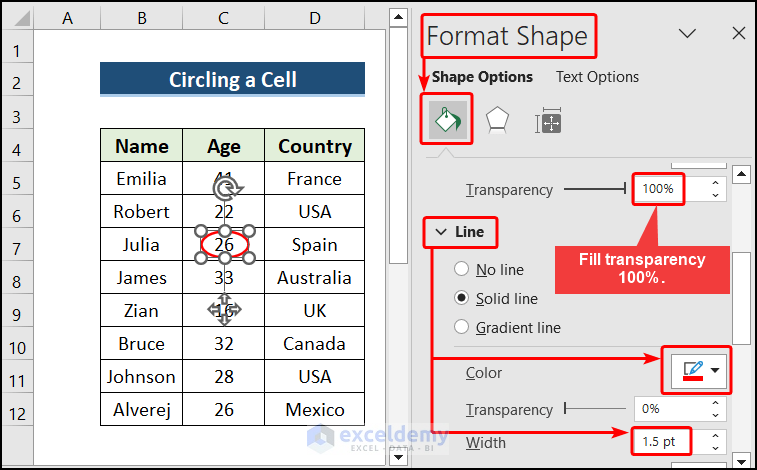
The text in cell C7 is circled, and the shape is transparent with a red outline.
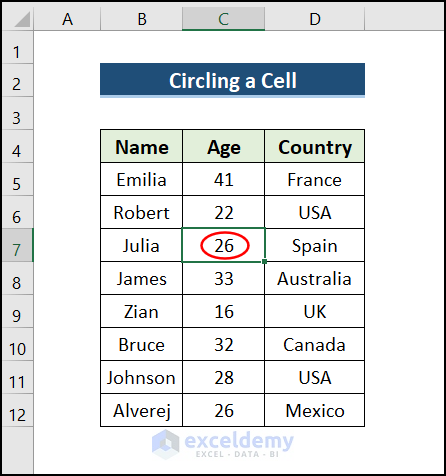
If you require more of the same shape, simply copy it.
- Select the shape >> Right-click on it >> Select Copy.
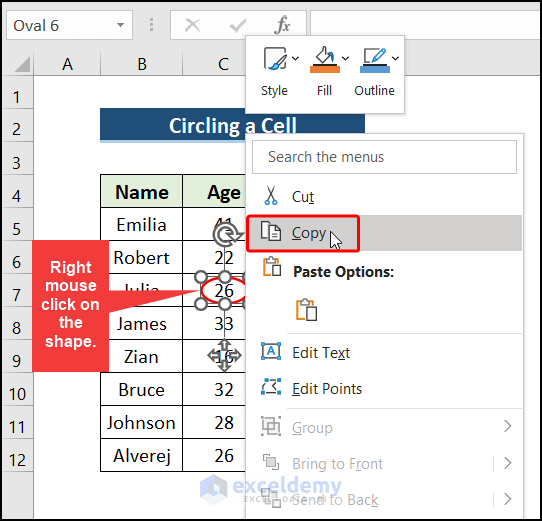
- Paste the shape in your desired location. Here we have placed it in cell C10.
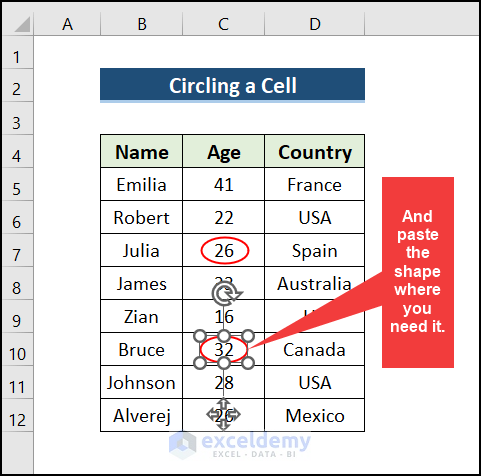
Read More: How to Draw a Circle in Excel with Specific Radius
Method 2 – Circling a Cell Using VBA Code
We will insert shapes using VBA code in this technique.
Steps:
- Select the cell where the circle will be placed,
- To launch the Microsoft Visual Basic for Applications window, press Alt + F11.
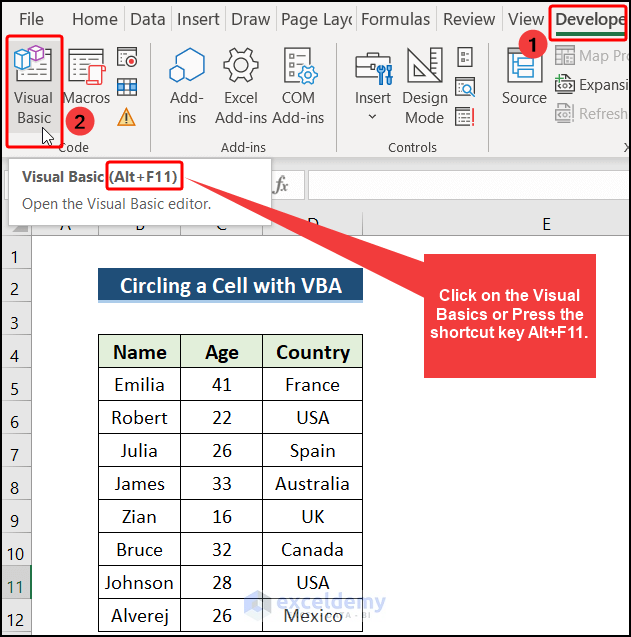
- To open a module, select Insert >> Module.
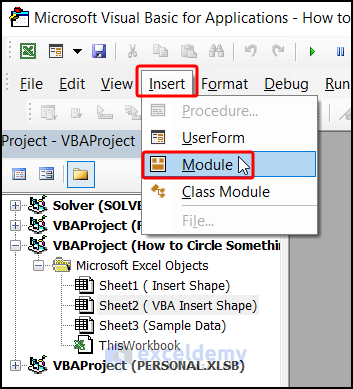
- Enter the following VBA code into the Module window that opens:
Sub CircleSomething()
Dim Crng As Range
Dim ARng As Range
Set ARng = Application.Selection
For Each Crng In ARng.Areas
With Crng
h = Crng.Height * 0.15
w = Crng.Width * 0.15
Application.ActiveSheet.Ovals.Add Top:=.Top - h, Left:=.Left - w, _
Height:=.Height + 2.5 * h, Width:=.Width + 2.5 * w
With Application.ActiveSheet.Ovals(ActiveSheet.Ovals.Count)
.Interior.ColorIndex = xlNone
.ShapeRange.Line.Weight = 1.25
End With
End With
Next
ARng.Select
End Sub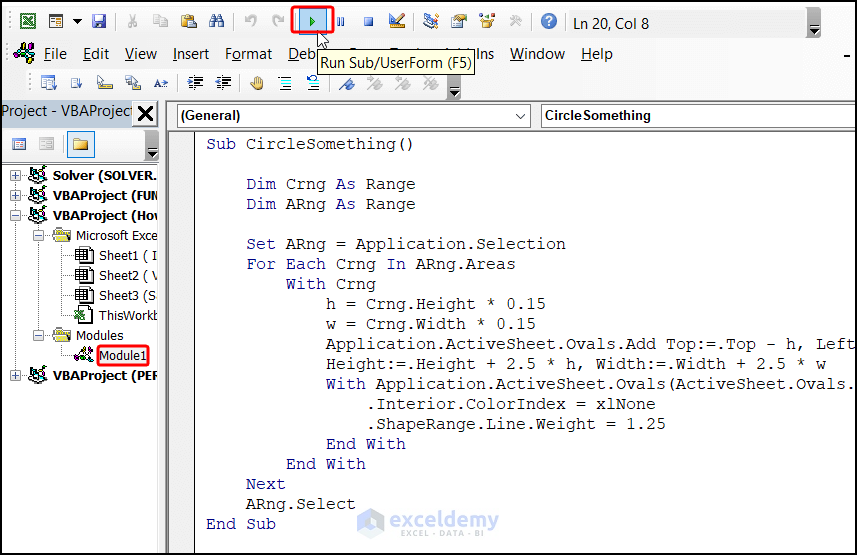
- Run the code by pressing F5 or clicking the Run button.
A circular shape will be added to the selected cell in the worksheet.
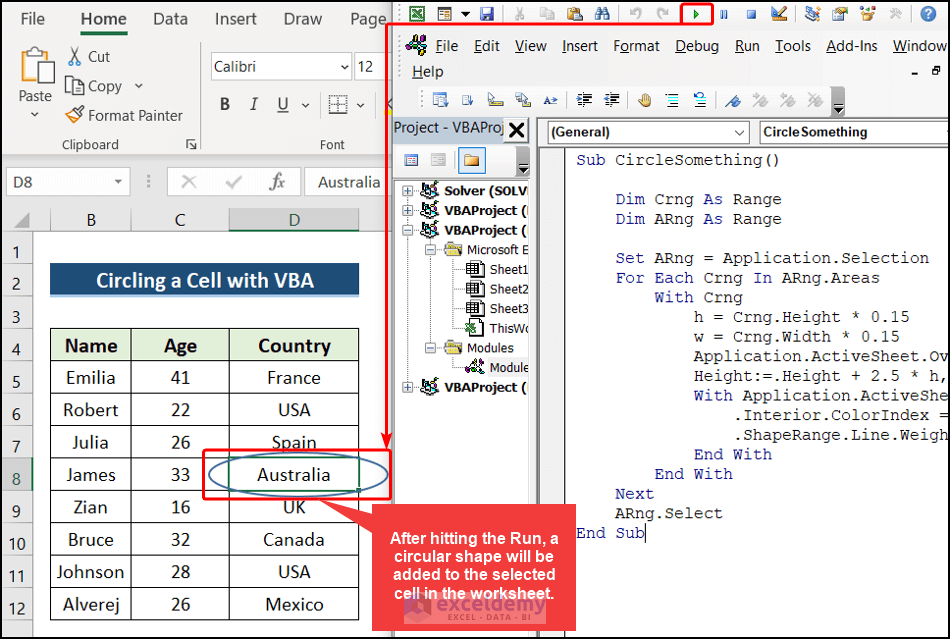
Read More: How to Create Concentric Circle Chart in Excel
Download Practice Workbook
Related Articles
- How to Draw a Mohr Circle in Excel
- How to Circle Text in Excel
- How to Put a Circle Around a Number in Excel
<< Go Back to Circle in Excel | Learn Excel
Get FREE Advanced Excel Exercises with Solutions!

