The dataset showcases Name, Salary, Week, and Per Week Salary.
To determine per week salary by dividing Salary by Week:
- Use the following formula in E5.
=C5/D5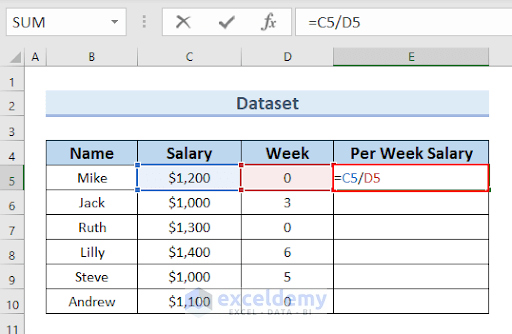
- Press ENTER.
- Since D5 contains 0, the result in E5 result is an error.
- Drag down the formula with the Fill Handle.
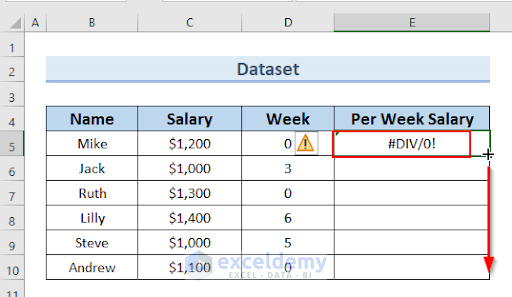
- There are several error values in this column.
You can highlight these error values using Conditional Formatting.
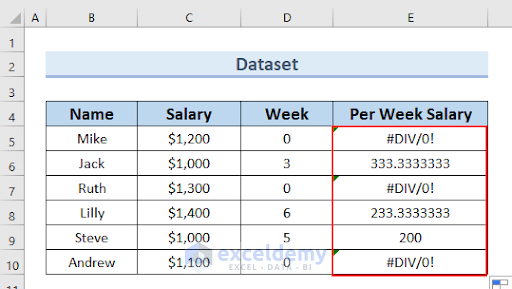
Example 1 – Combining the IF and the IFERROR Functions to Highlight Errors
Steps:
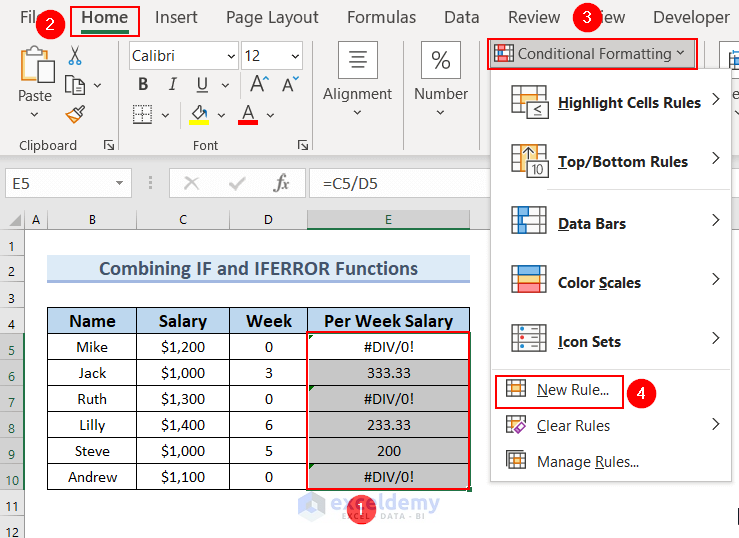
- In the New Formatting Rule dialog box, select Use a formula to determine which cells to format.
- Enter the following formula in Format values where this formula is true.
=IF(IFERROR(E5,TRUE)=TRUE,TRUE,FALSE)- Click Format.
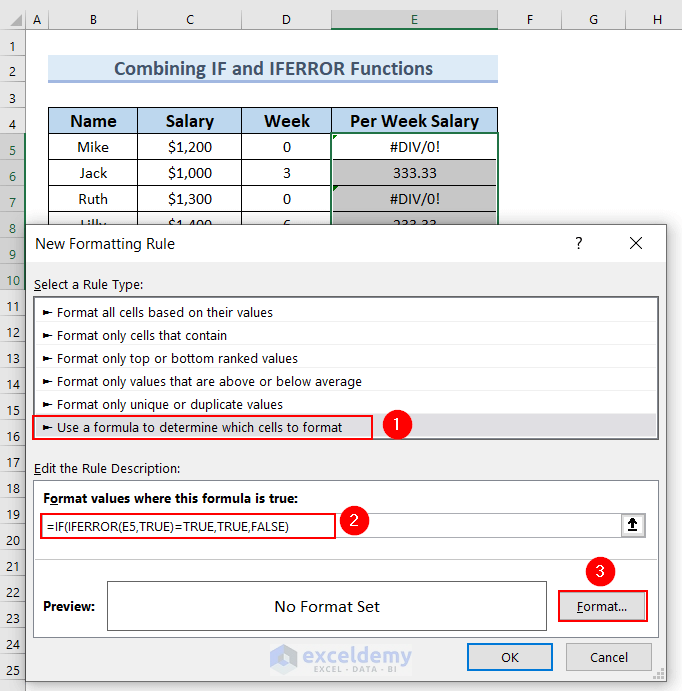
- In Fill >> select a color. Here, light Green.
- You can see the Sample of the selected color.
- Click OK.
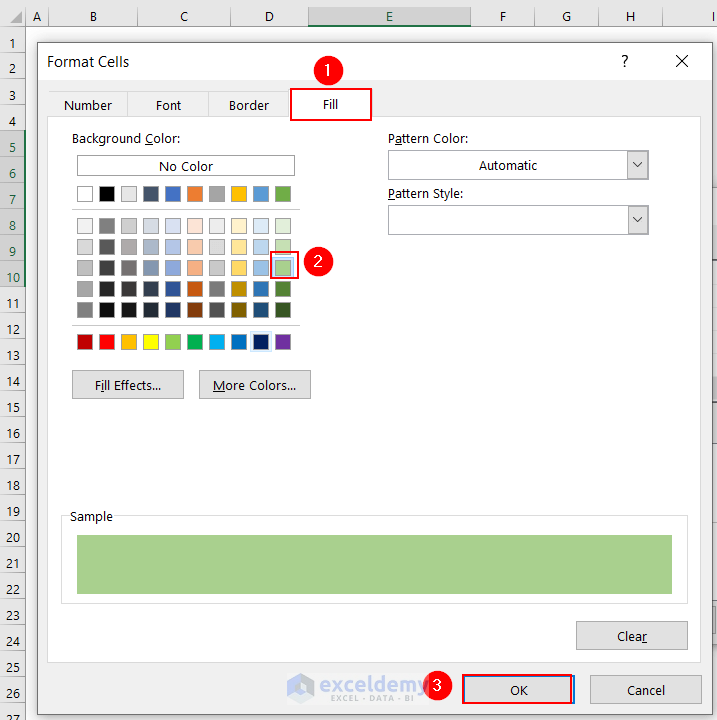
- Click OK in the New Formatting Rule dialog box.
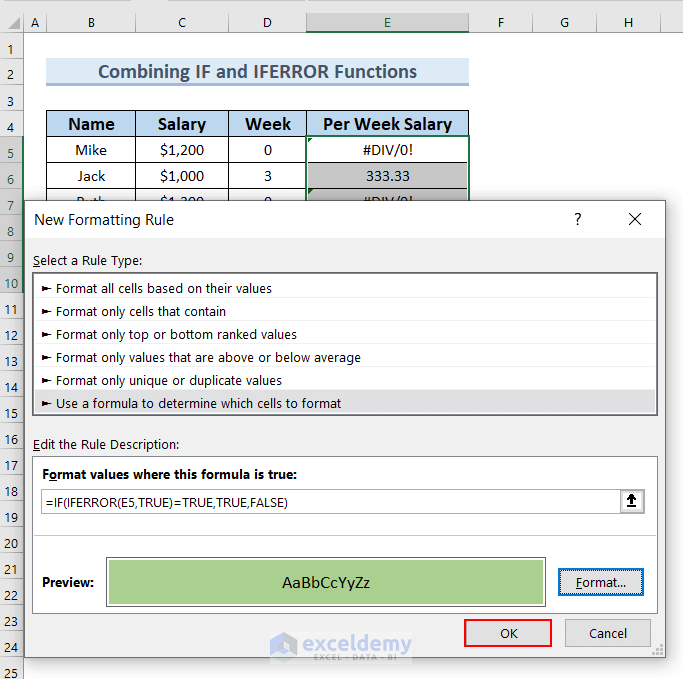
Error values are highlighted in light Green.
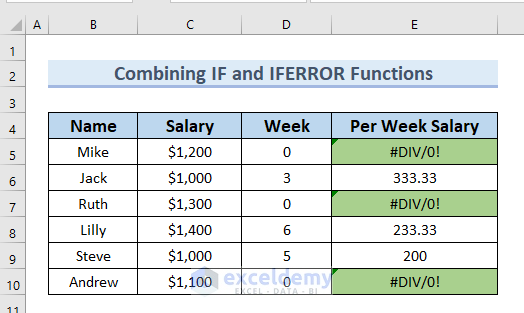
Read More: How to Use IF and IFERROR Combined in Excel
Example 2 – Using the ISERROR Function
Steps:
- Follow the steps described in Method 1 to display the New Formatting Rule dialog box.
- Select Use a formula to determine which cells to format.
- Enter the following formula in Format values where this formula is true.
=ISERROR(E5)- Click Format.
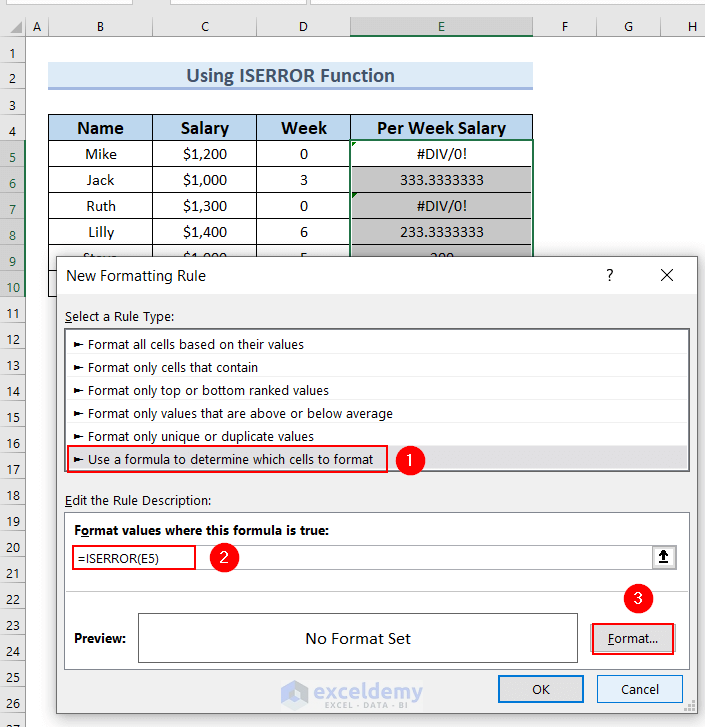
- In Fill >> select a color. Here, light Pink.
- You can see the Sample of the selected color.
- Click OK.
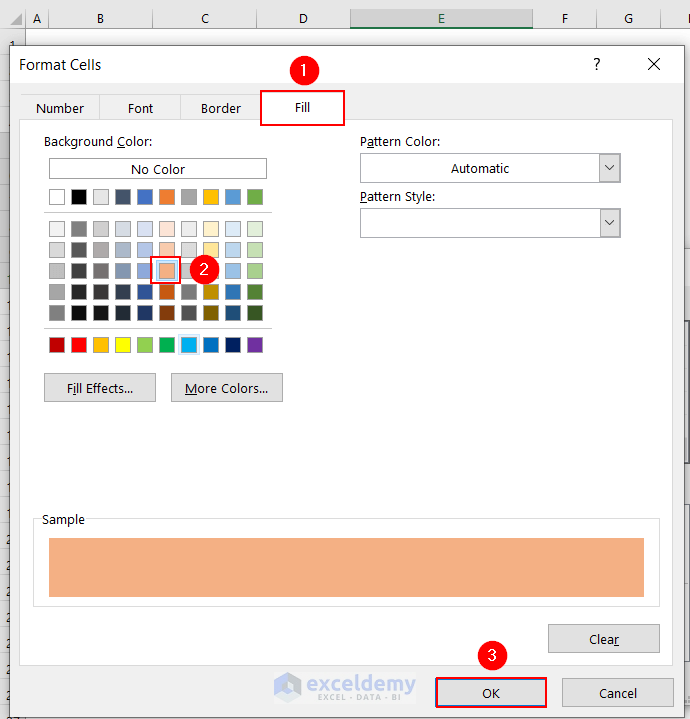
- Click OK in the New Formatting Rule dialog box.
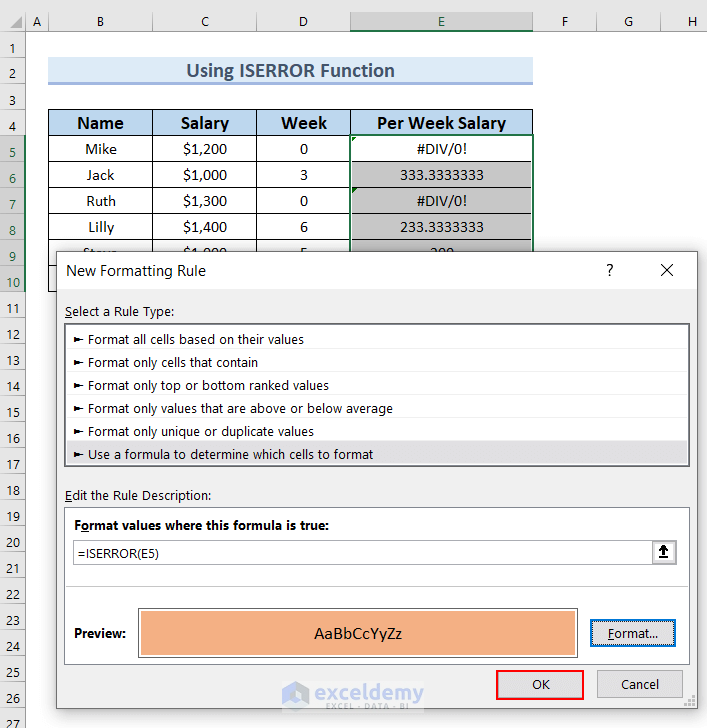
- Error values are highlighted in light Pink color.
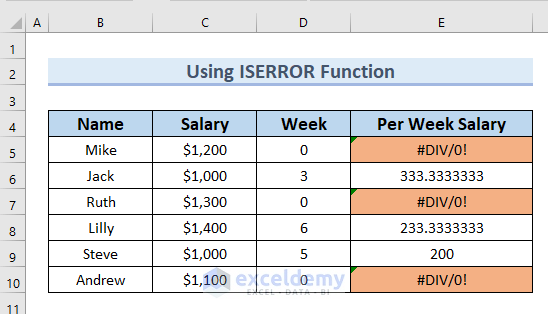
Example 3 – Formatting Cells With Errors Only
Steps:
- Follow the steps described in Method 1 to display the New Formatting Rule dialog box.
- Select Format only cells that contain.
- Click Format only cells with >> select Errors.
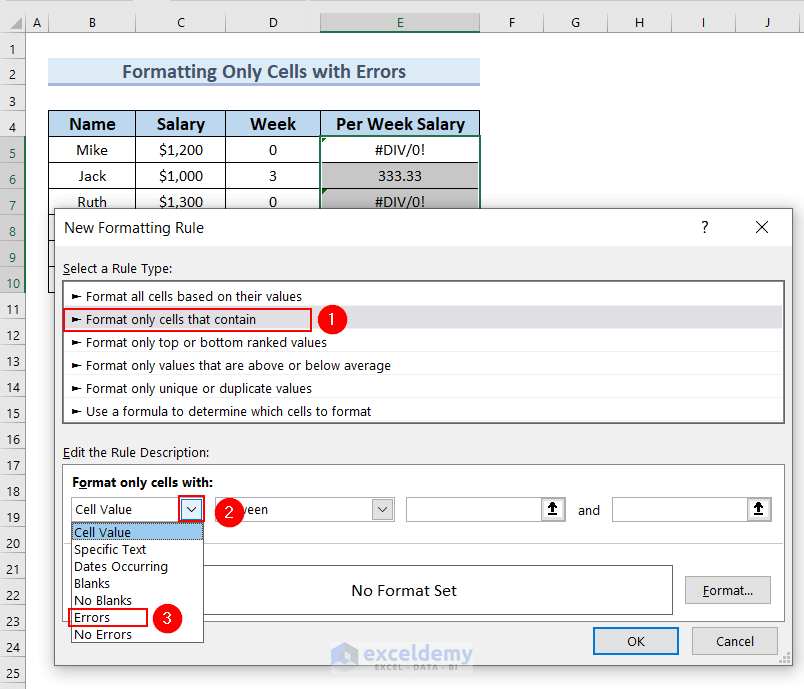
- Click Format.
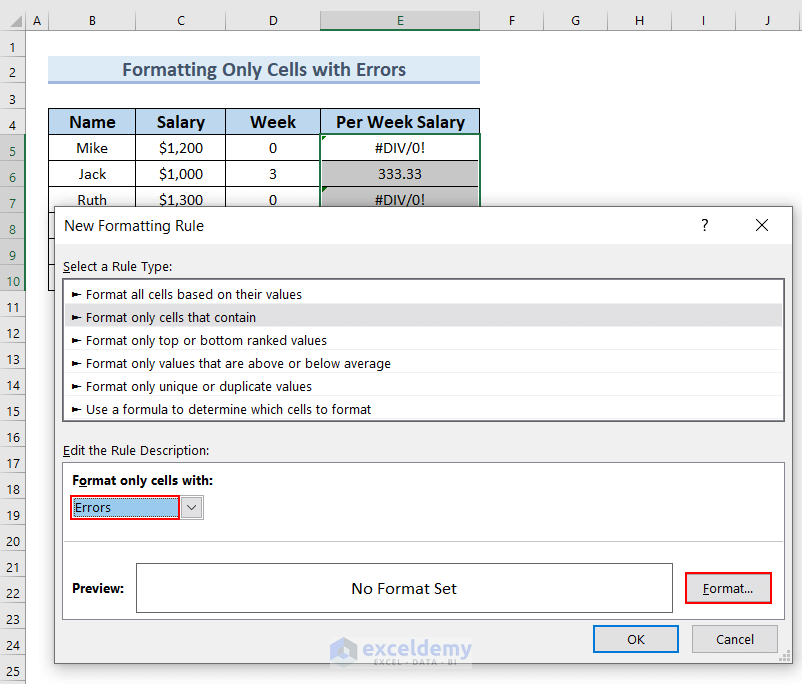
- In Fill group >> select a color. Here, light Yellow.
- You can see the Sample of the selected color.
- Click OK.
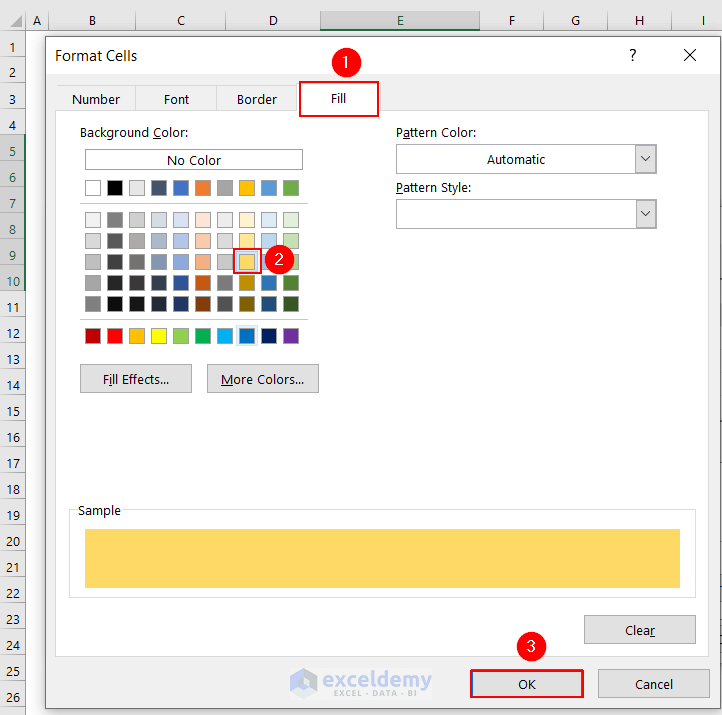
- Click OK in the New Formatting Rule dialog box.
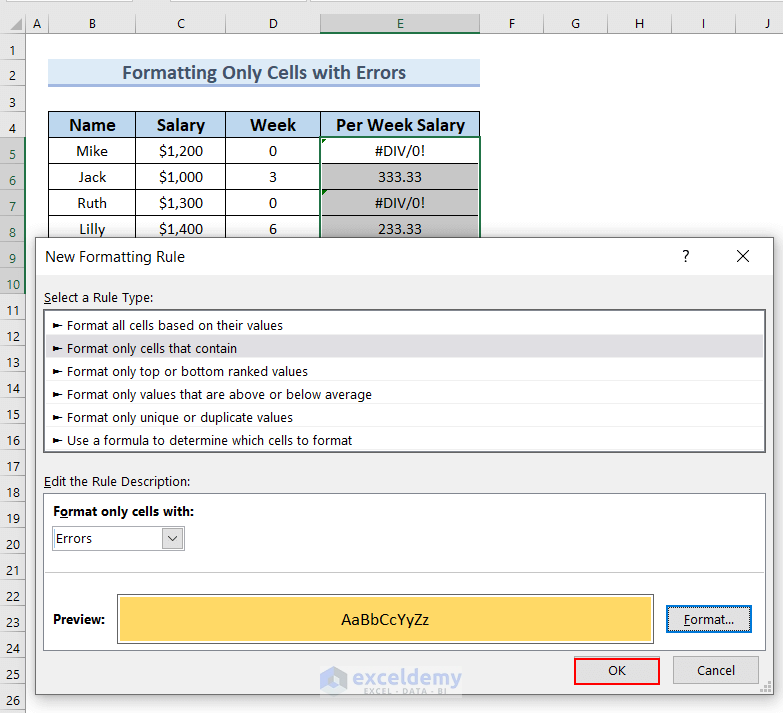
Error values are highlighted in light Yellow.
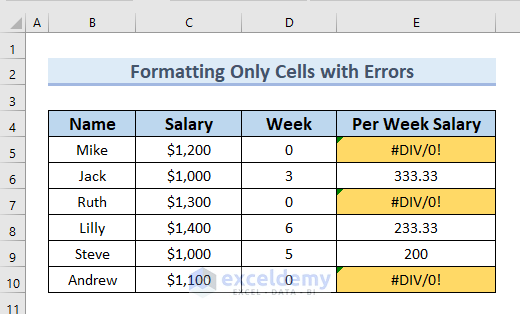
Read More: How to Use IFERROR with VLOOKUP in Excel
Example 4 – Hiding Error Values by Applying Conditional Formatting
Steps:
- Enter the following formula in E5.
=IFERROR(C5/D5,0)- The IFERROR function returns 0 when there is an error.
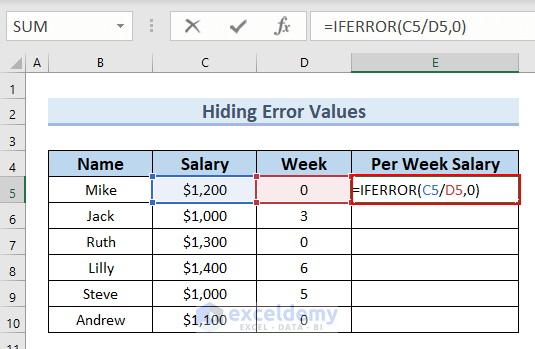
- Press ENTER.
- You can see the result in E5.
- Drag down the formula with the Fill Handle.
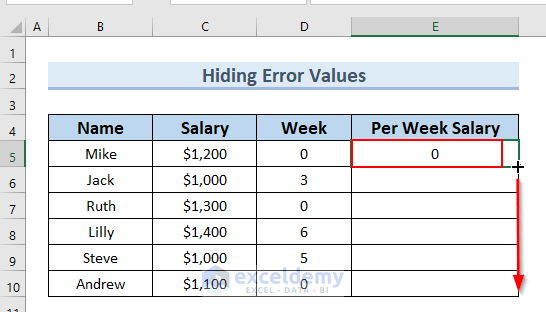
- In the Per Week Salary column, 0 replaced error values.
- Hide 0 values.
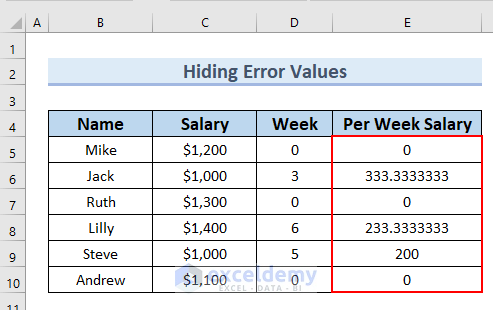
- Follow steps described in Method 1 to display the New Formatting Rule dialog box.
- Select Format only cells that contain.
- In Format only cells with: enter Cell Value in the first box.
- In the second box, select equal to.
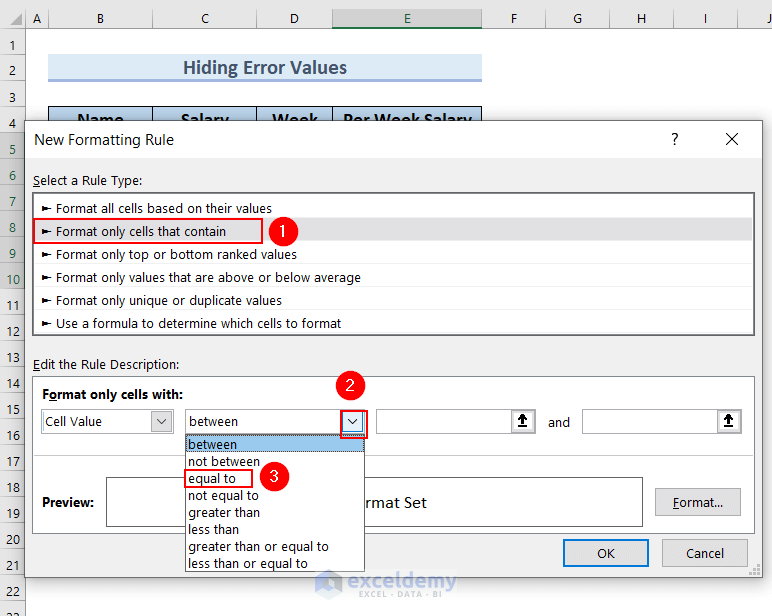
- In the third box, enter 0.
- Click Format.
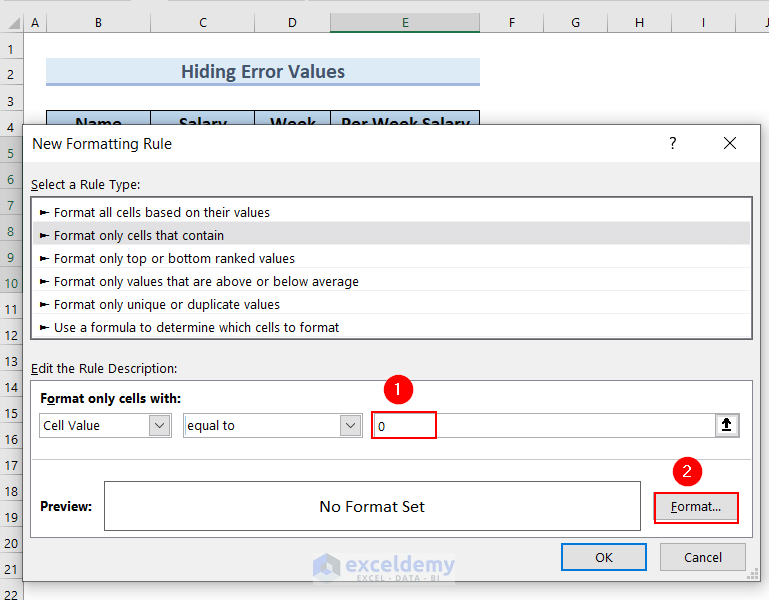
- In the Format Cells dialog box, in Number >> select Custom.
- Enter: ;;; (three semicolons) in Type.
- Click OK.
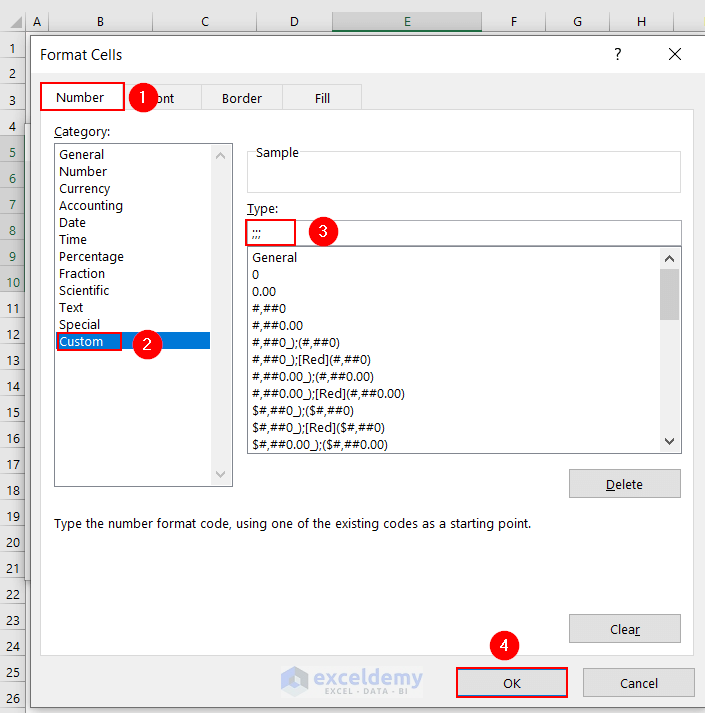
- Click OK in the New Formatting Rule dialog box.
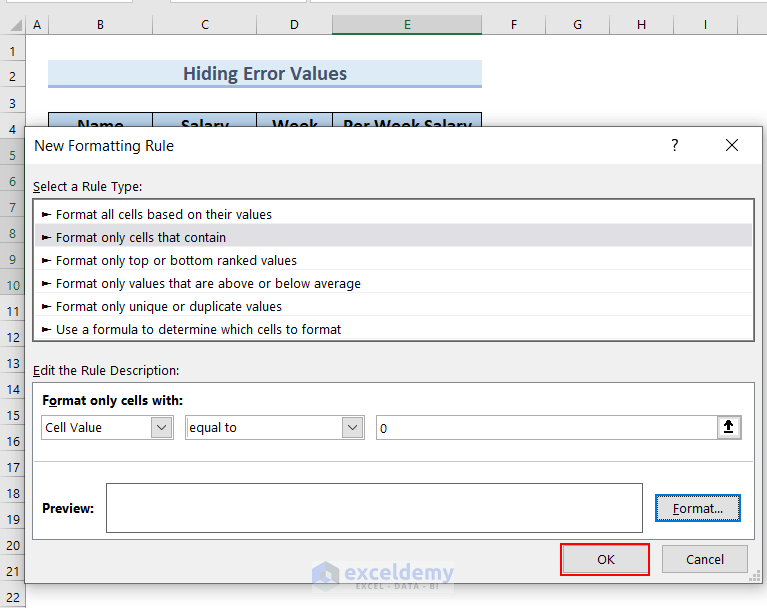
Error values are hidden.
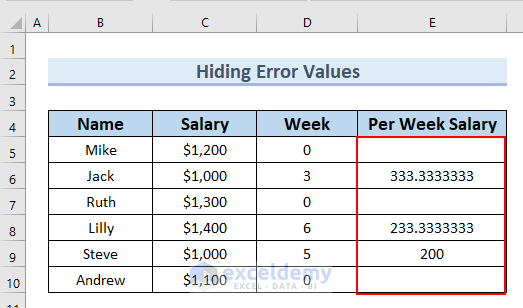
Practice Section
Download the Excel file and practice.
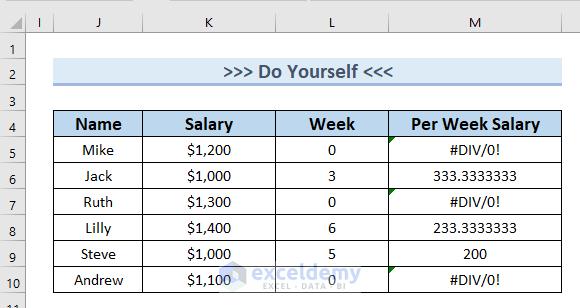
Download Practice Workbook
Download the Excel file here.
Related Articles
- How to SUM with IFERROR in Excel
- How to Use Multiple IFERROR Statements in Excel
- Excel IFERROR Function to Return Blank Instead of 0
<< Go Back to Excel IFERROR Function | Excel Functions | Learn Excel
Get FREE Advanced Excel Exercises with Solutions!

