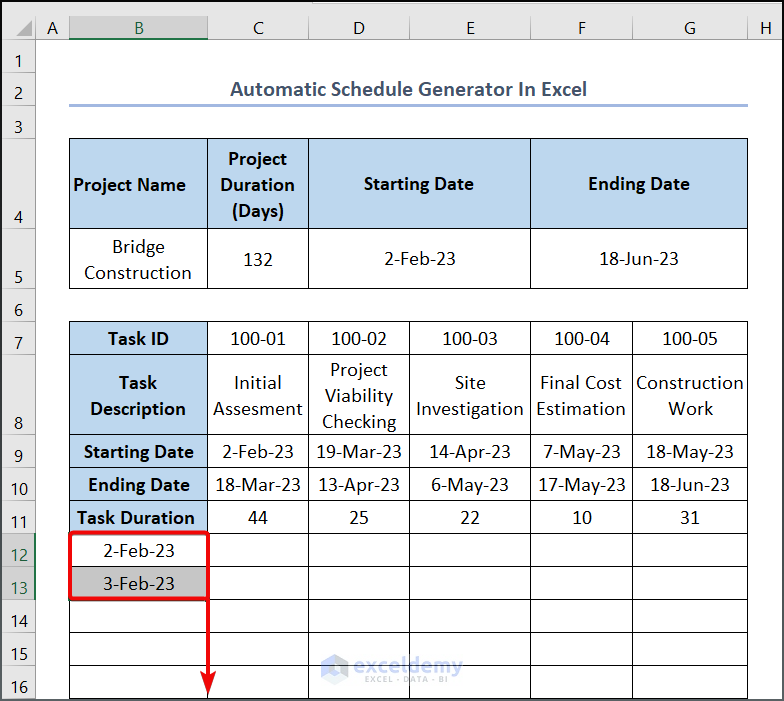Step 1 – Prepare the Dataset
- Dataset Selection:
- Assume we have a dataset named “Project Timeline of ABC Multipurpose Bridge.” However, feel free to use any dataset that suits your needs.
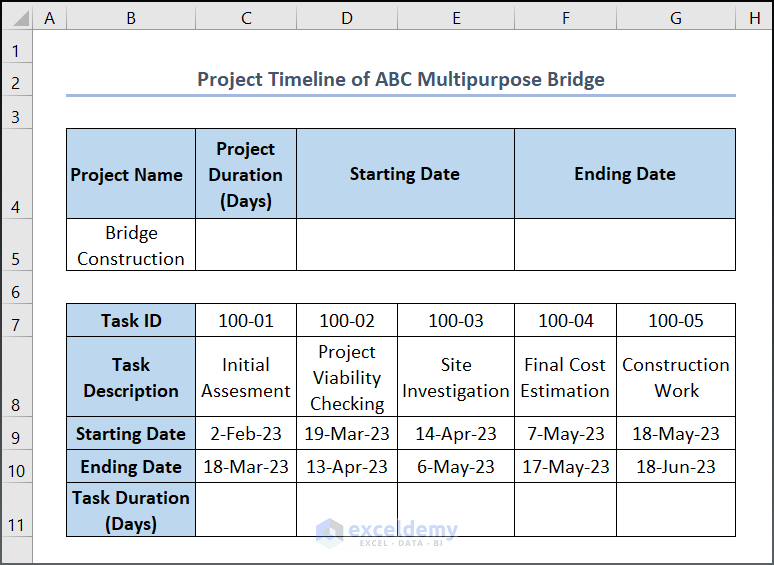
- Pre-processing Tasks:
-
- Before diving into today’s topic, perform some pre-processing tasks:
- Sort the project’s starting and ending dates.
- Calculate task durations.
- Determine the overall project duration.
- Before diving into today’s topic, perform some pre-processing tasks:
- Formulas:
- In cell D5, enter the following formula:
=MIN(C9:G9)
⚡Formula Breakdown
- Here C9:G9 represent the Starting Date of the different tasks in the construction project.
- The MIN function finds the earliest starting date.
- Output: 2-Feb-23
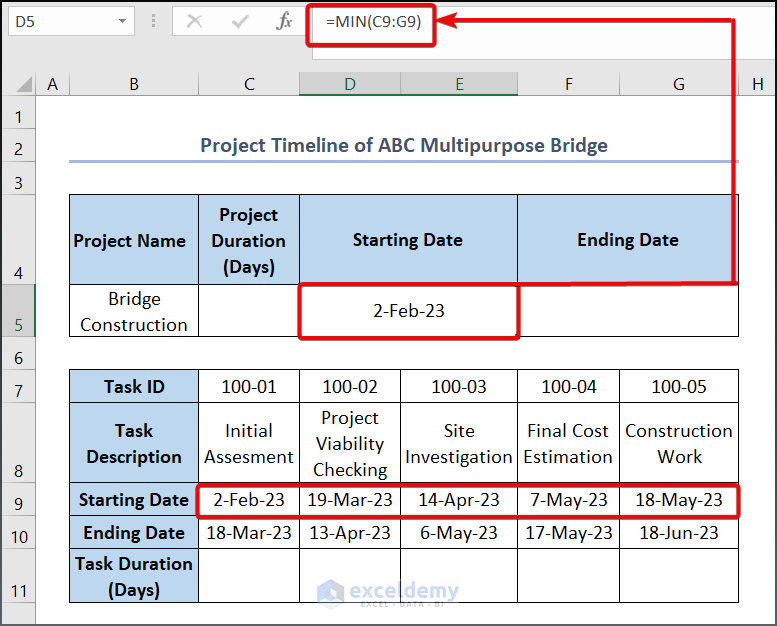
-
- To find the Ending Date of the project, use the MAX function.
- Enter the following formula in cell F5.
=MAX(C10:G10)
⚡Formula Breakdown
- C10:G10 represents the ending dates of the project tasks.
- Output: 18-Jun-23
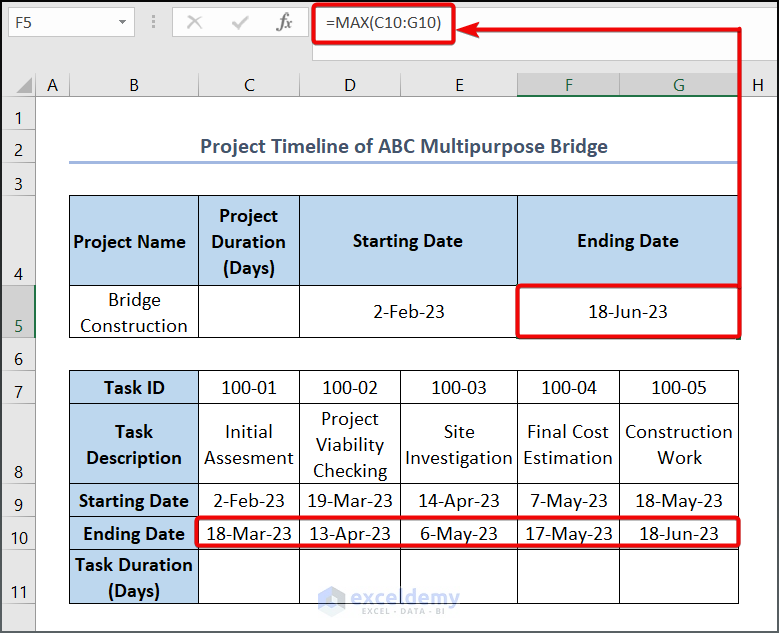
-
- To calculate the duration of each task, enter the following formula in cell C11:
=C10-C9
-
-
- C9 and C10 represent the starting and ending dates of each task, respectively.
-
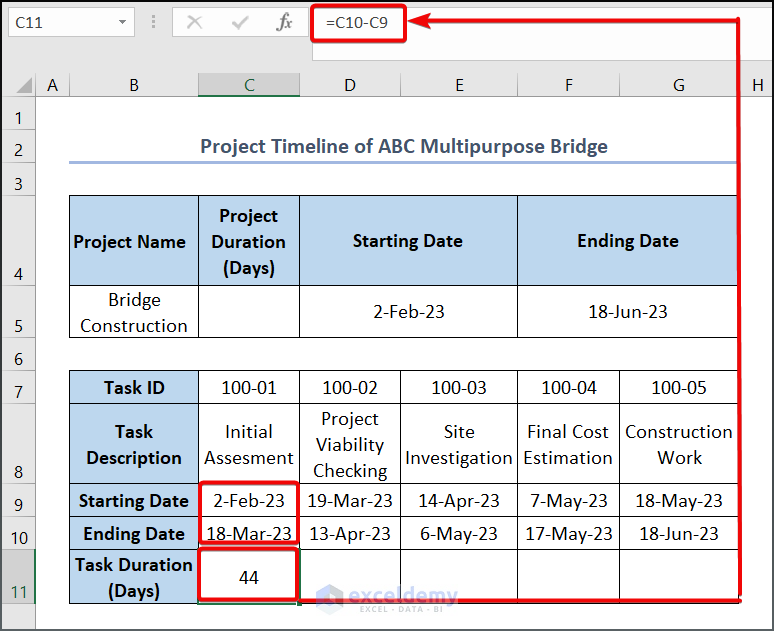
-
- Drag the Fill Handle tool to populate other values.
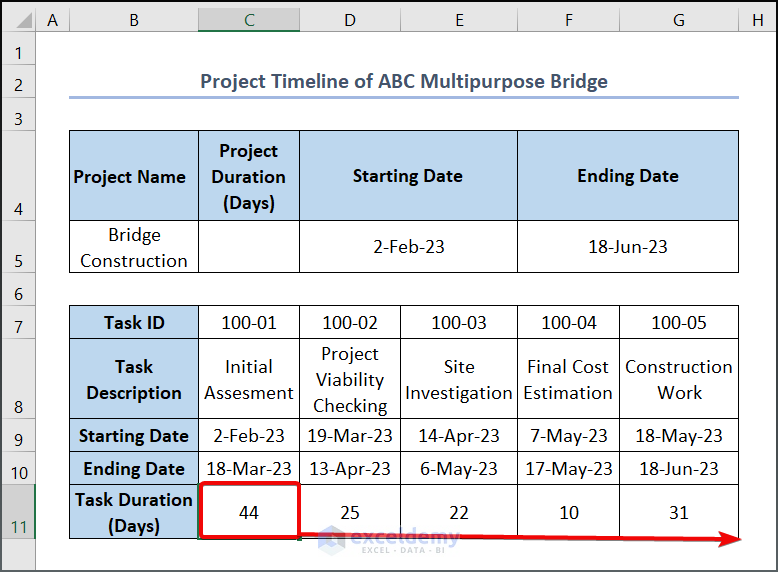
-
- To SUM up the task durations, enter the following formula in cell C5:
=SUM(C11:G11)
-
-
- C11:G11 represents the time duration of each task from Feb 2nd to June 18th.
-
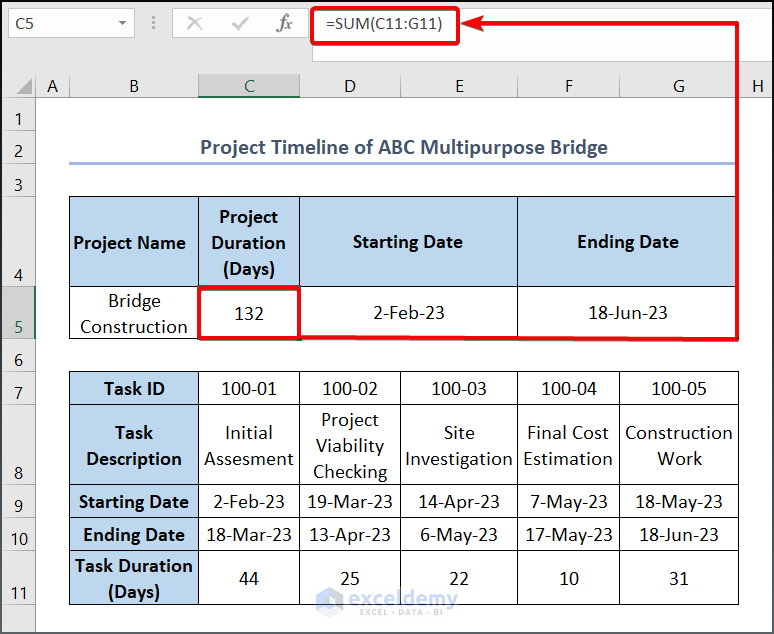
Step 2 – Create the Automatic Schedule Generator
- Input Dates:
- Input 2-Feb-2023 and 3-Feb-2023 in cells B12 and B13, respectively.
- Select these cells and drag the Fill Handle from B12 to B148 to generate other dates.
- See the GIF attached below to get a visual demonstration of it.
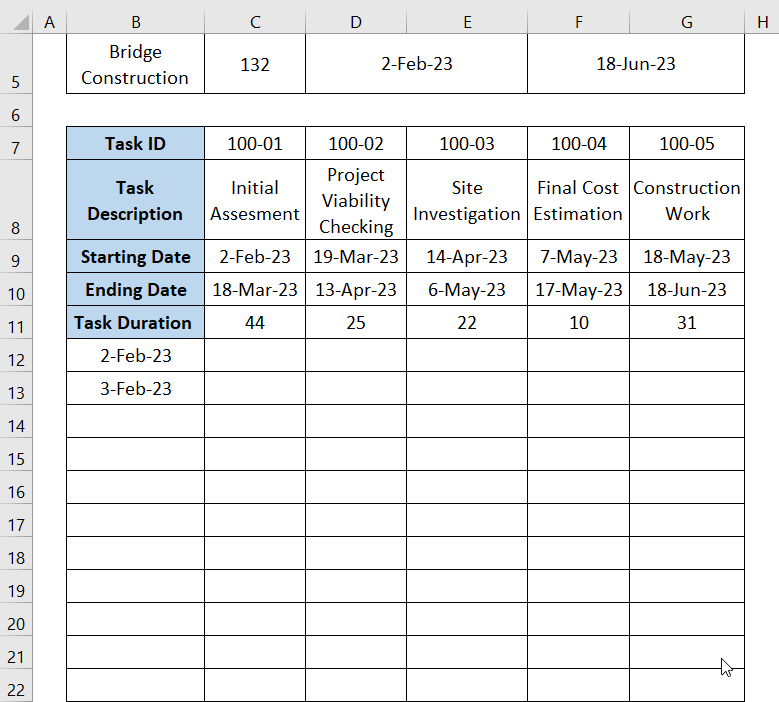
- Formula for Schedule Generation:
- In cell D5, enter the following formula:
=IF(AND($B12>=C$9,$B12<=C$10),"X","")
⚡ Formula Breakdown:
- This formula checks if the date in B12 falls within the project’s start and end dates (C9 and C10).
- If true, it returns X; otherwise, the cell remains empty.
- See the output as given below.
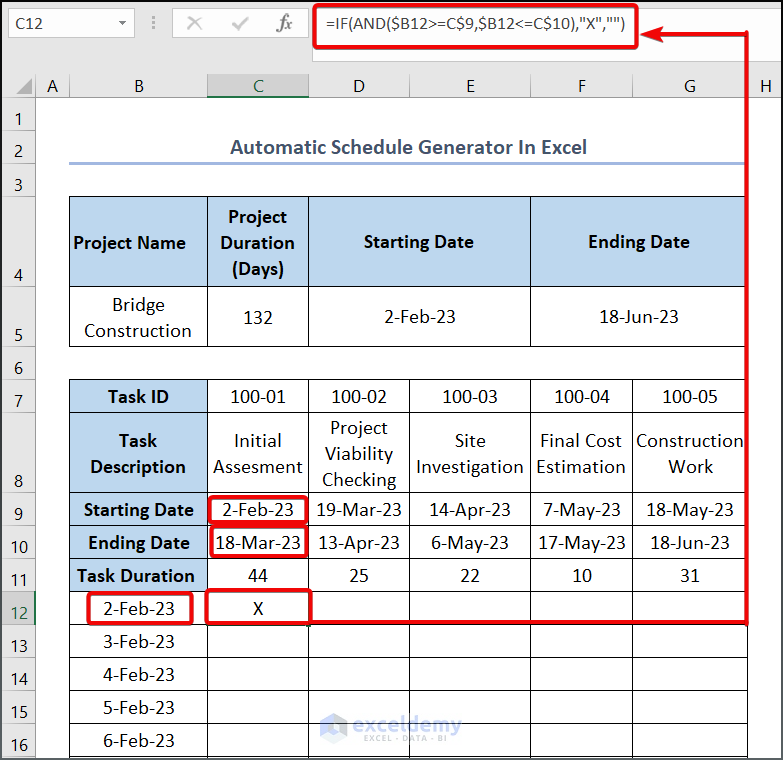
- Output Visualization:
- Drag down the formula in the C12:G148 range to see the complete schedule.
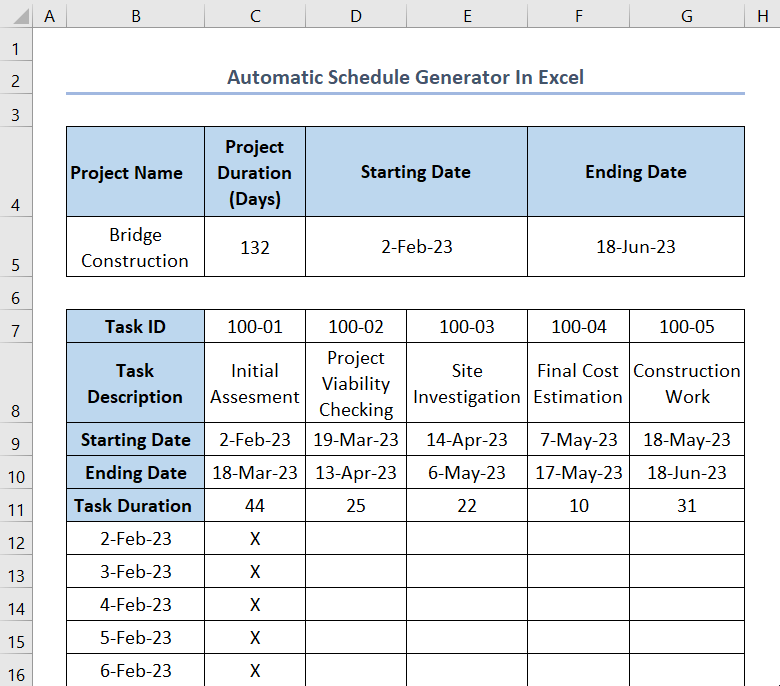
Step 3 – Highlight Occupied Days
- Aesthetic Enhancement:
- Select all cells in the C12:G148 range.
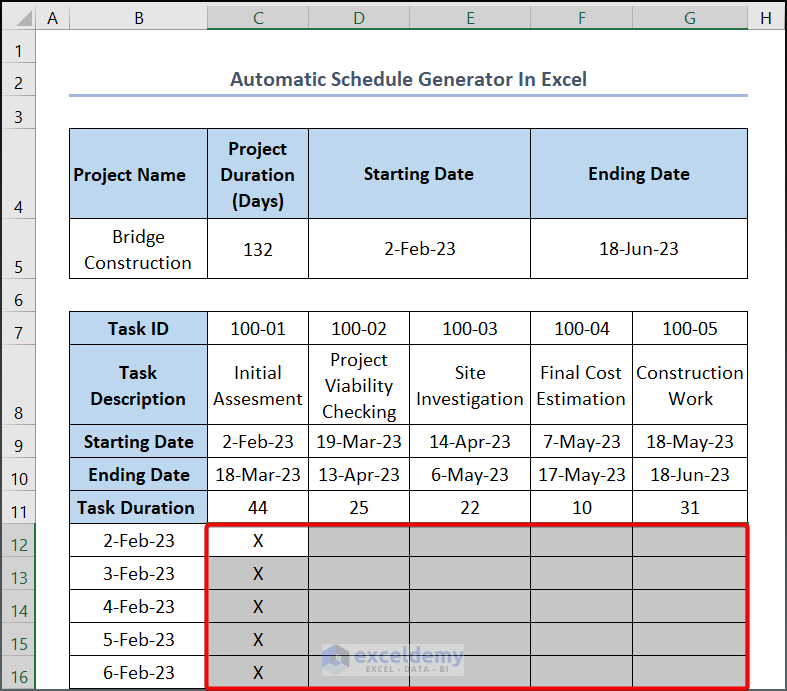
-
- Go to Home, select Conditional Formatting, choose Highlight Cells Rules and select Equal To.
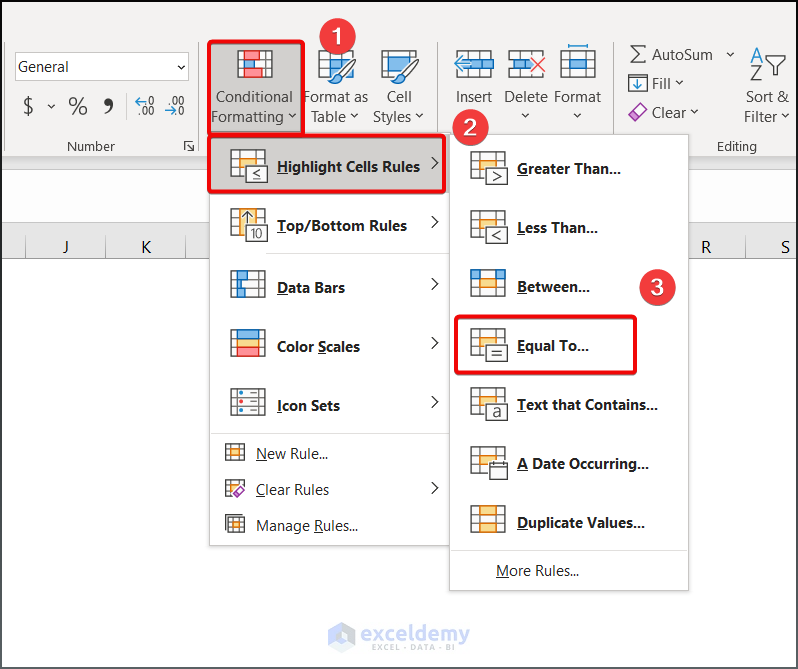
-
- Enter X and choose Light Red Fill with Dark Red Text (or your preferred style).
- Click OK.
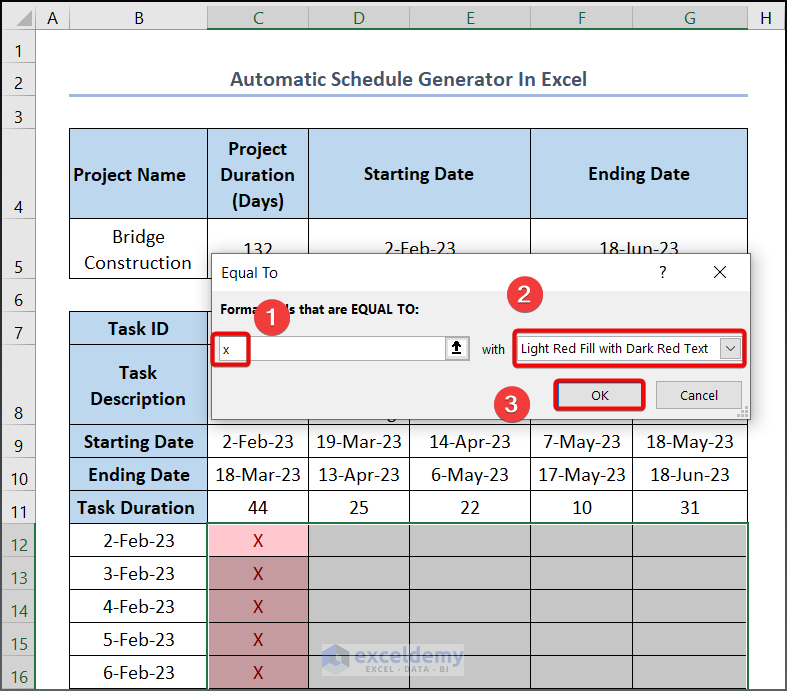
-
- Now see the output as given below.
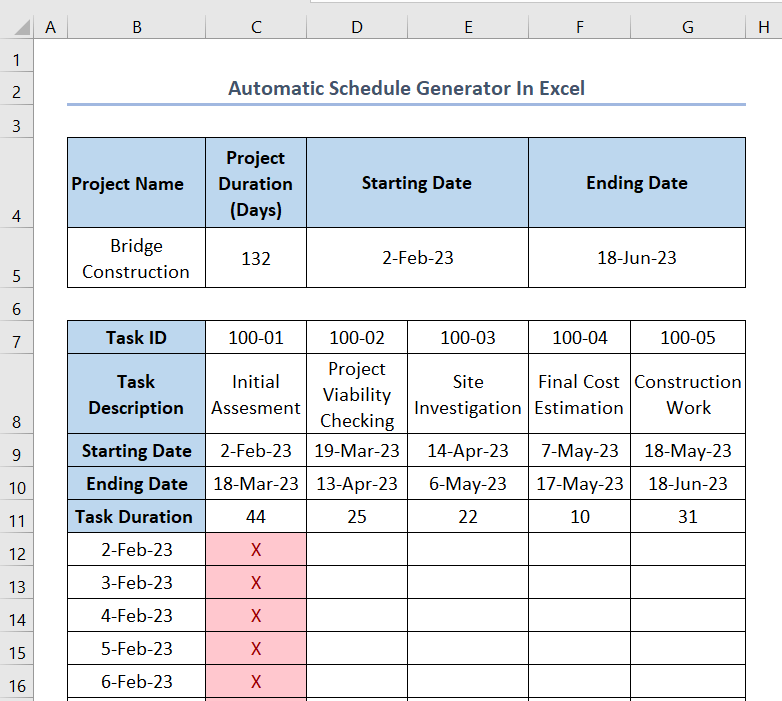
Free Template: Ready to Use
Use the ready-made template provided in the Excel file. Simply input the starting and ending dates for each task in the highlighted cells. Adjust the dates in Column B according to your project duration.
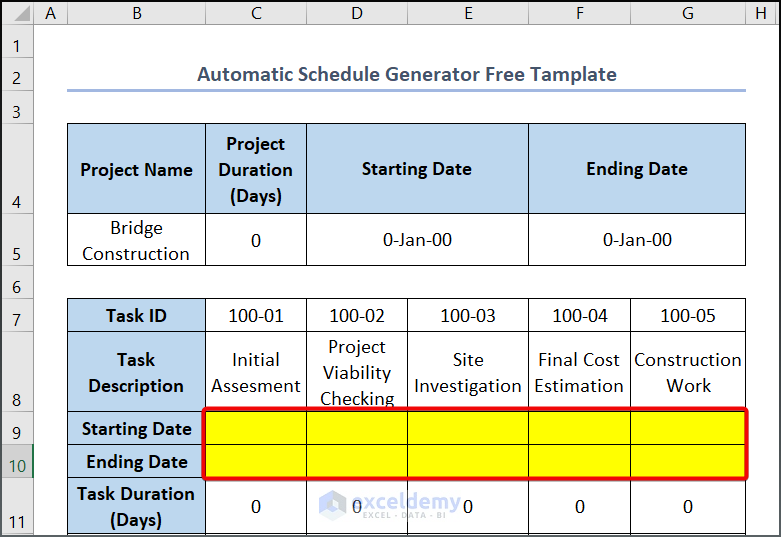
Practice Section
We have provided a Practice section on the right side of the sheet so you can practice yourself.
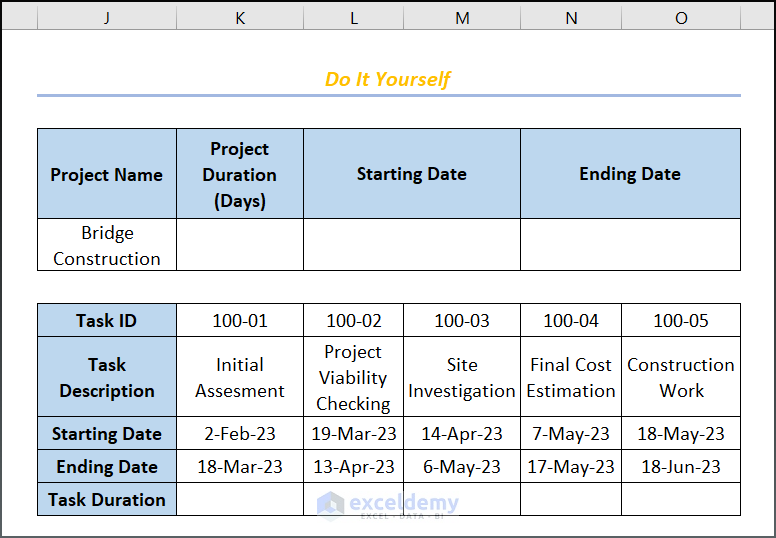
Download Practice Workbook
You can download the practice workbook from here:
Related Articles
- How to Create Monthly Duty Roster Format in Excel
- Weekly Meal Planner Template with Snacks
- How to Create Weekly Duty Roster Format in Excel
- How to Create Shift Roster 24×7 with Excel Automation
<< Go Back to Roaster Templates | Excel Templates
Get FREE Advanced Excel Exercises with Solutions!