Method 1 – Use Find Command to Search External Links Used in Formulas
Steps:
➤ Press CTRL+F to open the Find and Replace dialog box.
➤ In the Find what box, type “.xl”.
➤ Click Options.
➤ Choose Workbook for Within options.
➤ For Search and Look in options, select By Rows and Formulas.
➤ Press Find All.
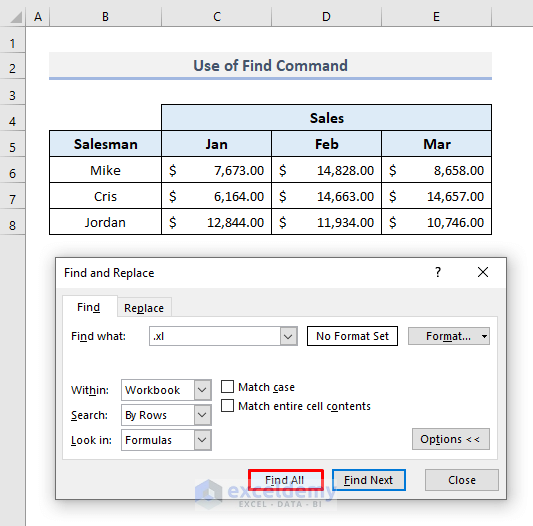
In the following picture, you’ll find an additional tab with the external links and corresponding location names.
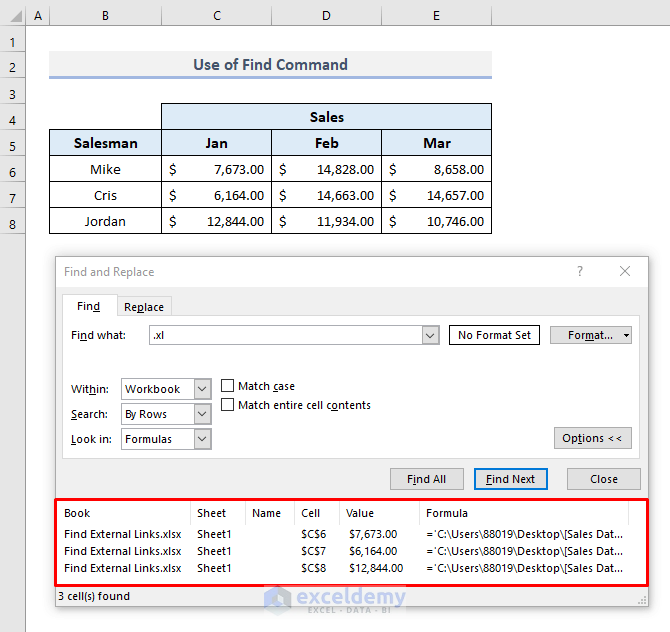
Method 2 – Use the Edit Links Command to Find and Remove External Links in Excel
Step 1:
➤ Go to the Data tab.
➤ Select the Edit Links option from the Queries & Connections group of commands.
A dialog box named Edit Links will open up.
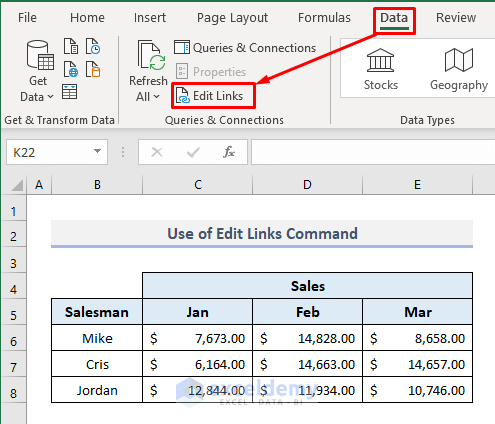
You’ll find the external link present in the workbook here. Now let’s remove the link.
Step 2:
➤ Click the Break Link option.
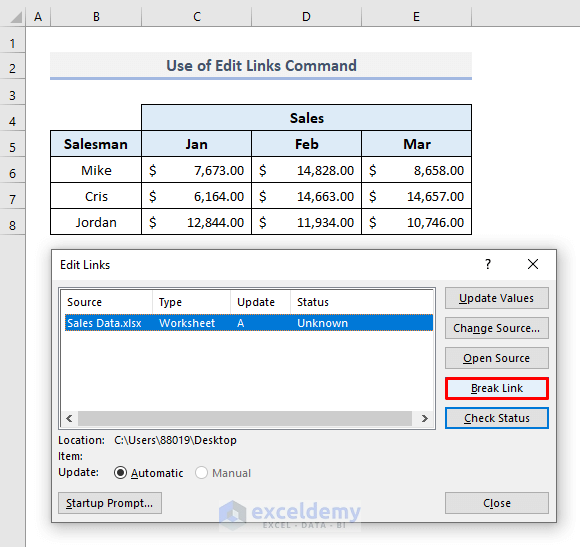
And the link will disappear at once. Now let’s go to the Excel spreadsheet.
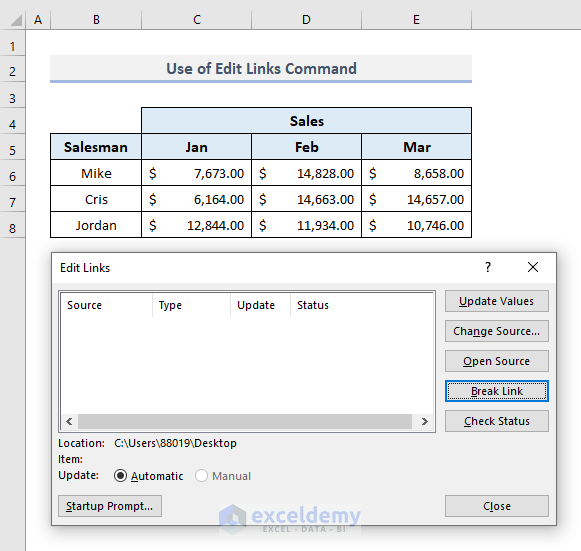
Enable editing in Cell C6, and you’ll find no formula or external link there. The external link used here before has turned into a numeric value after the link has been removed.
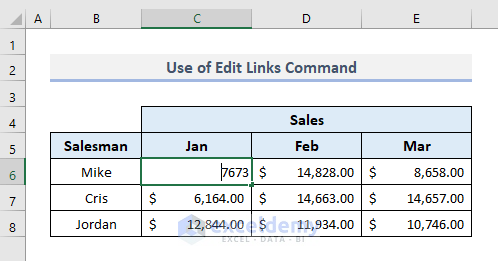
Method 3 – Use Name Manager to Find Named Range with External Links
Steps:
➤ Go to the Formulas tab first.
➤ Select Name Manager from the Defined Names group of commands.
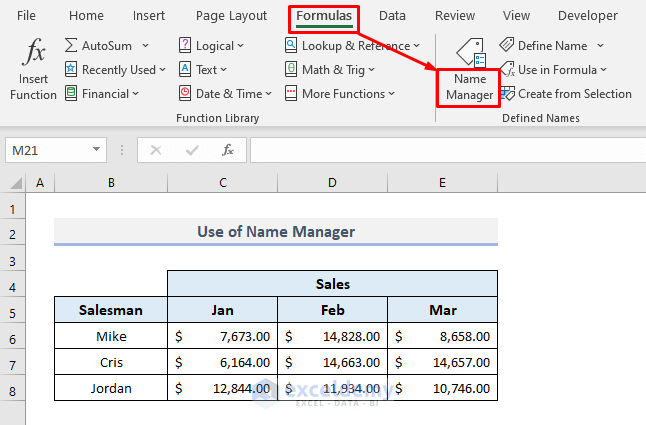
In the Name Manager dialog box, you’ll notice the external links present in the workbook. The reference address of the named range is under the Refers To tab.
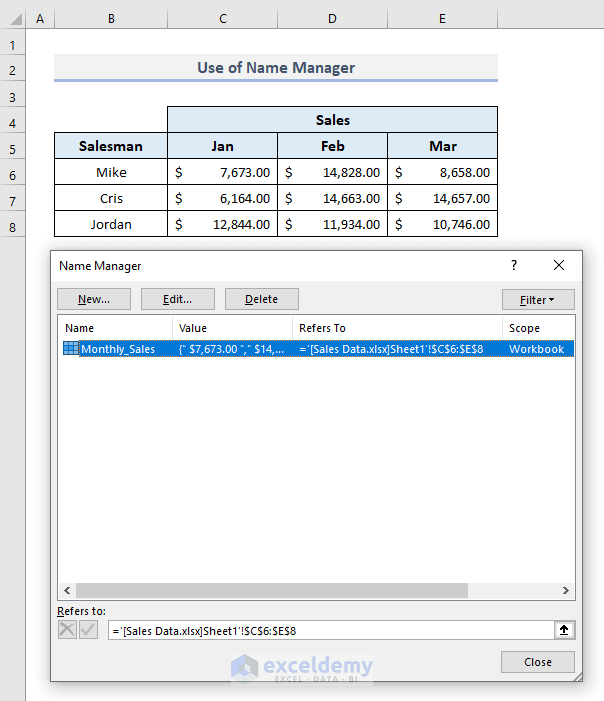
Method 4 – Find External Links in Series Chart in Excel
Our dataset may contain a series of charts that are linked to the external workbooks. It’s easier to look for an external link in the chart.
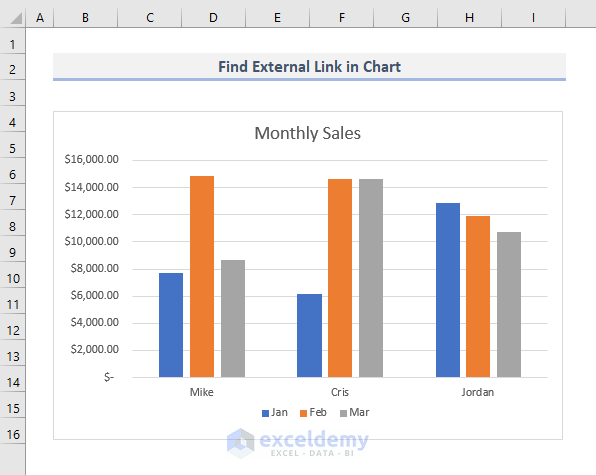
Put your mouse cursor on the data or series bar in the chart and you’ll see the external link in the Formula Box.
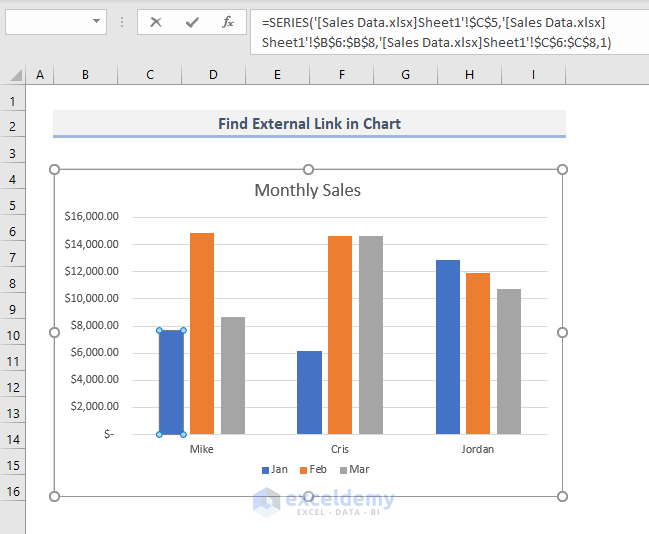
Method 5 – Find External Links in Pivot Table in Excel
Steps:
➤ Go to the PivotTable Analyze tab.
➤ Select the Change Data Source option, and a dialog box will appear.
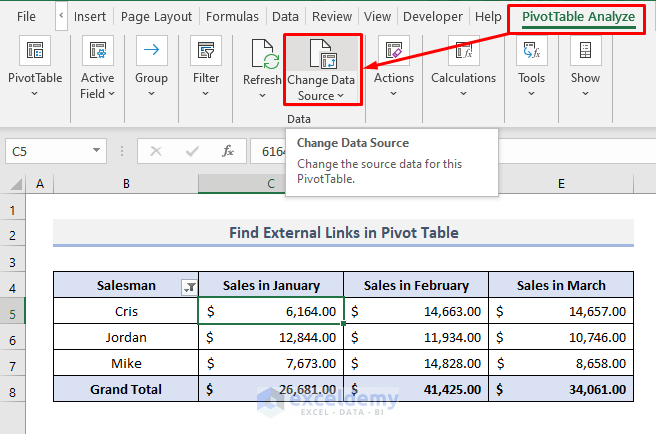
In the Table/Range box, you’ll find the external link to embed the pivot table in the current worksheet.
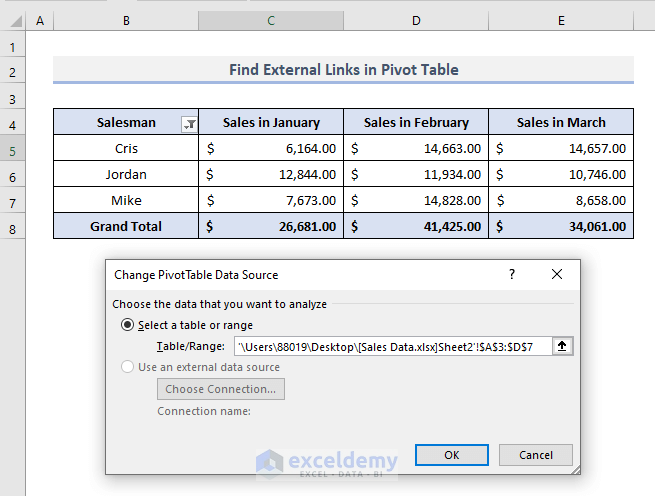
Method 6 – Use VBA Codes to Find External Links in Excel
Steps:
➤ Right-click your mouse on the Sheet name.
➤ Select View Codes to open the VBA window.
➤ Paste the following codes in the VBA module:
Option Explicit
Sub Find_External__Links()
Dim i as Integer
Dim links As Variant
links = ActiveWorkbook.LinkSources(xlExcelLinks)
If Not IsEmpty(links) Then
Sheets.Add
For i = 1 To UBound(links)
Cells(i, 1).Value = links(i)
Next i
Else
MsgBox "External links not found.", vbInformation, "Find Links"
End If
End Sub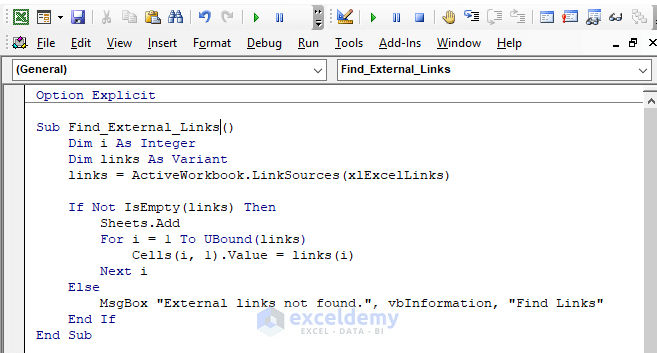
➤ Press F5 and you’ll notice the list of external links present in the current workbook in a new worksheet.
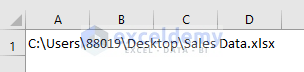
Enable External Links While Opening Excel Workbook
When you have to open a workbook that contains external links then you’ll find the following message box. What you need to do is click on the Update option, and the workbook will activate the external links within seconds.
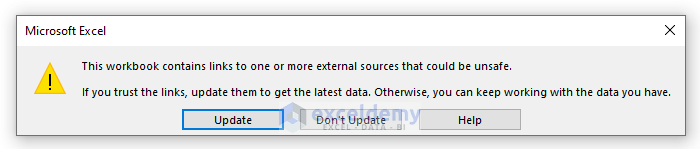
Download Practice Workbook
You can download the Excel workbook that we’ve used to prepare this article.
<< Go Back To Find Links in Excel | Linking in Excel | Learn Excel
Get FREE Advanced Excel Exercises with Solutions!


Referring to your VBA code:- Option Explicit
Sub Find_External__Links()
Dim i as Integer
Dim links As Variant
links = ActiveWorkbook.LinkSources(xlExcelLinks)
If Not IsEmpty(links) Then
Sheets.Add
For i = 1 To UBound(links)
Cells(i, 1).Value = links(i)
Next i
Else
MsgBox “External links not found.”, vbInformation, “Find Links”
End If
End Sub
But how to know in which cell the link is present?
Hello ANUPAM
Thanks for reaching out and sharing your queries. You not only want to count total links but also to display cells containing links.
I am delighted to inform you that I have an Excel VBA sub-procedure that will fulfil your goal. The code will display the total links in a MsgBox and show all the cells containing links in the Immediate window.
OUTPUT OVERVIEW:
Excel VBA Sub-procedure:
Hopefully, the code will help you; good luck.
Regards
Lutfor Rahman Shimanto
Excel & VBA Developer
ExcelDemy