Why Does Excel Convert Large Numbers to Scientific Notation?
Excel serves as a valuable tool for data analysis and mathematical operations. However, it does have limitations when dealing with numbers.
The Excel Number Precision refers to the maximum number of digits that Excel can accurately display and calculate. It can handle up to 15 digits, but if a number exceeds this limit, Excel may not display or calculate it accurately. This limitation can impact calculations and lead to errors in data analysis.
The reason behind these number precision limitations lies in Excel’s binary representation of numbers and its restricted memory capacity. Binary representation can introduce rounding errors, while limited memory affects overall precision.
Consider the following examples:
- Imagine you enter a 20-digit number, such as 12345678901234567890, into an Excel cell. Excel will round this number to 12345678901234500000.
- Another scenario arises during calculations involving large numbers. For instance, multiplying 1234567890123456 by 2 may yield an incorrect result due to the number precision limitation.
Scientific notation in Excel offers both advantages and disadvantages. On the positive side, it reduces rounding errors and facilitates working with larger numbers. Comparing and analyzing data across different orders of magnitude becomes more manageable.
However, scientific notation can also make data less intuitive to read and comprehend. Sometimes, expressing the entire number in full is necessary to enhance accuracy.
Dataset Overview
Assuming we have a dataset of people who have ordered products through Amazon, the dataset contains the buyer’s name, the product’s UPC code, transaction code, and OTP code. After opening the CSV file in Excel we faced the following problems.
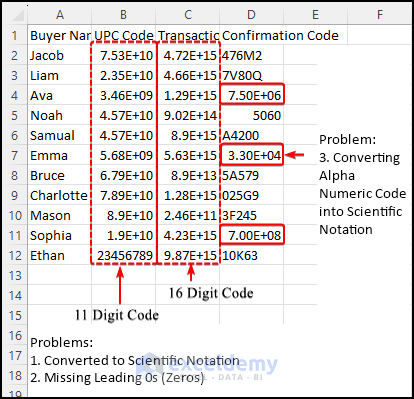
To demonstrate how to prevent Excel from converting CSV to scientific notation, we will use the dataset mentioned above.
Method 1 – Save CSV File in Text Format and Open It in Excel Using the Text Import Wizard
- Navigate to the folder where you’ve saved the CSV file.
- Right-click on the CSV file name and choose Open with, then select a suitable text editor (such as Notepad).
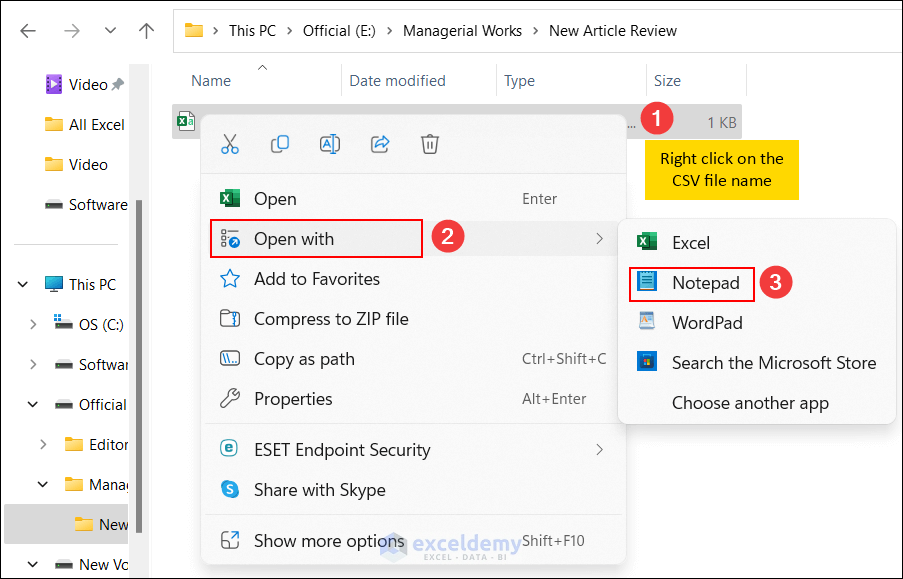
- Once the file is open in the text editor, save it in Text format:
- Go to the File tab and click on Save as.
- Alternatively, press CTRL+SHIFT+S.
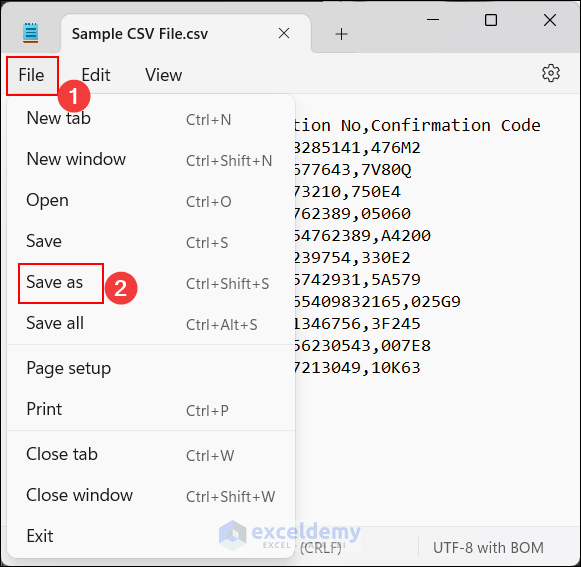
-
- In the Save as window, provide a suitable file name and click Save.
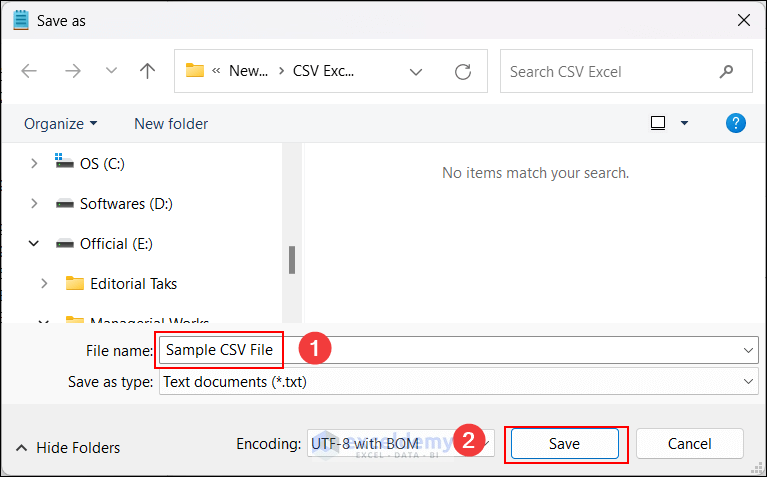
- Open Excel and click on Open.
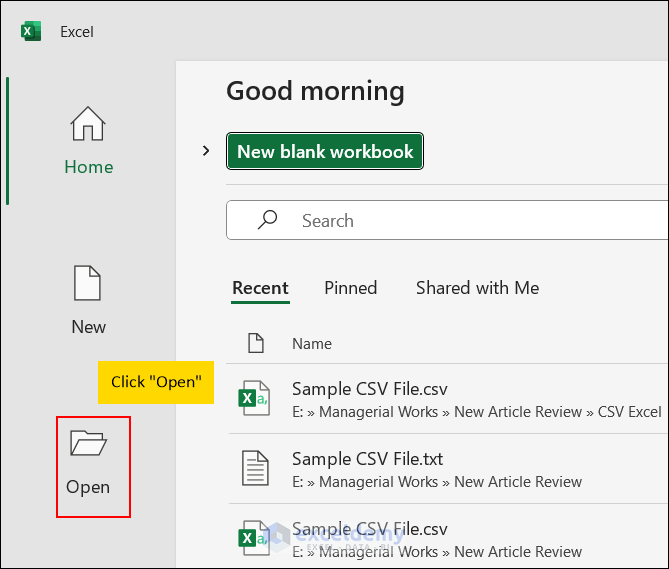
- Browse to your previously saved Text file, select it and press Open.
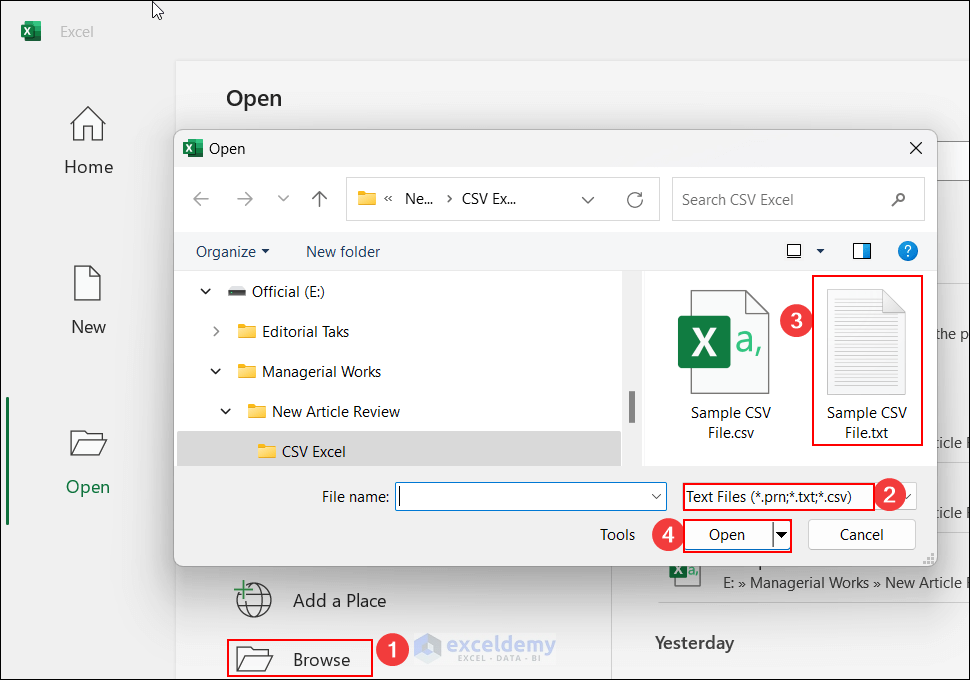
- The Text Import Wizard will appear:
- Choose the Fixed width option and click Finish.
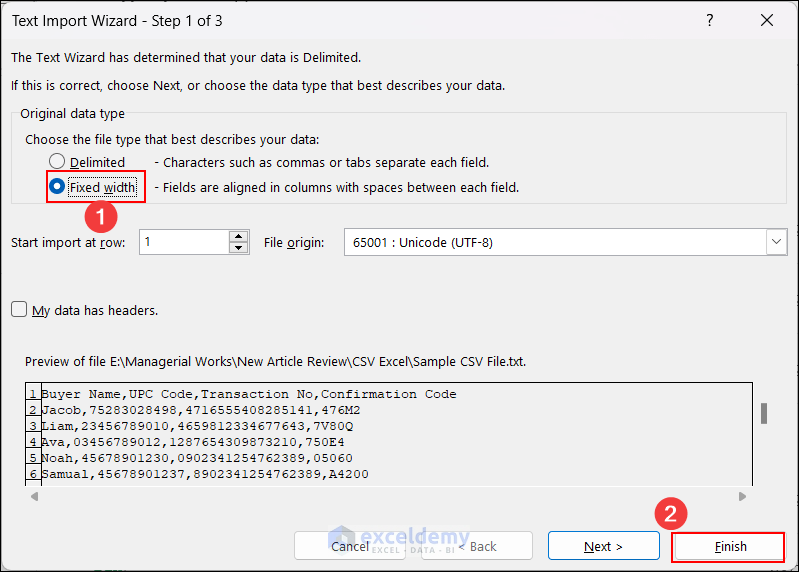
- The text file is now opened in Excel, with all the data rows appearing in column A.
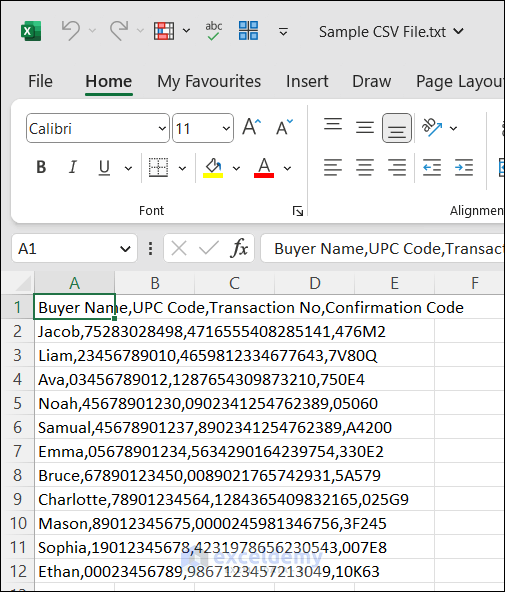
- Select the cells (e.g., A1:A12) containing your desired data.
- Go to the Data tab and from the Data Tools group, select the Text to Columns wizard.
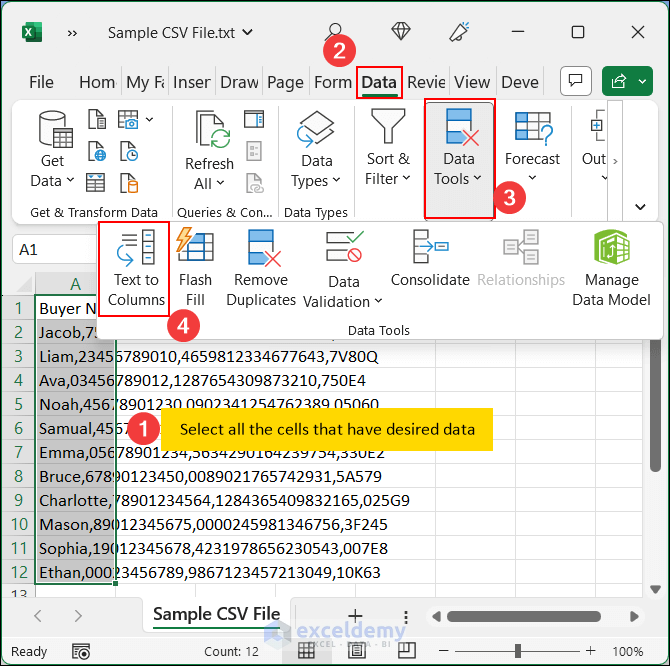
- In the Convert Text to Columns Wizard – Step 1 of 3, choose Delimited and proceed to the next step.
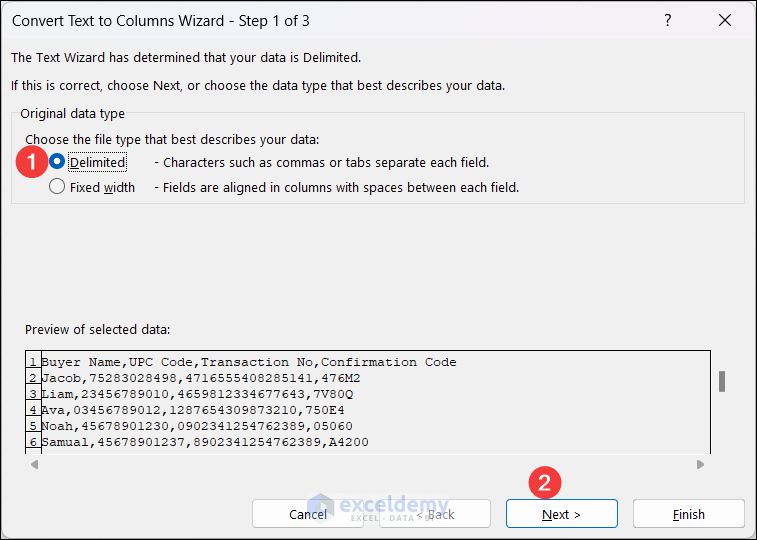
- In this step, select Comma as one of the delimiters (you can also unmark the Tab option) and continue.
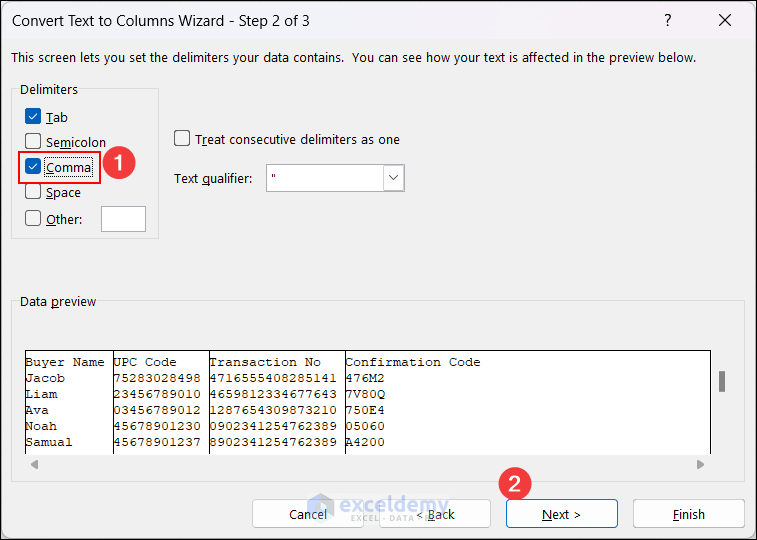
- In the last step, select the 2nd column (hover over the area and click once), then press and hold the SHIFT key while selecting the last column.
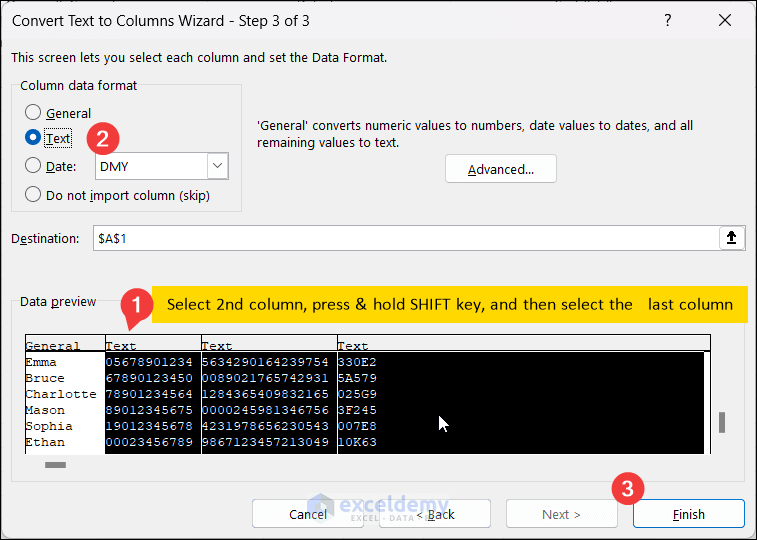
- You’ll notice that Excel no longer converts CSV data to scientific notation.
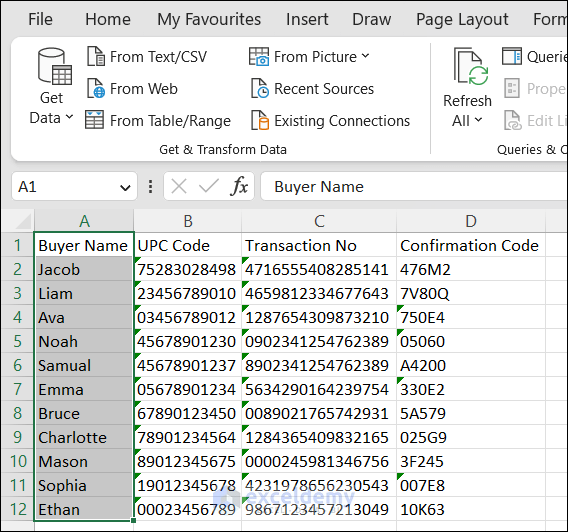
Method 2 – Prevent Scientific Notation for Numerical CSV Data (Up to 15 Digits, No Leading Zeros)
- Apply Number Format:
- This method works for numerical CSV data without leading zeros and up to 15 digits.
- Select the cells or column that Excel has converted to scientific notation (e.g., column B).
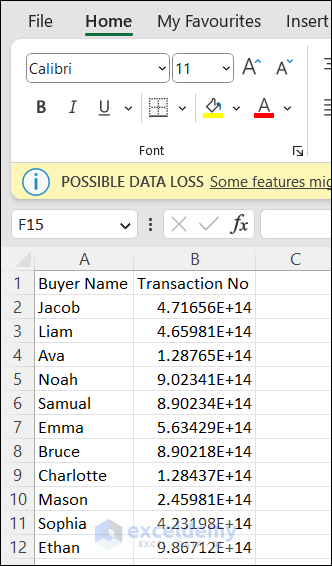
-
- Right-click on the selected column and choose Format Cells from the menu (or press CTRL+1).
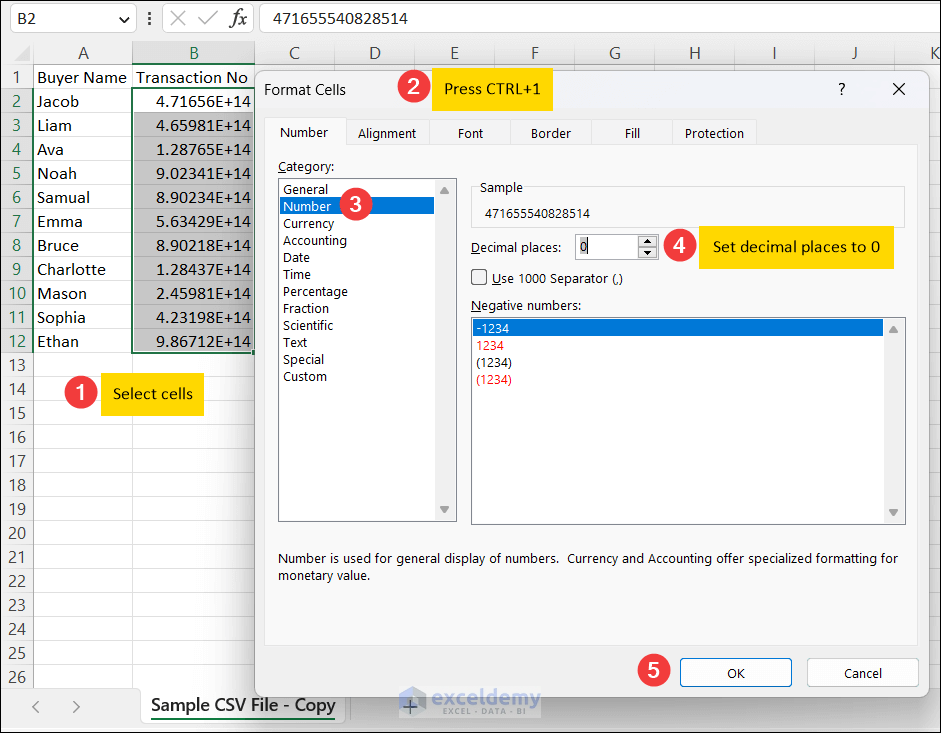
-
- In the Format Cells window, go to the Number tab and select Number as the Category.
- If there are no decimal values, enter 0 instead of the default value 2.
- Click OK to apply the changes, and the scientific notation will be removed.
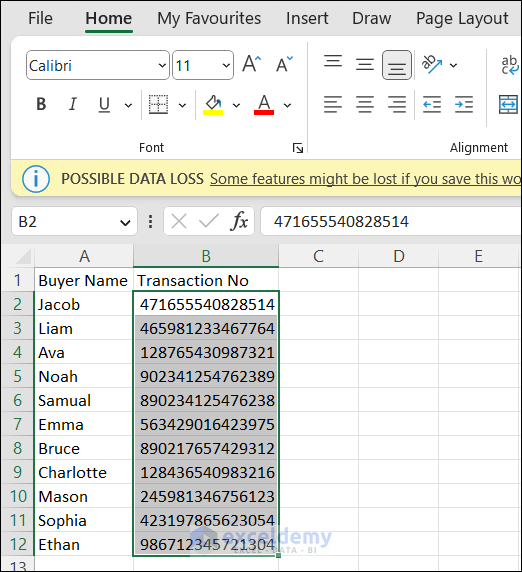
Read More: How to Remove Scientific Notation in Excel
- Extend Column Width:
- To prevent scientific notation, extend the column width when the number of digits is less than 15.
- For example, if you have two columns—column B with 11-digit numbers and column C with 16-digit numbers:
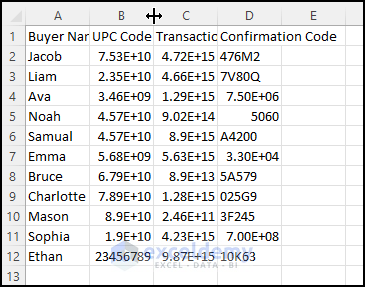
-
-
- Extending the column width of column B will remove scientific notation.
- However, even after extending the column width of column C, scientific notation persists.
-
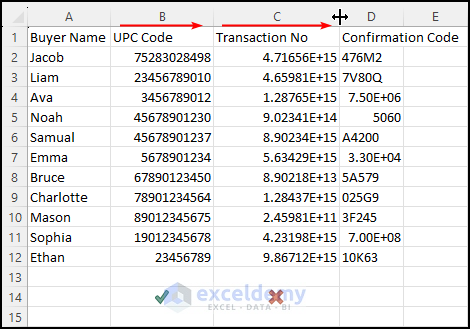
Therefore, extending the column width is effective only when the number of digits is less than 15.
Method 3 – Import the CSV File in Power Query and Save It as an Excel File
The Power Query tool, available from Excel 2016 to 365, is a valuable feature for preventing Excel from converting data into scientific notation, especially when dealing with large datasets. Follow these steps to utilize Power Query effectively:
- Open a Blank Excel Sheet:
- Launch Excel and create a new blank sheet.
- Navigate to the Data tab.
- Import Data Using Power Query:
- In the Get & Transform Data group, select From Text/CSV file.
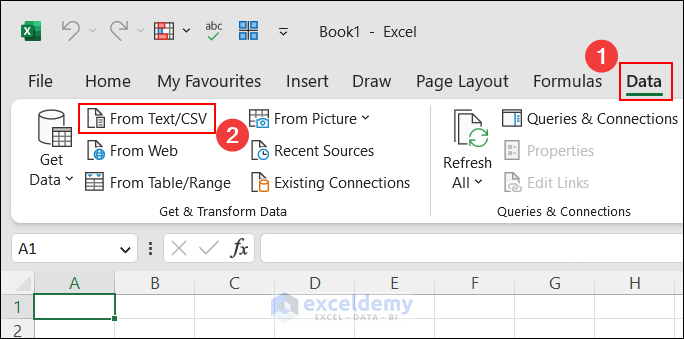
-
- Choose the CSV file you want to import (note that the response is the same whether it’s a CSV or text file).
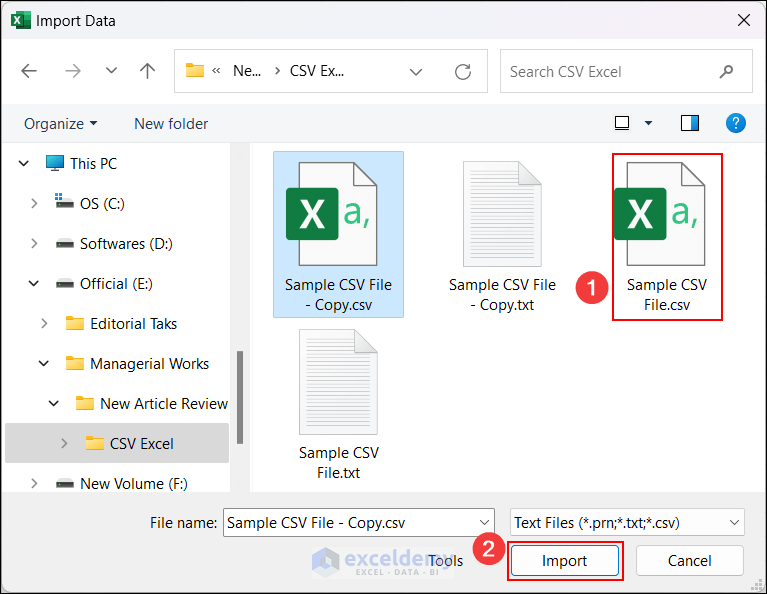
- View the Primary Data:
- In the primary view, you may notice errors in the dataset, such as missing leading zeros or scientific notation, while alpha codes (e.g., Confirmation Code Column) remain unchanged.
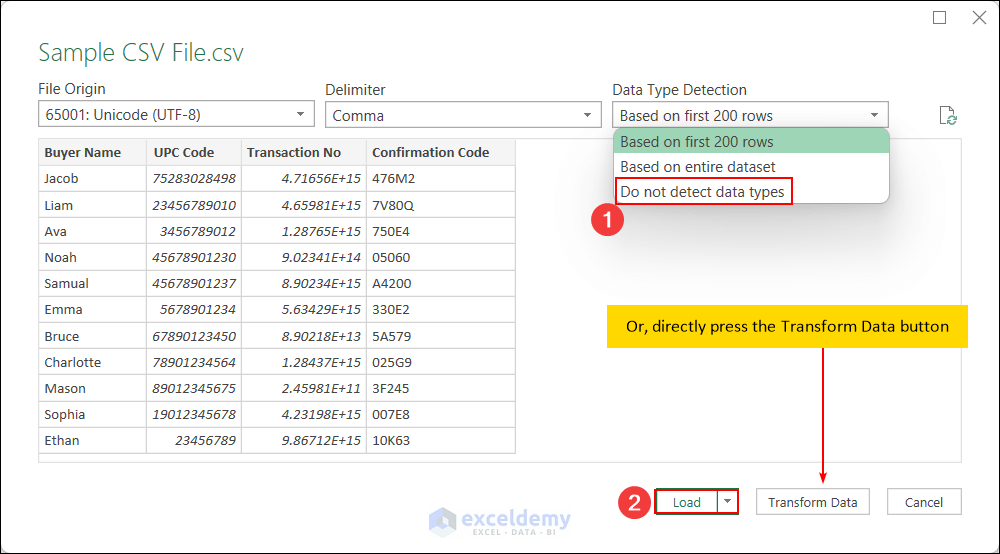
Two Approaches to Use Power Query:
- Approach 1: Change Data Type Detection
- Select Do not detect data types instead of the default detection based on the first 200 rows.
- This reverts the dataset to its original format.
- Click Load to continue.
- Approach 2: Transform Data Directly
- Select Transform Data, which opens the Power Query Editor window.
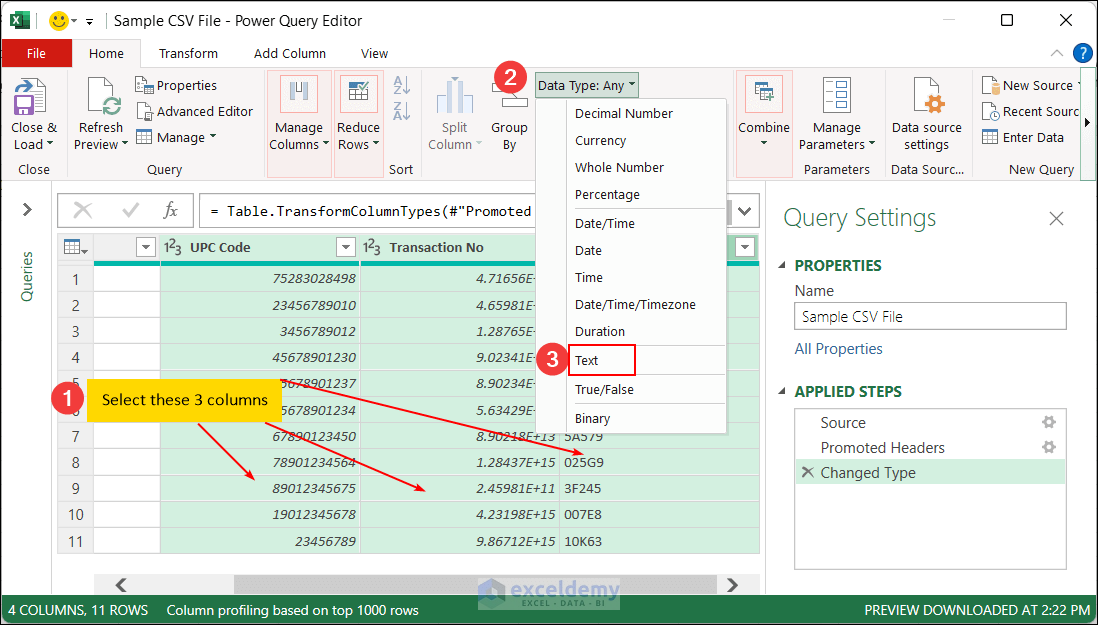
-
- To prevent scientific notation:
- Choose the column that needs modification (e.g., the Transaction No column).
- Go to the Home tab, select Data Type, and change it from Whole Number to Text.
- A Change Column Type window will appear:
- Click Replace Current if you want to replace the current data format.
- Click Add New Step if you want to keep the current format and add the new one as a separate step.
- To prevent scientific notation:
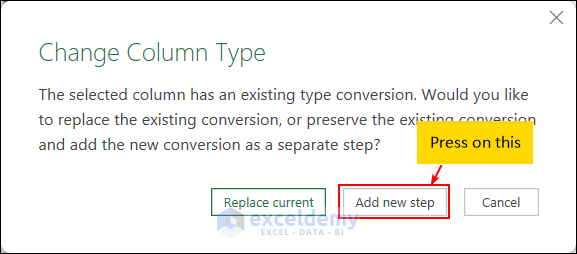
- Load Modified Data:
- The data will now be in its original format without any scientific notation.
- Click Close & Load in the upper left-hand corner to load the modified data into the Excel sheet.
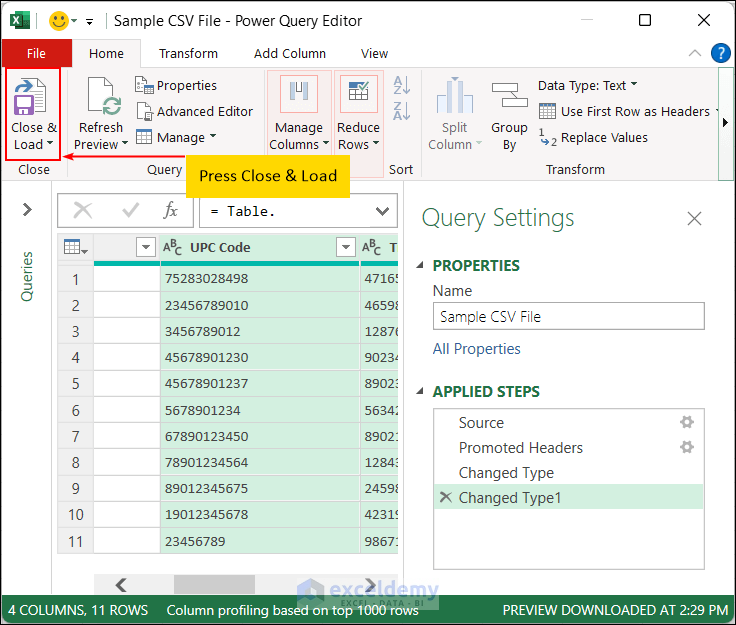
Following these steps ensures that your Excel sheet contains a table with no scientific notation, making it easier to work with large datasets.
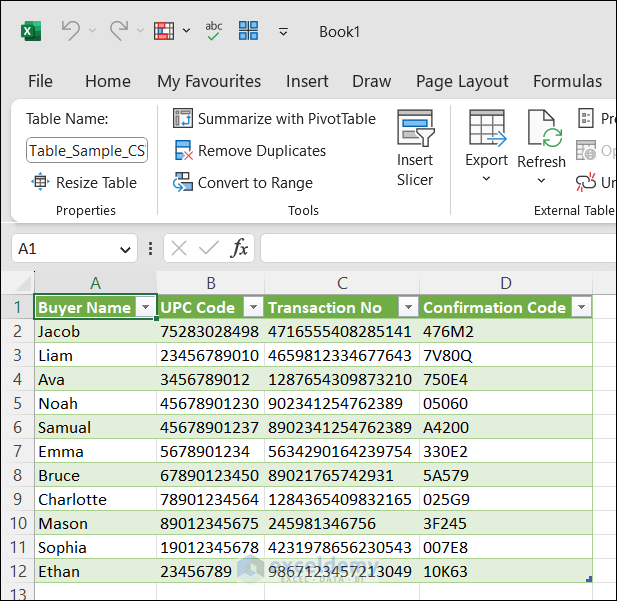
Things to Remember
- Scientific Notation in Excel:
- Numbers with more than 15 digits will display scientific notation in Excel.
- Scientific notation represents extremely large or small numbers using a power of 10. For example, the number 1,234,567,890 in scientific notation would be written as 1.234 × 10^9. In Excel, it would be displayed as 1.2345E+09.
- CSV File Delimiters:
- The delimiter used in CSV files may vary depending on the region. For instance:
- Commas (,) are commonly used in North America.
- Semicolons (;) are preferred in European countries.
- The delimiter used in CSV files may vary depending on the region. For instance:
- Preventing Scientific Notation:
- Adding an apostrophe (‘) before a number can prevent scientific notation. However, be cautious, as this may cause issues in performing mathematical operations.
- Recommended CSV File Handling:
- The recommended way to open CSV files is through the Import Data feature in Excel.
- Newer versions of Excel have resolved most issues related to scientific notation.
Frequently Asked Questions
1. What Is Scientific Notation and How Does It Work?
Scientific notation represents numbers using a base (usually 10) raised to a power. It is useful for expressing very large or very small values succinctly.
2. Why Does Excel Use Scientific Notation for Large Numbers in CSV Files?
Excel converts large numbers to scientific notation to prevent data loss or rounding errors when exceeding its default precision limit (about 15 digits).
3. How Can Large Numbers Be Displayed in Excel Without Scientific Notation?
Custom number formatting and functions like ROUND and DECIMAL can help display large numbers without scientific notation.
4. What Is a CSV File and Why Is It Used?
A CSV (Comma-Separated Values) file stores tabular data in plain text format. It is widely used because it can be opened and manipulated by most spreadsheet software.
5. Common Issues When Working with Large Datasets in Excel:
- Data loss or inaccuracies due to rounding or scientific notation.
- Slow performance or crashes.
- Difficulty organizing or analyzing data effectively.
6. How Do You Preserve Leading Zeros in Excel CSV Files?
- There are three ways:
- Using the Text format.
- Adding an apostrophe before the number.
- Using a custom format.
Download Practice Workbook
You can download the practice workbook from here:
Related Articles
- Enter Scientific Notation in Excel
- Excel Scientific Notation Without e
- How to Set Scientific Notation to Powers of 3 in Excel
- Convert Scientific Notation to Text in Excel
- Convert Scientific Notation to Number in Excel
- Excel Engineering Number Format
<< Go Back to Scientific Notation in Excel | Number Format | Learn Excel
Get FREE Advanced Excel Exercises with Solutions!

